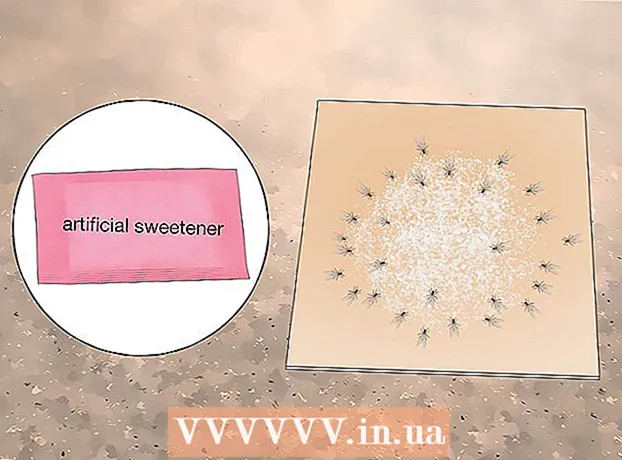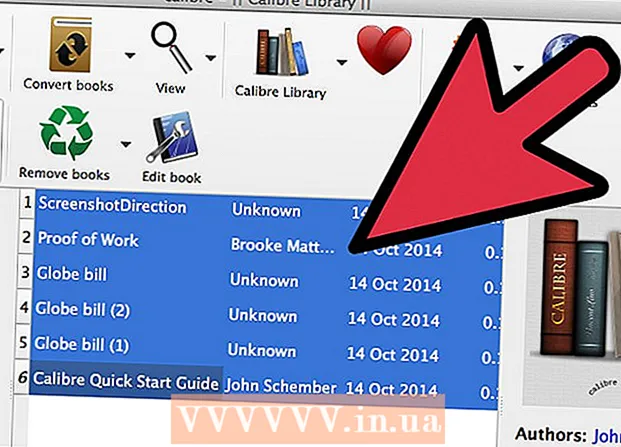Muallif:
Morris Wright
Yaratilish Sanasi:
27 Aprel 2021
Yangilanish Sanasi:
26 Iyun 2024
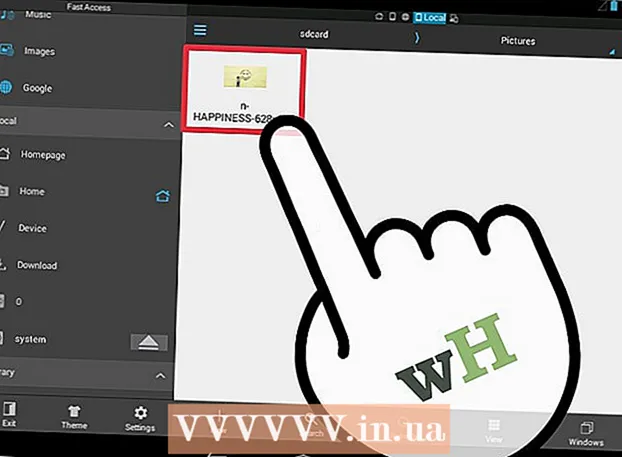
Tarkib
- Qadam bosish
- 5-usulning 1-usuli: Tasvirni sozlash uchun veb-saytdan foydalanish
- 5-dan 2-usul: Windows-da Paint-dan foydalanish
- 5-dan 3-usul: Mac OS X da Preview-dan foydalanish.
- 5-dan 4-usul: iPhone, iPad yoki iPod Touch-dan foydalanish
- 5-ning 5-usuli: Android qurilmasidan foydalanish
- Ogohlantirishlar
JPEG fayli formatini o'zgartirish foydali bo'lishi mumkin, masalan, elektron pochtaga bir qator rasmlarni qo'shsangiz yoki veb-saytga yuklasangiz. Rasmning o'lchamini o'zgartirish sifatni biroz pasaytiradi va asl nusxadan kattaroq tasvirni yaratish har doim rasmda bloklarni yaratadi. O'zingizning o'lchamingizni bepul veb-saytlar, kompyuteringizdagi bepul rasmlarni tahrirlash dasturi yoki mobil qurilmangizdagi bepul dastur yordamida o'zgartirishingiz mumkin.
Qadam bosish
5-usulning 1-usuli: Tasvirni sozlash uchun veb-saytdan foydalanish
 Tasvirlarning o'lchamlarini o'zgartiradigan veb-saytga o'ting. Har qanday rasmni, shu jumladan JPEG-ni tezda yuklashingiz, o'lchamlarini o'zgartirish yoki kattalashtirishingiz mumkin bo'lgan juda ko'p saytlar mavjud. Turli xil variantlarni ko'rish uchun "jpeg o'lchamlarini o'zgartirish" ni qidiring. Veb-saytdagi o'lchamlarni o'zgartirish mobil qurilmada emas, balki kompyuterda yaxshi ishlaydi. Ommabop veb-saytlarga quyidagilar kiradi:
Tasvirlarning o'lchamlarini o'zgartiradigan veb-saytga o'ting. Har qanday rasmni, shu jumladan JPEG-ni tezda yuklashingiz, o'lchamlarini o'zgartirish yoki kattalashtirishingiz mumkin bo'lgan juda ko'p saytlar mavjud. Turli xil variantlarni ko'rish uchun "jpeg o'lchamlarini o'zgartirish" ni qidiring. Veb-saytdagi o'lchamlarni o'zgartirish mobil qurilmada emas, balki kompyuterda yaxshi ishlaydi. Ommabop veb-saytlarga quyidagilar kiradi: - picresize.com
- resizeyourimage.com
- resizeimage.net
 O'zgartirmoqchi bo'lgan jpeg faylini yuklang. Ko'pgina veb-saytlar tasavvurga ega bo'lgan har qanday rasm fayllarini yuklashga imkon beradi. Kompyuteringizda o'lchamini o'zgartirmoqchi bo'lgan rasm faylini topish uchun "Faylni tanlang", "Rasmni yuklang" yoki "Browse" tugmasini bosing.
O'zgartirmoqchi bo'lgan jpeg faylini yuklang. Ko'pgina veb-saytlar tasavvurga ega bo'lgan har qanday rasm fayllarini yuklashga imkon beradi. Kompyuteringizda o'lchamini o'zgartirmoqchi bo'lgan rasm faylini topish uchun "Faylni tanlang", "Rasmni yuklang" yoki "Browse" tugmasini bosing. - Agar o'lchamini o'zgartirmoqchi bo'lgan rasm boshqa veb-saytda bo'lsa, avval uni formatlash veb-saytiga yuklashdan oldin rasmni kompyuteringizga yuklab olishingiz kerak.
 Rasm o'lchamini belgilash uchun "Resize" elementlarini ishlating. Har bir veb-sayt buni o'ziga xos tarzda amalga oshiradi. Siz faylni maydonga sudrab yoki slayderlardan foydalanib, yakuniy hajmini o'rnatishingiz mumkin. Shuningdek, aniq o'lchamlarni kiritish mumkin bo'lishi mumkin.
Rasm o'lchamini belgilash uchun "Resize" elementlarini ishlating. Har bir veb-sayt buni o'ziga xos tarzda amalga oshiradi. Siz faylni maydonga sudrab yoki slayderlardan foydalanib, yakuniy hajmini o'rnatishingiz mumkin. Shuningdek, aniq o'lchamlarni kiritish mumkin bo'lishi mumkin. - Agar siz rasmni asl nusxadan kattaroq qilsangiz, siz sezilarli darajada pastroq sifatni kutishingiz kerak.
 Siqishni tanlang (iloji bo'lsa). Ba'zi veb-saytlar sizga siqishni darajasini belgilashga imkon beradi. Yuqori siqishni natijasida fayl hajmi kichrayadi, shuningdek, rasm sifati ham paydo bo'ladi. Oxirgi sifatni o'rnatish uchun sifatli slayder yoki ochiladigan menyuni qidiring. Siz har bir veb-saytda sifatni o'rnatolmaysiz.
Siqishni tanlang (iloji bo'lsa). Ba'zi veb-saytlar sizga siqishni darajasini belgilashga imkon beradi. Yuqori siqishni natijasida fayl hajmi kichrayadi, shuningdek, rasm sifati ham paydo bo'ladi. Oxirgi sifatni o'rnatish uchun sifatli slayder yoki ochiladigan menyuni qidiring. Siz har bir veb-saytda sifatni o'rnatolmaysiz.  O'zgartirilgan rasmni yuklab oling. Hajmi va sifatini o'rnatganingizdan so'ng, rasmning o'lchamlarini o'zgartirishni va yuklab olishni boshlashingiz mumkin. Yangi rasmni yuklash uchun "Sozlash" tugmasini bosing. Tasvir fayli kompyuteringizga yuklab olinishidan oldin oldindan ko'rishni hozir ko'rasiz.
O'zgartirilgan rasmni yuklab oling. Hajmi va sifatini o'rnatganingizdan so'ng, rasmning o'lchamlarini o'zgartirishni va yuklab olishni boshlashingiz mumkin. Yangi rasmni yuklash uchun "Sozlash" tugmasini bosing. Tasvir fayli kompyuteringizga yuklab olinishidan oldin oldindan ko'rishni hozir ko'rasiz. - O'zgartirilgan rasmni yuklab olayotganda, asl nusxasini yozishdan ehtiyot bo'ling. Keyin har doim qaytib, natijadan mamnun bo'lmasangiz, qaytadan urinib ko'rishingiz mumkin.
5-dan 2-usul: Windows-da Paint-dan foydalanish
 Rasm faylini nusxalash. Bo'yoqdagi rasm o'lchamini o'zgartirishdan oldin, asl nusxasini yo'qotmaslik uchun faylning nusxasini oling. Shunday qilib, natijadan qoniqmasangiz, jarayonni keyinroq takrorlashingiz mumkin.
Rasm faylini nusxalash. Bo'yoqdagi rasm o'lchamini o'zgartirishdan oldin, asl nusxasini yo'qotmaslik uchun faylning nusxasini oling. Shunday qilib, natijadan qoniqmasangiz, jarayonni keyinroq takrorlashingiz mumkin. - Rasm faylini nusxasini olish uchun ustiga o'ng tugmasini bosing va "Nusxalash" -ni tanlang. Xuddi shu papkaning bo'sh qismini o'ng tugmasini bosing va "Yapıştır" -ni tanlang. nusxasini olish.
 Bo'yoqdagi rasmni oching. Bo'yoq - bu Windows-ning har bir versiyasi bilan ta'minlangan bepul rasm muharriri. Rasm faylini o'ng tugmasini bosing va Paint-da ochish uchun "Edit" -ni tanlang.
Bo'yoqdagi rasmni oching. Bo'yoq - bu Windows-ning har bir versiyasi bilan ta'minlangan bepul rasm muharriri. Rasm faylini o'ng tugmasini bosing va Paint-da ochish uchun "Edit" -ni tanlang.  Rasmni to'liq tanlang. Agar siz butun rasm o'lchamini o'zgartirmoqchi bo'lsangiz, tugmachani bosib uni to'liq tanlashingiz kerak Ctrl+a itarish Shuningdek, Bosh sahifa yorlig'idagi "Tanlash" tugmachasini bosishingiz va keyin "Hammasini tanlash" -ni tanlashingiz mumkin. Endi rasm atrofida nuqta chiziqni ko'rasiz.
Rasmni to'liq tanlang. Agar siz butun rasm o'lchamini o'zgartirmoqchi bo'lsangiz, tugmachani bosib uni to'liq tanlashingiz kerak Ctrl+a itarish Shuningdek, Bosh sahifa yorlig'idagi "Tanlash" tugmachasini bosishingiz va keyin "Hammasini tanlash" -ni tanlashingiz mumkin. Endi rasm atrofida nuqta chiziqni ko'rasiz.  "O'zgartirish" tugmachasini bosing. Siz uni uy sahifasida topishingiz mumkin yoki ustiga bosishingiz mumkin Ctrl+V bosmoq. Bu "Sozlash va burish" ekranini ochadi.
"O'zgartirish" tugmachasini bosing. Siz uni uy sahifasida topishingiz mumkin yoki ustiga bosishingiz mumkin Ctrl+V bosmoq. Bu "Sozlash va burish" ekranini ochadi.  Rasm hajmini o'zgartirish uchun "O'zgartirish" maydonlaridan foydalaning. Siz o'lchamlarni foiz yoki piksel bo'yicha sozlashingiz mumkin. Agar siz "Piksellar" ni tanlasangiz, siz rasm uchun kerakli o'lchamlarni kiritishingiz mumkin. Rasmni asl nusxadan kattaroq qilish uchun siz "100" dan katta foizlarni kiritishingiz mumkin.
Rasm hajmini o'zgartirish uchun "O'zgartirish" maydonlaridan foydalaning. Siz o'lchamlarni foiz yoki piksel bo'yicha sozlashingiz mumkin. Agar siz "Piksellar" ni tanlasangiz, siz rasm uchun kerakli o'lchamlarni kiritishingiz mumkin. Rasmni asl nusxadan kattaroq qilish uchun siz "100" dan katta foizlarni kiritishingiz mumkin. - Odatiy bo'lib, Paint asl tomonlar nisbatini saqlab qoladi va bitta maydonga qiymat kiritish boshqa maydonning qiymatini avtomatik ravishda o'zgartiradi. Bu o'lchamni o'zgartirish paytida tasvirni cho'zish yoki siqishni oldini oladi. Agar gorizontal va vertikal maydonlarni o'zingiz o'rnatishni xohlasangiz, "Tomonlarning nisbati" belgisini olib tashlashingiz mumkin.
- Agar siz rasmni asl nusxadan kattaroq qilsangiz, natijada blokirovka qilingan rasm bo'ladi.
 Rasmni yangi o'lchamda ko'rish uchun "OK" tugmasini bosing. "OK" tugmachasini bosishingiz bilan, sizning rasmingiz kiritilgan qiymatlar asosida o'rnatiladi. Oldindan ko'rish imkoniyati mavjud emas, natijada natijani ko'rish uchun o'zgartirish kiritishingiz kerak bo'ladi.
Rasmni yangi o'lchamda ko'rish uchun "OK" tugmasini bosing. "OK" tugmachasini bosishingiz bilan, sizning rasmingiz kiritilgan qiymatlar asosida o'rnatiladi. Oldindan ko'rish imkoniyati mavjud emas, natijada natijani ko'rish uchun o'zgartirish kiritishingiz kerak bo'ladi. - Agar natijadan mamnun bo'lmasangiz, tugmasini bosing Ctrl+Z o'zgarishlarni bekor qilish uchun. Bundan tashqari, ekranning yuqori qismidagi "Bekor qilish" tugmachasini bosishingiz mumkin.
 Tuvalning chekkalarini sozlangan rasmning chetlariga torting. Sizning rasmingiz o'lchamlari o'zgartirildi, ammo tuval hali ham asl hajmida. Ularni sozlash va keraksiz oq qirralarni yo'q qilish uchun tuvalning chekkalari bo'ylab katakchalarni bosing va torting.
Tuvalning chekkalarini sozlangan rasmning chetlariga torting. Sizning rasmingiz o'lchamlari o'zgartirildi, ammo tuval hali ham asl hajmida. Ularni sozlash va keraksiz oq qirralarni yo'q qilish uchun tuvalning chekkalari bo'ylab katakchalarni bosing va torting.  O'zgartirilgan rasmingizni saqlang. Yangi formatdan mamnun bo'lganingizdan so'ng, faylga kiritilgan o'zgarishlarni saqlashingiz mumkin. "Fayl" yorlig'ida "Saqlash" ni tanlang va "JPEG tasviri" ni tanlang. Keyin faylga nom berishingiz va qaerga saqlashni tanlashingiz mumkin.
O'zgartirilgan rasmingizni saqlang. Yangi formatdan mamnun bo'lganingizdan so'ng, faylga kiritilgan o'zgarishlarni saqlashingiz mumkin. "Fayl" yorlig'ida "Saqlash" ni tanlang va "JPEG tasviri" ni tanlang. Keyin faylga nom berishingiz va qaerga saqlashni tanlashingiz mumkin.
5-dan 3-usul: Mac OS X da Preview-dan foydalanish.
 Avval rasm rasmingizning nusxasini yarating. O'lchamini o'zgartirishdan oldin asl rasmingizning zaxira nusxasini yaratish har doim yaxshi fikr. Shu tarzda, agar biror narsa noto'g'ri bo'lsa yoki yakuniy natijani yoqtirmasangiz, asl nusxasiga qaytishingiz mumkin. Rasm faylini tanlang, tugmasini bosing And Buyruq+Sva keyin And Buyruq+V. nusxasini o'sha joyda nusxalash.
Avval rasm rasmingizning nusxasini yarating. O'lchamini o'zgartirishdan oldin asl rasmingizning zaxira nusxasini yaratish har doim yaxshi fikr. Shu tarzda, agar biror narsa noto'g'ri bo'lsa yoki yakuniy natijani yoqtirmasangiz, asl nusxasiga qaytishingiz mumkin. Rasm faylini tanlang, tugmasini bosing And Buyruq+Sva keyin And Buyruq+V. nusxasini o'sha joyda nusxalash.  Rasm faylini "Ko'rib chiqish" dasturida oching. Odatda u faylni ikki marta bosishingiz bilan ochiladi. Agar rasm boshqa joyda ochilsa, siz sichqonchaning o'ng tugmachasini bosishingiz mumkin, "Bilan ochish" -ni va keyin "Oldindan ko'rish" -ni tanlang.
Rasm faylini "Ko'rib chiqish" dasturida oching. Odatda u faylni ikki marta bosishingiz bilan ochiladi. Agar rasm boshqa joyda ochilsa, siz sichqonchaning o'ng tugmachasini bosishingiz mumkin, "Bilan ochish" -ni va keyin "Oldindan ko'rish" -ni tanlang.  "Asboblar" menyusini bosing va "Hajmi sozlang ". Bu o'lchamni sozlashingiz mumkin bo'lgan yangi ekranni ochadi.
"Asboblar" menyusini bosing va "Hajmi sozlang ". Bu o'lchamni sozlashingiz mumkin bo'lgan yangi ekranni ochadi.  Siz foydalanmoqchi bo'lgan birliklarni tanlash uchun ochiladigan menyuni bosing. Siz "Piksellar", "Foizlar" va boshqa bir qator rasmlarni tanlashingiz mumkin, ular yordamida tasvirni masshtablashingiz mumkin. "Piksellar" ni tanlab siz o'lchamini o'zgartirgan rasmning aniq o'lchamlarini kiritishingiz mumkin.
Siz foydalanmoqchi bo'lgan birliklarni tanlash uchun ochiladigan menyuni bosing. Siz "Piksellar", "Foizlar" va boshqa bir qator rasmlarni tanlashingiz mumkin, ular yordamida tasvirni masshtablashingiz mumkin. "Piksellar" ni tanlab siz o'lchamini o'zgartirgan rasmning aniq o'lchamlarini kiritishingiz mumkin.  Rasm uchun foydalanmoqchi bo'lgan uzunlik va kenglikni kiriting. Ikki maydon bir-biriga bog'langan va shuning uchun birining o'zgarishi, boshqasini mutanosiblar yaxshi bo'lib qolishi uchun sozlaydi. Bu tasvirni cho'zish yoki bosishning oldini oladi. Agar siz ikkala maydonni ham erkin ravishda sozlashni istasangiz, havolani uzish uchun "Proportional shkalasi" belgisini olib tashlashingiz kerak.
Rasm uchun foydalanmoqchi bo'lgan uzunlik va kenglikni kiriting. Ikki maydon bir-biriga bog'langan va shuning uchun birining o'zgarishi, boshqasini mutanosiblar yaxshi bo'lib qolishi uchun sozlaydi. Bu tasvirni cho'zish yoki bosishning oldini oladi. Agar siz ikkala maydonni ham erkin ravishda sozlashni istasangiz, havolani uzish uchun "Proportional shkalasi" belgisini olib tashlashingiz kerak.  Yangi format qanday bo'lishini ko'ring. O'zgarishlarni amalga oshirishdan oldin ekranning pastki qismida rasmning yangi hajmi qanday bo'lishini ko'rishingiz mumkin. Bu elektron pochta yoki boshqa onlayn xizmatlar uchun maksimal hajmdagi fayl hajmini qondirish uchun o'lchamingizni o'zgartirsangiz foydalidir.
Yangi format qanday bo'lishini ko'ring. O'zgarishlarni amalga oshirishdan oldin ekranning pastki qismida rasmning yangi hajmi qanday bo'lishini ko'rishingiz mumkin. Bu elektron pochta yoki boshqa onlayn xizmatlar uchun maksimal hajmdagi fayl hajmini qondirish uchun o'lchamingizni o'zgartirsangiz foydalidir.  O'zgarishlarni amalga oshirish uchun OK tugmasini bosing. Siz kiritgan sozlamalar asosida rasm o'lchamlari o'zgartiriladi. Agar natijadan mamnun bo'lmasangiz, tugmasini bosing And Buyruq+Z o'zgarishlarni bekor qilish va asl nusxasiga qaytish uchun.
O'zgarishlarni amalga oshirish uchun OK tugmasini bosing. Siz kiritgan sozlamalar asosida rasm o'lchamlari o'zgartiriladi. Agar natijadan mamnun bo'lmasangiz, tugmasini bosing And Buyruq+Z o'zgarishlarni bekor qilish va asl nusxasiga qaytish uchun.  Faylingizni saqlang. Agar siz yangi o'lchamdan mamnun bo'lsangiz, o'zgarishlarni faylga saqlashingiz mumkin. O'zgarishlarni amalga oshirish uchun "Fayl" menyusini bosing va "Saqlash" -ni tanlang.
Faylingizni saqlang. Agar siz yangi o'lchamdan mamnun bo'lsangiz, o'zgarishlarni faylga saqlashingiz mumkin. O'zgarishlarni amalga oshirish uchun "Fayl" menyusini bosing va "Saqlash" -ni tanlang.
5-dan 4-usul: iPhone, iPad yoki iPod Touch-dan foydalanish
 Tasvirlarning o'lchamlarini o'zgartirishga imkon beradigan dasturni o'rnating. IOS qurilmalarida hajmini o'zgartirishning ichki usuli yo'q, ammo u erda siz uchun ishni bajaradigan juda ko'p dastur mavjud. Siz ushbu ilovalarni iOS qurilmangizdagi App Store-dan yuklab olishingiz mumkin:
Tasvirlarning o'lchamlarini o'zgartirishga imkon beradigan dasturni o'rnating. IOS qurilmalarida hajmini o'zgartirishning ichki usuli yo'q, ammo u erda siz uchun ishni bajaradigan juda ko'p dastur mavjud. Siz ushbu ilovalarni iOS qurilmangizdagi App Store-dan yuklab olishingiz mumkin: - Uning o'lchamini o'zgartiring
- Image Resizer +
- Tasdiqlash
 Ilovani oching va o'lchamini o'zgartirmoqchi bo'lgan fotosuratni tanlang. Ehtimol sizdan ilova sizning rasmlaringizga kirishiga ruxsat berishingizni so'rashadi. Bu ilova sizning qurilmangizdagi fotosuratlarni ko'rib chiqishi uchun kerak. Sozlamoqchi bo'lgan fotosuratni toping va uni ochish uchun uni bosing.
Ilovani oching va o'lchamini o'zgartirmoqchi bo'lgan fotosuratni tanlang. Ehtimol sizdan ilova sizning rasmlaringizga kirishiga ruxsat berishingizni so'rashadi. Bu ilova sizning qurilmangizdagi fotosuratlarni ko'rib chiqishi uchun kerak. Sozlamoqchi bo'lgan fotosuratni toping va uni ochish uchun uni bosing.  "O'zgartirish" tugmachasini bosing. Aksariyat ilovalar tanlash uchun bir nechta vositalarga ega, shu jumladan o'lchamlarini o'zgartirish. Rasm hajmini sozlash uchun "O'zgartirish" tugmachasini bosing.
"O'zgartirish" tugmachasini bosing. Aksariyat ilovalar tanlash uchun bir nechta vositalarga ega, shu jumladan o'lchamlarini o'zgartirish. Rasm hajmini sozlash uchun "O'zgartirish" tugmachasini bosing.  Rasm uchun yangi hajmni kiriting. Har bir dastur o'z interfeysiga ega, lekin odatda siz o'lchamlar oralig'idan birini tanlashingiz mumkin yoki o'zingiznikini belgilashingiz mumkin. Uzunlik va kenglik bir-biriga bog'langan bo'lib, ular mutanosibligicha qoladi.
Rasm uchun yangi hajmni kiriting. Har bir dastur o'z interfeysiga ega, lekin odatda siz o'lchamlar oralig'idan birini tanlashingiz mumkin yoki o'zingiznikini belgilashingiz mumkin. Uzunlik va kenglik bir-biriga bog'langan bo'lib, ular mutanosibligicha qoladi. - Agar siz rasmni cho'zilgan yoki siqilgan deb o'ylamasangiz, har bir maydonga turli xil qiymatlarni kiritish uchun zanjir bog'ichi yoki qulf qulfini bosishingiz mumkin.
 O'zgartirilgan faylni Kamera rulosiga saqlang. Rasm sozlangandan so'ng, uni "Kamera" ga saqlash uchun "Saqlash" tugmasini bosing. Uni iOS qurilmangizdagi barcha boshqa rasmlar singari "Rasmlar" ilovasida topishingiz mumkin.
O'zgartirilgan faylni Kamera rulosiga saqlang. Rasm sozlangandan so'ng, uni "Kamera" ga saqlash uchun "Saqlash" tugmasini bosing. Uni iOS qurilmangizdagi barcha boshqa rasmlar singari "Rasmlar" ilovasida topishingiz mumkin.
5-ning 5-usuli: Android qurilmasidan foydalanish
 Tasvirlarning o'lchamlarini o'zgartirishga imkon beradigan dasturni yuklab oling. Android qurilmalari rasmlarni sukut bo'yicha o'zgartira olmaydi, ammo u erda siz uchun buni amalga oshiradigan bir nechta dastur mavjud. Ushbu (asosan bepul) dasturlarni Google Play do'konida topishingiz mumkin. Mashhur dasturlar:
Tasvirlarning o'lchamlarini o'zgartirishga imkon beradigan dasturni yuklab oling. Android qurilmalari rasmlarni sukut bo'yicha o'zgartira olmaydi, ammo u erda siz uchun buni amalga oshiradigan bir nechta dastur mavjud. Ushbu (asosan bepul) dasturlarni Google Play do'konida topishingiz mumkin. Mashhur dasturlar: - Surat va rasm o'lchamlari
- Mening o'lchamimni o'zgartiring!
- Rasm kichrayishi
- Surat hajmini kichraytiring
 Yuklangan dasturni oching va unga fotosuratlaringizga kirishga ruxsat bering. Dasturni birinchi marta ishga tushirganingizda, ilova sizning saqlangan rasmlaringizga kirishiga ruxsat berishingizni so'rashi mumkin. Bu ilova qurilmadan fotosuratlarni yuklashi uchun kerak.
Yuklangan dasturni oching va unga fotosuratlaringizga kirishga ruxsat bering. Dasturni birinchi marta ishga tushirganingizda, ilova sizning saqlangan rasmlaringizga kirishiga ruxsat berishingizni so'rashi mumkin. Bu ilova qurilmadan fotosuratlarni yuklashi uchun kerak.  O'lchamini o'zgartirmoqchi bo'lgan fotosuratni oching. O'zgartirmoqchi bo'lgan fotosuratga o'tish uchun ilovadan foydalaning. Ushbu jarayon dasturga qarab farq qiladi, lekin odatda qurilmangizda saqlangan fotosuratlarni ochish uchun dasturning asosiy menyusidagi "Suratni tanlash" tugmachasini bosishingiz kerak.
O'lchamini o'zgartirmoqchi bo'lgan fotosuratni oching. O'zgartirmoqchi bo'lgan fotosuratga o'tish uchun ilovadan foydalaning. Ushbu jarayon dasturga qarab farq qiladi, lekin odatda qurilmangizda saqlangan fotosuratlarni ochish uchun dasturning asosiy menyusidagi "Suratni tanlash" tugmachasini bosishingiz kerak.  O'lchovni o'zgartirish vositasini tanlang. Rasmni ochgandan so'ng, ehtimol siz "O'lchamini o'zgartirish" vositasini bosishingiz kerak bo'ladi. Shunga qaramay, jarayon siz foydalanadigan dasturga qarab farq qilishi mumkin.
O'lchovni o'zgartirish vositasini tanlang. Rasmni ochgandan so'ng, ehtimol siz "O'lchamini o'zgartirish" vositasini bosishingiz kerak bo'ladi. Shunga qaramay, jarayon siz foydalanadigan dasturga qarab farq qilishi mumkin.  Rasm uchun ishlatmoqchi bo'lgan formatni tanlang. Siz asl hajmini piksel va fayl hajmida ko'rasiz. Ilovaga qarab siz oldindan belgilangan o'lchamlarni tanlashingiz yoki o'zingizning o'lchamlaringizni belgilashingiz mumkin. Agar o'lchamni o'zingiz kiritsangiz, tegishli qiymat mos ravishda o'zgaradi.
Rasm uchun ishlatmoqchi bo'lgan formatni tanlang. Siz asl hajmini piksel va fayl hajmida ko'rasiz. Ilovaga qarab siz oldindan belgilangan o'lchamlarni tanlashingiz yoki o'zingizning o'lchamlaringizni belgilashingiz mumkin. Agar o'lchamni o'zingiz kiritsangiz, tegishli qiymat mos ravishda o'zgaradi.  Tasvirlaringizni yangi o'lchamlar bilan saqlang. Ilovaga qarab, rasm avtomatik ravishda saqlanadi yoki "Saqlash" tugmachasini qo'lda bosishingiz kerak. Asl fayl o'zgartirilmagan.
Tasvirlaringizni yangi o'lchamlar bilan saqlang. Ilovaga qarab, rasm avtomatik ravishda saqlanadi yoki "Saqlash" tugmachasini qo'lda bosishingiz kerak. Asl fayl o'zgartirilmagan.  O'zgartirilgan rasmlarni toping. Har bir dastur sozlangan rasmlarni boshqa joyda saqlaydi. Umuman olganda, "Rasmlar" papkasini ochib, so'ngra dastur nomidagi papkani qidirib, rasmlarni osongina topishingiz mumkin. Keyin rasmlarni xuddi o'zingiz kabi qurilmangizdagi boshqa rasmlarga ulashishingiz mumkin.
O'zgartirilgan rasmlarni toping. Har bir dastur sozlangan rasmlarni boshqa joyda saqlaydi. Umuman olganda, "Rasmlar" papkasini ochib, so'ngra dastur nomidagi papkani qidirib, rasmlarni osongina topishingiz mumkin. Keyin rasmlarni xuddi o'zingiz kabi qurilmangizdagi boshqa rasmlarga ulashishingiz mumkin.
Ogohlantirishlar
- Siz kattaroq tasvir uchun juda ko'p sifatni qurbon qilasiz. Faqat o'lchamni pastga qarab sozlash yaxshidir. Tasvirni kattaroq qilishga urinish piksellarni cho'zadi va fotosurat loyqa va past sifatli bo'ladi.