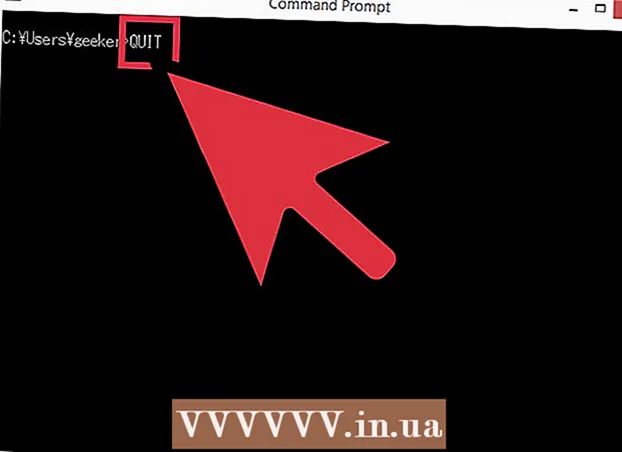Muallif:
Christy White
Yaratilish Sanasi:
8 Mayl 2021
Yangilanish Sanasi:
25 Iyun 2024

Tarkib
- Qadam bosish
- 5-qismning 1-qismi: Dropbox-ni o'rnatish
- 5-qismning 2-qismi: Dropbox dasturida yo'l topish
- 5-qismning 3-qismi: Kompyuterni ulash
- 5-qismdan 4-qism: Dropbox-ga fayllarni qo'shish
- 5-qismning 5-qismi: Dropbox fayllaringizni boshqarish
Dropbox - bu bulutli ma'lumotlarni boshqarishni ishlatadigan dastur. Shu bilan siz barcha fayllaringizni kompyuterlar, planshetlar va telefonlar bilan osongina baham ko'rishingiz mumkin. Dropbox hisob qaydnomasi yordamida siz iPad-ga fayllarni osongina yuklab olishingiz mumkin; iTunes-da o'ynata olmaydigan videofayllarni ijro etish uchun hatto Dropbox-dan foydalanishingiz mumkin. Dropbox sizga fayllarni barcha hisob qaydnomalari va kompyuterlarda sinxronlashtirishga imkon beradi. Bundan tashqari, siz fayllaringizni almashish va boshqalar bilan hamkorlik qilish uchun foydalanishingiz mumkin.
Qadam bosish
5-qismning 1-qismi: Dropbox-ni o'rnatish
 App Store-dan Dropbox dasturini yuklab oling. Siz dasturni bepul yuklab olishingiz mumkin.
App Store-dan Dropbox dasturini yuklab oling. Siz dasturni bepul yuklab olishingiz mumkin. - App Store-ni oching. Tarmoqqa ulanganingizga ishonch hosil qiling.
- "Dropbox" ni qidiring.
- Qidiruv natijalarida "Yuklab olish" tugmachasini, so'ngra Dropbox ilovasi yonida joylashgan "O'rnatish" tugmachasini bosing. Ilovani to'liq yuklab olish va o'rnatish uchun bir necha daqiqa vaqt ketishi mumkin.
 Yangi hisob yaratish uchun Dropbox dasturini oching. Dropbox hisob qaydnomalari bepul va sizga 2 Gb saqlash joyini taklif etadi. Agar siz saqlash joyini kengaytirishni xohlasangiz, uni to'lashingiz mumkin.
Yangi hisob yaratish uchun Dropbox dasturini oching. Dropbox hisob qaydnomalari bepul va sizga 2 Gb saqlash joyini taklif etadi. Agar siz saqlash joyini kengaytirishni xohlasangiz, uni to'lashingiz mumkin. - Hisob qaydnomasini yaratish uchun "Hisob yaratish" -ga teging va ko'rsatmalarga amal qiling. Agar sizda allaqachon hisob qaydnomangiz bo'lsa, boshlash uchun "Ro'yxatdan o'tish" tugmasini bosing.
 "Kamera yuklash" ni yoqishni xohlaysizmi, qaror qabul qiling. Agar ushbu parametrni yoqsangiz, iPad bilan suratga olingan yangi fotosuratlar va videolar avtomatik ravishda Dropbox hisobingizga saqlanadi. Fikringizni o'zgartirsangiz, ushbu parametrni keyinroq yoqishingiz yoki o'chirishingiz mumkin.
"Kamera yuklash" ni yoqishni xohlaysizmi, qaror qabul qiling. Agar ushbu parametrni yoqsangiz, iPad bilan suratga olingan yangi fotosuratlar va videolar avtomatik ravishda Dropbox hisobingizga saqlanadi. Fikringizni o'zgartirsangiz, ushbu parametrni keyinroq yoqishingiz yoki o'chirishingiz mumkin. - Agar siz faqat bepul hisob qaydnomasidan foydalanayotgan bo'lsangiz, ushbu parametrni o'chirib qo'yishingiz mumkin. Har safar fotosuratlar va videolarni saqlash orqali saqlash maydoni tezda to'ldiriladi.
5-qismning 2-qismi: Dropbox dasturida yo'l topish
 Fayllaringizni ko'rish uchun Fayllar yorlig'ini tanlang. Bu Dropbox-ni ochishda sukut bo'yicha ochiladigan yorliq va sizga Dropbox hisobida saqlangan barcha fayl va papkalarni ko'rsatib beradi. Faylni bosish orqali o'ng oynada oldindan ko'rishni ko'rasiz.
Fayllaringizni ko'rish uchun Fayllar yorlig'ini tanlang. Bu Dropbox-ni ochishda sukut bo'yicha ochiladigan yorliq va sizga Dropbox hisobida saqlangan barcha fayl va papkalarni ko'rsatib beradi. Faylni bosish orqali o'ng oynada oldindan ko'rishni ko'rasiz. - Agar siz Dropbox-dan birinchi marta foydalanayotgan bo'lsangiz, ehtimol siz faqatgina "Ishga kirishish" faylini ko'rasiz. Bu Dropbox-ning kompyuter versiyasining ba'zi xususiyatlarini tushuntiradi.
- Fayllarni tartibga solish uchun siz papkalardan foydalanishingiz mumkin.
 Dropbox qayd yozuvidagi rasmlarni ko'rish uchun Rasmlar yorlig'ini tanlang. Fotosuratlar yuklangan sana asosida xronologik tartibda saralanadi.
Dropbox qayd yozuvidagi rasmlarni ko'rish uchun Rasmlar yorlig'ini tanlang. Fotosuratlar yuklangan sana asosida xronologik tartibda saralanadi.  Mahalliy saqlash uchun belgilagan fayllarni ko'rish uchun Sevimlilar yorlig'ini tanlang. Dropbox-dagi "Favorite" deb belgilagan barcha narsalar iPad-da yuklab olinadi, u erda saqlanadi. Ushbu faylni iPad Internetga ulanmagan bo'lsa ham ko'rishingiz mumkin.
Mahalliy saqlash uchun belgilagan fayllarni ko'rish uchun Sevimlilar yorlig'ini tanlang. Dropbox-dagi "Favorite" deb belgilagan barcha narsalar iPad-da yuklab olinadi, u erda saqlanadi. Ushbu faylni iPad Internetga ulanmagan bo'lsa ham ko'rishingiz mumkin.  Ilova va hisob sozlamalarini o'zgartirish uchun Sozlamalar yorlig'ini tanlang. Ushbu yorliq sizga qancha bo'sh joy qoldirganligini ko'rish, kamerani yuklashni yoqish yoki o'chirish, ilova parolining qulfini o'rnatish va Dropbox ilovasini kompyuterga ulash imkonini beradi.
Ilova va hisob sozlamalarini o'zgartirish uchun Sozlamalar yorlig'ini tanlang. Ushbu yorliq sizga qancha bo'sh joy qoldirganligini ko'rish, kamerani yuklashni yoqish yoki o'chirish, ilova parolining qulfini o'rnatish va Dropbox ilovasini kompyuterga ulash imkonini beradi.
5-qismning 3-qismi: Kompyuterni ulash
 Kompyuteringizda Dropbox Connect veb-saytiga tashrif buyuring. Kirishdropbox.com/connect veb-brauzeringizda. Siz skanerlanadigan kodda Dropbox logotipini ko'rasiz.
Kompyuteringizda Dropbox Connect veb-saytiga tashrif buyuring. Kirishdropbox.com/connect veb-brauzeringizda. Siz skanerlanadigan kodda Dropbox logotipini ko'rasiz. - Dropbox barcha qurilmalaringizda o'rnatilgan bo'lsa, eng yaxshisi. Bu sizga Dropbox-ni o'rnatgan barcha qurilmalardagi fayllarga kirish huquqini beradi.
 Dropbox ilovasida Sozlamalar yorlig'ini oching.
Dropbox ilovasida Sozlamalar yorlig'ini oching. "Kompyuterni juftlashtirish" -ga teging. Dropbox sizdan kameraga kirishni so'raydi. O'rnatish vaqtida shtrix-kodni skanerlash uchun kameradan foydalaniladi. Agar siz ushbu so'rovni rad etgan bo'lsangiz, iPad sozlamalarini oching. Maxfiylik, so'ngra Kamera-ni tanlang va Dropbox-ni yoqing.
"Kompyuterni juftlashtirish" -ga teging. Dropbox sizdan kameraga kirishni so'raydi. O'rnatish vaqtida shtrix-kodni skanerlash uchun kameradan foydalaniladi. Agar siz ushbu so'rovni rad etgan bo'lsangiz, iPad sozlamalarini oching. Maxfiylik, so'ngra Kamera-ni tanlang va Dropbox-ni yoqing.  Kompyuter yonidasizmi, degan savolga "Ha, davom eting" tugmasini bosing.
Kompyuter yonidasizmi, degan savolga "Ha, davom eting" tugmasini bosing. Dropbox logotipi iPad ekranida bo'lishi uchun iPad kamerasini ekranga yo'naltiring. Kodni skanerlashi uchun iPad-ni bir oz ushlab turing.
Dropbox logotipi iPad ekranida bo'lishi uchun iPad kamerasini ekranga yo'naltiring. Kodni skanerlashi uchun iPad-ni bir oz ushlab turing.  O'rnatishni boshqaring. Kod skanerlangandan so'ng, Dropbox veb-sayti Dropbox-ning kompyuter versiyasi uchun o'rnatuvchini yuklab oladi. O'rnatishni kompyuteringizda boshqaring.
O'rnatishni boshqaring. Kod skanerlangandan so'ng, Dropbox veb-sayti Dropbox-ning kompyuter versiyasi uchun o'rnatuvchini yuklab oladi. O'rnatishni kompyuteringizda boshqaring.  Kompyuteringizda Dropbox papkasini oching. Siz Dropbox jildiga ish stoli yorlig'i orqali yoki Windows Explorer yoki Finder (Mac-da) ning Sevimlilar bo'limidan Dropbox-ni tanlash orqali kirishingiz mumkin.
Kompyuteringizda Dropbox papkasini oching. Siz Dropbox jildiga ish stoli yorlig'i orqali yoki Windows Explorer yoki Finder (Mac-da) ning Sevimlilar bo'limidan Dropbox-ni tanlash orqali kirishingiz mumkin. - Ushbu papkaga kompyuter orqali qo'shgan barcha narsalarga iPad orqali kirishingiz mumkin va aksincha.
 Dropbox-ni barcha qurilmalaringizga o'rnating. Dropbox Windows, Mac, iOS, Android va Windows Phone uchun mavjud. Agar barcha qurilmalaringizda o'rnatilgan bo'lsa, Dropbox-dan maksimal darajada foydalanishingiz mumkin.
Dropbox-ni barcha qurilmalaringizga o'rnating. Dropbox Windows, Mac, iOS, Android va Windows Phone uchun mavjud. Agar barcha qurilmalaringizda o'rnatilgan bo'lsa, Dropbox-dan maksimal darajada foydalanishingiz mumkin.
5-qismdan 4-qism: Dropbox-ga fayllarni qo'shish
 Boshqa ilovalardan Share tugmasi bilan fayl qo'shing. IPad-dan Dropbox-ga fayllarni qo'shishning eng oson usuli bu boshqa dastur orqali almashishdir.
Boshqa ilovalardan Share tugmasi bilan fayl qo'shing. IPad-dan Dropbox-ga fayllarni qo'shishning eng oson usuli bu boshqa dastur orqali almashishdir. - Odatda ushbu fayllarni ochadigan dasturda faylni oching. Masalan, agar siz Dropbox-ga rasm qo'shmoqchi bo'lsangiz, avval ushbu ilovani Photos ilovasida oching. Elektron pochtadan ilova qo'shish uchun avval uni Mail ilovasida oching.
- "Bahamlashish" tugmasini bosing. Ushbu tugma o'q chiqqan qutiga o'xshaydi. Bu almashish menyusini ochadi.
- Ikkinchi qatorda "Dropbox-ga saqlash" -ni tanlang. Agar siz ushbu parametrni ko'rmasangiz, "Qo'shimcha" tugmasini bosing va Dropbox parametrini yoqing.
- Dropbox-dagi faylni saqlamoqchi bo'lgan joyni tanlang. Endi siz barcha papkalarni ko'rasiz, ro'yxatning yuqori qismida eng so'nggi joylashuv mavjud.
- "Saqlash" tugmachasini bosing va fayl Dropbox-ga yuklanishini kuting.
 Dropbox dasturidan fayl qo'shing. Fotosuratlar ilovasidan iCloud Drive-ga yuklash uchun "Faylni yuklash" xususiyatidan foydalanishingiz mumkin.
Dropbox dasturidan fayl qo'shing. Fotosuratlar ilovasidan iCloud Drive-ga yuklash uchun "Faylni yuklash" xususiyatidan foydalanishingiz mumkin. - Dropbox dasturini oching va Fayllar yorlig'ini tanlang.
- Fayllar yorlig'ining yuqori qismidagi "..." tugmasini bosing.
- "Faylni yuklash" tugmachasini bosing va keyin yuklamoqchi bo'lgan faylning qaerdaligini tanlang. Agar siz "Fotosuratlar" ni tanlasangiz, Dropbox sizdan iPad-dagi rasmlarga kirishingizni so'raydi. Agar iCloud-ni tanlasangiz, iCloud Drive-dagi fayl va papkalarni ko'rasiz.
- Faylni tanlash uni Dropbox-ga yuklaydi.
 Fayllarni kompyuteringizdagi Dropbox jildiga torting. Dropbox jildiga kompyuteringizdagi istalgan faylni qo'shishingiz mumkin. Ushbu fayl yuklanishi bilanoq iPad-da mavjud bo'ladi. Yuklash uchun vaqt fayl hajmi va Internetga ulanish tezligiga bog'liq.
Fayllarni kompyuteringizdagi Dropbox jildiga torting. Dropbox jildiga kompyuteringizdagi istalgan faylni qo'shishingiz mumkin. Ushbu fayl yuklanishi bilanoq iPad-da mavjud bo'ladi. Yuklash uchun vaqt fayl hajmi va Internetga ulanish tezligiga bog'liq.
5-qismning 5-qismi: Dropbox fayllaringizni boshqarish
 Fayllarni Dropbox yordamida oching. Kompyuteringizdan qo'shgan fayllarni ochish uchun Dropbox-dan foydalanishingiz mumkin. IPad-ning Ko'rib chiqish xususiyati bilan ochiladigan har qanday fayl (rasmlar, hujjatlar, PDF-fayllar va boshqalar) Dropbox-da namoyish etiladi. Agar iPad ma'lum bir fayl kengaytmasini ocholmasa, sizga ilova kerak bo'ladi.
Fayllarni Dropbox yordamida oching. Kompyuteringizdan qo'shgan fayllarni ochish uchun Dropbox-dan foydalanishingiz mumkin. IPad-ning Ko'rib chiqish xususiyati bilan ochiladigan har qanday fayl (rasmlar, hujjatlar, PDF-fayllar va boshqalar) Dropbox-da namoyish etiladi. Agar iPad ma'lum bir fayl kengaytmasini ocholmasa, sizga ilova kerak bo'ladi. - Dropbox boshqa dasturga ehtiyoj sezmasdan bir nechta videofayllarni ochishi mumkin. Ammo, agar siz faylni "Sevimlilar" deb belgilagan bo'lsangiz, sizga ushbu fayl turini qo'llab-quvvatlaydigan dastur kerak bo'ladi.
 Fayllarni papkalarga ajratish. Papkalar sizga fayllarni tartibga solishda yordam beradi.
Fayllarni papkalarga ajratish. Papkalar sizga fayllarni tartibga solishda yordam beradi. - Dropbox-da papka yaratish uchun "..." tugmachasini bosing va "Jild yaratish" -ni tanlang. Shuningdek, papkalar ichida papkalar yaratishingiz mumkin. Siz xuddi shu tarzda qilasiz.
- "..." tugmachasini bosing va "Tanlash" -ni tanlang. Bu sizga bir vaqtning o'zida bir nechta fayllarni tanlashga imkon beradi.
- Fayllarni tanlaganingizda ekranning pastki qismidagi "Ko'chirish" tugmasini bosing. Keyin fayllarni ko'chirishni xohlagan papkani tanlashingiz mumkin.
 Fayllarni Sevimlilar sifatida belgilang. Sevimlilar - bu iPad-da saqlash uchun belgilagan fayllar. Bu sizga Internetga ulanmagan bo'lsangiz ham iPad-dagi fayllarni istalgan vaqtda ko'rishga imkon beradi.
Fayllarni Sevimlilar sifatida belgilang. Sevimlilar - bu iPad-da saqlash uchun belgilagan fayllar. Bu sizga Internetga ulanmagan bo'lsangiz ham iPad-dagi fayllarni istalgan vaqtda ko'rishga imkon beradi. - Dropbox dasturini oching va Fayllar yorlig'iga o'ting.
- Sevimlilarga qo'shmoqchi bo'lgan faylga teging.
- Faylni oldindan ko'rish ustidagi yulduzchani bosing. Sevimlilarga qo'shmoqchi bo'lgan boshqa fayllar uchun buni takrorlang.
- IPad-da saqlangan barcha fayllarni ko'rish uchun Sevimlilar yorlig'ini bosing.
 Jildni boshqalar bilan baham ko'ring. Dropbox-dagi papkalarni boshqa odamlar bilan bo'lishishingiz mumkin. Ushbu odamlar siz baham ko'rgan papkaga kira oladilar, ammo Dropbox-dagi boshqa papkalar va fayllarga kirish imkoni bo'lmaydi.
Jildni boshqalar bilan baham ko'ring. Dropbox-dagi papkalarni boshqa odamlar bilan bo'lishishingiz mumkin. Ushbu odamlar siz baham ko'rgan papkaga kira oladilar, ammo Dropbox-dagi boshqa papkalar va fayllarga kirish imkoni bo'lmaydi. - Siz baham ko'rmoqchi bo'lgan papkani oching.
- Ochilgan papkaning yuqori qismidagi Share tugmasini bosing. Ushbu tugma o'q chiqqan qutiga o'xshaydi.
- Fayllarni qanday bo'lishishni tanlang. Agar siz "Havolani yuborish" ni tanlasangiz, Dropbox jildiga havolani olasiz, bu erda hamma fayllarni yuklab olishi mumkin. Agar siz "Odamlarni qo'shilishga taklif qiling ..." ni tanlasangiz, fayllarni tahrirlashi va papkani o'z Dropbox qayd yozuvlari bilan sinxronlashtirishi mumkin bo'lgan foydalanuvchilarni qo'shishingiz mumkin.