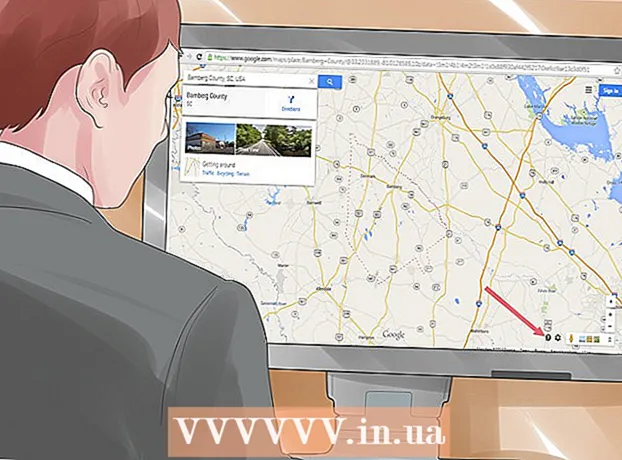Muallif:
Judy Howell
Yaratilish Sanasi:
2 Iyul 2021
Yangilanish Sanasi:
19 Iyun 2024

Tarkib
- Qadam bosish
- 6-usuldan 1-usuli: Google Docs-ni tushunib oling
- 6-dan 2-usul: Kompyuterdan foydalanish
- 6-dan 3-usul: Telefon yoki planshet bilan
- 6-usulning 4-usuli: Word faylidan Google hujjati yarating
- 6-usulning 5-usuli: Foydalanuvchilardan Google Document nusxasini olishni talab qilish
- 6-usulning 6-usuli: Google hujjatidan PDF yaratish
- Maslahatlar
Agar siz Google Docs haqida eshitgan bo'lsangiz, uning oson almashish xususiyatlari va qulay avtomatik saqlashini bilishingiz mumkin. Agar siz hech qachon Google Docs-dan foydalanmagan bo'lsangiz, unda turli xil variantlar, shablonlar va fayllarni almashish sozlamalari bilan boshlashingiz chalkash bo'lishi mumkin. Ushbu bosqichma-bosqich ko'rsatmalarga rioya qilgan holda, siz qisqa vaqt ichida Google Docs-da harakatlanasiz!
Qadam bosish
6-usuldan 1-usuli: Google Docs-ni tushunib oling
 Matnli hujjatlar yaratish uchun Google Docs-dan foydalaning. Nomidan ko'rinib turibdiki, Google Docs - bu Microsoft Word hujjati kabi matnli hujjatlar yaratish uchun juda yaxshi joy. Hujjatlaringizni boshqa odamlar bilan osongina almashish uchun Google Docs-dan foydalanishingiz mumkin va agar siz Internetga ulansangiz, har doim Google Docs-ga kirish huquqiga ega bo'lasiz, chunki ular sizning kompyuteringizda emas, balki bulutda saqlanadi.
Matnli hujjatlar yaratish uchun Google Docs-dan foydalaning. Nomidan ko'rinib turibdiki, Google Docs - bu Microsoft Word hujjati kabi matnli hujjatlar yaratish uchun juda yaxshi joy. Hujjatlaringizni boshqa odamlar bilan osongina almashish uchun Google Docs-dan foydalanishingiz mumkin va agar siz Internetga ulansangiz, har doim Google Docs-ga kirish huquqiga ega bo'lasiz, chunki ular sizning kompyuteringizda emas, balki bulutda saqlanadi. - Eng yaxshisi, Google Docs butunlay bepul - kirish uchun faqat Google hisobi kerak.
 Hujjat uchun qaysi shablonni ishlatishni tanlang. Google Docs-da shunchaki bo'sh sahifalar mavjud emas - shuningdek, xatlar, rezyumelar, loyiha takliflari va boshqalar uchun shablonlarni tanlashingiz mumkin. Har bir shablonning o'ziga xos rang sxemasi va joylashuvi mavjud, shuning uchun siz tanlagan narsangizdan hech qachon zerikmaysiz.
Hujjat uchun qaysi shablonni ishlatishni tanlang. Google Docs-da shunchaki bo'sh sahifalar mavjud emas - shuningdek, xatlar, rezyumelar, loyiha takliflari va boshqalar uchun shablonlarni tanlashingiz mumkin. Har bir shablonning o'ziga xos rang sxemasi va joylashuvi mavjud, shuning uchun siz tanlagan narsangizdan hech qachon zerikmaysiz. - Siz o'zingiz yoqtirgan shablonni ko'rmaguningizcha bir nechta turli xil shablonlarni sinab ko'rishingiz mumkin.
 Google Docs-ga hujjatingizni avtomatik ravishda saqlashiga ruxsat bering. Google Docs-ning yana bir afzalligi shundaki, saqlash tugmasi yo'q - kompyuteringiz buni siz uchun qiladi! Har safar o'zgartirish kiritganingizda, hujjatingiz o'zingizni Google Drive-da saqlaydi, shuning uchun kompyuteringiz ishdan chiqsa, ma'lumotlarni yo'qotishdan qo'rqmaysiz.
Google Docs-ga hujjatingizni avtomatik ravishda saqlashiga ruxsat bering. Google Docs-ning yana bir afzalligi shundaki, saqlash tugmasi yo'q - kompyuteringiz buni siz uchun qiladi! Har safar o'zgartirish kiritganingizda, hujjatingiz o'zingizni Google Drive-da saqlaydi, shuning uchun kompyuteringiz ishdan chiqsa, ma'lumotlarni yo'qotishdan qo'rqmaysiz. - Avtomatik saqlash funktsiyasini yuqori chap burchakka qarab ko'rish mumkin. Bu sizga hujjat qachon saqlanganligi va sizning diskingizga qachon saqlanganligi to'g'risida xabar beradi.
6-dan 2-usul: Kompyuterdan foydalanish
 Ga o'ting https://docs.google.com veb-brauzerda. Google Docs, jumladan Chrome, Safari va Microsoft Edge-ni ochish uchun har qanday Windows yoki macOS veb-brauzeridan foydalanishingiz mumkin.
Ga o'ting https://docs.google.com veb-brauzerda. Google Docs, jumladan Chrome, Safari va Microsoft Edge-ni ochish uchun har qanday Windows yoki macOS veb-brauzeridan foydalanishingiz mumkin. - Agar sizda Google yoki Gmail hisobingiz bo'lmasa, Google Docs-ga kirishdan oldin uni yaratishingiz kerak bo'ladi.
 Google hisobingiz bilan kiring. Google yoki Gmail hisob qaydnomasi nomi va paroli bilan kirish uchun ekrandagi ko'rsatmalarga amal qiling. Bu sizni ochgan, tahrir qilgan yoki boshqa usulda ishlagan hujjatlar ro'yxatiga olib boradi. Bundan tashqari, ekranning yuqori qismida yangi hujjat yaratish uchun ba'zi variantlarni ko'rasiz.
Google hisobingiz bilan kiring. Google yoki Gmail hisob qaydnomasi nomi va paroli bilan kirish uchun ekrandagi ko'rsatmalarga amal qiling. Bu sizni ochgan, tahrir qilgan yoki boshqa usulda ishlagan hujjatlar ro'yxatiga olib boradi. Bundan tashqari, ekranning yuqori qismida yangi hujjat yaratish uchun ba'zi variantlarni ko'rasiz.  Bo'sh tugmasini bosing + bo'sh hujjat yaratish uchun. Bu sahifaning yuqori chap qismida joylashgan. Bunda kerakli hujjat tahrirlashingiz mumkin bo'lgan bo'sh hujjat yaratiladi.
Bo'sh tugmasini bosing + bo'sh hujjat yaratish uchun. Bu sahifaning yuqori chap qismida joylashgan. Bunda kerakli hujjat tahrirlashingiz mumkin bo'lgan bo'sh hujjat yaratiladi. - Shablondan yangi hujjat yaratish uchun bosing Shablonlar galereyasi ro'yxatni kengaytirish uchun sahifaning yuqori o'ng burchagida, so'ngra yangi hujjat yaratish uchun shablonni bosing.
- Shablonning mashhur variantlari (masalan, Rezyume va Broshyura) sahifaning yuqori qismida paydo bo'ladi.
 ustiga bosing Noma'lum hujjat fayl nomini o'zgartirish uchun. Hujjat sukut bo'yicha "Nomsiz hujjat" deb nomlanadi. Sarlavhani boshqa narsaga o'zgartirish uchun tugmachani bosing Del matnni o'chirish uchun, keyin hujjatning yangi nomini kiriting. Matbuot ↵ Kiriting yoki ⏎ Qaytish O'zgarishlarni saqlash uchun.
ustiga bosing Noma'lum hujjat fayl nomini o'zgartirish uchun. Hujjat sukut bo'yicha "Nomsiz hujjat" deb nomlanadi. Sarlavhani boshqa narsaga o'zgartirish uchun tugmachani bosing Del matnni o'chirish uchun, keyin hujjatning yangi nomini kiriting. Matbuot ↵ Kiriting yoki ⏎ Qaytish O'zgarishlarni saqlash uchun. - Shuningdek, Google Docs fayllar ro'yxatida hujjat nomini o'zgartirishingiz mumkin. Faylning pastki o'ng qismidagi vertikal chiziqdagi uchta nuqtani bosing va keyin "Nomini o'zgartirish" yoki "Nomini o'zgartirish" tugmachasini bosing.
- Siz hozir hujjatingizni yaratdingiz! Bu erdan siz hujjatingizni tahrirlashingiz, almashishingiz va yopishingiz mumkin.
 Hujjatingizni tahrirlash. Internetga ulangan ekansiz, Google Docs siz yozganingizda ishingizni saqlab qoladi.
Hujjatingizni tahrirlash. Internetga ulangan ekansiz, Google Docs siz yozganingizda ishingizni saqlab qoladi. - Shrift o'lchamini, shriftini, rangini va uslubini sozlash uchun hujjatning yuqori qismidagi asboblar panelidan foydalaning.
- Qator oralig'ini sozlash uchun menyuni bosing Formatlashni tanlang Qator oralig'i va keyin tanlang Faqat, Ikki marta, yoki sizning xohishingiz bo'yicha tanlov.
- Menyu Formatlash ustunlar, sarlavhalar va altbilgilar, sarlavhalar va boshqalarni qo'shish uchun vositalar ham kiradi.
- Rasm, jadval, grafik yoki maxsus belgilarni kiritish uchun menyuni bosing Kiritmoq, qo'shmoqchi bo'lgan narsani tanlang va ekrandagi ko'rsatmalarga amal qiling.
- Hujjat manzarasini yaratish uchun "Fayl" -ni oching va keyin "Sahifani sozlash" tugmasini bosing. U erdan "Landshaft" yoki "Portret" ni tanlashingiz mumkin.
- Google Docs mumkin bo'lgan imlo xatolarini ta'kidlaydi: Takliflarni ko'rish uchun tagiga chizilgan so'zni bosing, so'ngra ishlatmoqchi bo'lgan so'zni bosing. To'liq hujjat imlosini tekshirish uchun menyuni bosing Qo'shimcha va keyin "Imlo" -ni tanlang.
- Hujjat nusxasini yuklab olish uchun menyuni bosing Faylni tanlang Sifatida yuklab olingva formatini tanlang.
 Hujjatingiz bilan o'rtoqlashing. Agar siz hujjatni bir nechta odam tomonidan tahrir qilinishini xohlasangiz, uni shaxs yoki guruh bilan baham ko'rishingiz mumkin. Bu quyidagicha amalga oshiriladi:
Hujjatingiz bilan o'rtoqlashing. Agar siz hujjatni bir nechta odam tomonidan tahrir qilinishini xohlasangiz, uni shaxs yoki guruh bilan baham ko'rishingiz mumkin. Bu quyidagicha amalga oshiriladi: - Moviy tugmani bosing Baham ko'ring sahifaning yuqori o'ng burchagida.
- Siz bilan baham ko'rishni istagan odamlarning elektron pochta manzillarini vergul bilan kiriting.
- Ruxsatnomalar ro'yxatini ko'rish uchun "Odamlar" maydonining o'ng tomonidagi qalam belgisini bosing (May ko'rish mumkin, Tahrirlashi mumkin, Izoh berishi mumkin), so'ngra variantni tanlang.
- ustiga bosing Ilg'or ko'proq variantlarni ko'rish uchun "Bahamlashish" oynasining pastki o'ng burchagida va agar kerak bo'lsa o'zgartirishlarni kiriting.
- ustiga bosing Yubormoq hujjatga havola yuborish uchun.
 Ishingiz tugagandan so'ng hujjatni yoping. Hujjatlar ro'yxatiga qaytish uchun sahifaning yuqori chap burchagidagi ko'k varaq belgisini bosing. Bu sizni barcha Google Hujjatlaringizga qaytarib beradi, shunda mavjudini ochishingiz yoki yangisini yaratishingiz mumkin.
Ishingiz tugagandan so'ng hujjatni yoping. Hujjatlar ro'yxatiga qaytish uchun sahifaning yuqori chap burchagidagi ko'k varaq belgisini bosing. Bu sizni barcha Google Hujjatlaringizga qaytarib beradi, shunda mavjudini ochishingiz yoki yangisini yaratishingiz mumkin.  Kelajakda hujjatni tahrirlash. Hujjat ustida ishlashni xohlaganingizda, https://docs.google.com saytiga qayting va fayllar ro'yxatidagi hujjat nomini bosing.
Kelajakda hujjatni tahrirlash. Hujjat ustida ishlashni xohlaganingizda, https://docs.google.com saytiga qayting va fayllar ro'yxatidagi hujjat nomini bosing.
6-dan 3-usul: Telefon yoki planshet bilan
 Google Docs-ni telefoningizga yoki planshetingizga o'rnating. Agar sizda iPhone yoki iPad bo'lsa, dasturni App Store-dan yuklab olishingiz mumkin. Agar sizda Android bo'lsa, uni Play Store-dan yuklab olishingiz mumkin.
Google Docs-ni telefoningizga yoki planshetingizga o'rnating. Agar sizda iPhone yoki iPad bo'lsa, dasturni App Store-dan yuklab olishingiz mumkin. Agar sizda Android bo'lsa, uni Play Store-dan yuklab olishingiz mumkin. - Agar sizda Google yoki Gmail hisobingiz bo'lmasa, Google Docs-ga kirishdan oldin uni yaratishingiz kerak.
 Google Docs-ni oching. Bu ko'k varaqning belgisidir ("Hujjatlar" deb yozilgan) va uni odatda bosh ekranda (iPhone / iPad) yoki dastur tortmasida (Android) topish mumkin. Uni ochish uchun ilovani bosing.
Google Docs-ni oching. Bu ko'k varaqning belgisidir ("Hujjatlar" deb yozilgan) va uni odatda bosh ekranda (iPhone / iPad) yoki dastur tortmasida (Android) topish mumkin. Uni ochish uchun ilovani bosing.  Ga teging +. Bu ekranning pastki o'ng burchagidagi aylana shaklida.
Ga teging +. Bu ekranning pastki o'ng burchagidagi aylana shaklida.  Teging Yangi hujjat bo'sh hujjat yaratish uchun. Agar siz Android-dan foydalanayotgan bo'lsangiz, bu yangi bo'sh hujjat yaratadi. Agar sizda iPhone yoki iPad bo'lsa, hujjat sarlavhasini kiriting va ga teging Qilish.
Teging Yangi hujjat bo'sh hujjat yaratish uchun. Agar siz Android-dan foydalanayotgan bo'lsangiz, bu yangi bo'sh hujjat yaratadi. Agar sizda iPhone yoki iPad bo'lsa, hujjat sarlavhasini kiriting va ga teging Qilish. - Agar siz shablonni ishlatishni xohlasangiz, ga teging Shablonni tanlang shablon brauzerini ochish uchun - keyin shablonga teging va shu tartibda hujjat yarating.
- Endi hujjatingizni tayyorladingiz! Bu yerdan siz hujjatni tahrirlashingiz, nomini o'zgartirishingiz va almashishingiz mumkin.
 Hujjatingizni tahrirlash. Internetga ulangan ekansiz, Google Docs siz yozganingizda ishingizni saqlab qoladi.
Hujjatingizni tahrirlash. Internetga ulangan ekansiz, Google Docs siz yozganingizda ishingizni saqlab qoladi. - Abzatsni tekislash va / yoki satr oralig'ini sozlash uchun o'zgartirish boshlanadigan joyni ikki marta bosing, format belgisiga (ko'p satr A) teging, tanlang Paragraf, keyin variantlaringizni tanlang.
- Landshaft rejimiga o'tish uchun yuqori o'ng burchakdagi uchta nuqtani bosing, so'ngra "Sahifa tartibi" ni bosing. Shu vaqtdan boshlab siz "Landshaft" yoki "Portret" ni tanlashingiz mumkin.
- Matningiz ko'rinishini o'zgartirish uchun ko'k tugmachalarni ochish uchun matn ustiga ikki marta bosing, so'ngra tahrir qilmoqchi bo'lgan matnni tanlang. Format belgisini bosing (bir nechta qatorli A), tanlang Matnva keyin kerakli variantlarni tanlang.
- Bosib chiqarish rejimida rasm, sarlavha va altbilgi, jadval, sahifa raqamlari va boshqalarni kiritishingiz mumkin. Bosib chiqarish rejimini yoqish uchun yuqori o'ng burchakdagi uchta nuqtani bosing va "Chiqish formati" parametrini On holatiga o'tkazing. Keyin muharrirga qaytish uchun pastki o'ng burchakdagi qalamga teging, ga teging + qo'shish menyusini ochish uchun, keyin qo'shmoqchi bo'lgan elementni tanlang.
 Hujjatingiz bilan o'rtoqlashing. Agar siz hujjat bir necha kishining birgalikdagi sa'y-harakatlari bo'lishini istasangiz, uni shaxs yoki guruh bilan baham ko'rishingiz mumkin. Bu quyidagicha amalga oshiriladi:
Hujjatingiz bilan o'rtoqlashing. Agar siz hujjat bir necha kishining birgalikdagi sa'y-harakatlari bo'lishini istasangiz, uni shaxs yoki guruh bilan baham ko'rishingiz mumkin. Bu quyidagicha amalga oshiriladi: - "Bahamlashish" ekranini ochish uchun Yuqorida "Ulashish" tugmachasini ("+" belgisi bo'lgan shaxsning profilini) bosing.
- Siz bilan baham ko'rmoqchi bo'lgan kishining elektron pochta manzilini "Odamlar" maydoniga kiriting.
- Ruxsatnomalar ro'yxatini ko'rish uchun "Odamlar" maydonining o'ng tomonidagi qalam belgisini bosing (Qarang, tahrirlash, Izoh), so'ngra variantni tanlang.
- Hujjat havolasini elektron pochta orqali yuborish uchun yuqori o'ng burchakdagi Yuborish belgisini (qog'ozli samolyot) bosing.
 Hujjatdan chiqish uchun o'q tugmasini bosing. Hujjatingizni tugatgandan so'ng, yuqori chap burchakka o'ting va orqa o'qni bosing. Bu sizni avvalgi Google Docs ro'yxatiga olib boradi, shunda siz yangilarini yaratishingiz yoki eskilarini tahrirlashingiz mumkin.
Hujjatdan chiqish uchun o'q tugmasini bosing. Hujjatingizni tugatgandan so'ng, yuqori chap burchakka o'ting va orqa o'qni bosing. Bu sizni avvalgi Google Docs ro'yxatiga olib boradi, shunda siz yangilarini yaratishingiz yoki eskilarini tahrirlashingiz mumkin. - Bundan tashqari, butun ilovani yopish uchun telefoningizdagi uy tugmachasini bosishingiz mumkin.
 Kelajakda hujjatni tahrirlash. Hujjat ustida ishlashni xohlaganingizda, Google Docs ilovasini ishga tushiring va fayllar ro'yxatidagi hujjat sarlavhasini bosing. O'zgartirishlar kiritish uchun tahrirlash rejimiga o'tish uchun pastki o'ng burchakdagi qalam belgisini bosing.
Kelajakda hujjatni tahrirlash. Hujjat ustida ishlashni xohlaganingizda, Google Docs ilovasini ishga tushiring va fayllar ro'yxatidagi hujjat sarlavhasini bosing. O'zgartirishlar kiritish uchun tahrirlash rejimiga o'tish uchun pastki o'ng burchakdagi qalam belgisini bosing.
6-usulning 4-usuli: Word faylidan Google hujjati yarating
 Google Drive-ni oching. Piktogramma uch xil rangdan yasalgan uchburchakka o'xshaydi. Drive-ga Google hisobingiz orqali https://www.google.com/drive/ sahifasi orqali kirishingiz mumkin.
Google Drive-ni oching. Piktogramma uch xil rangdan yasalgan uchburchakka o'xshaydi. Drive-ga Google hisobingiz orqali https://www.google.com/drive/ sahifasi orqali kirishingiz mumkin. - Agar sizda hali Google hisobi bo'lmasa, Word hujjatini yuklashdan oldin uni yaratishingiz kerak.
 ustiga bosing Yangi. Chap burchakda "Yangi" degan tugmani yonida ortiqcha belgisi bilan bosing. Bu ochiladigan menyuni ochadi.
ustiga bosing Yangi. Chap burchakda "Yangi" degan tugmani yonida ortiqcha belgisi bilan bosing. Bu ochiladigan menyuni ochadi.  Tanlang faylni yuklash. Bu sizning kompyuteringizda siz yuklash uchun faylni tanlashingiz mumkin bo'lgan dialog oynasini ochadi.
Tanlang faylni yuklash. Bu sizning kompyuteringizda siz yuklash uchun faylni tanlashingiz mumkin bo'lgan dialog oynasini ochadi. - Kompyuteringizdan Google Drive-da saqlash uchun butun papkalarni yuklashingiz mumkin.
 Kompyuteringizda saqlangan Word hujjatini oching. Ikki marta bosish orqali ochmoqchi bo'lgan Word hujjatini tanlang.
Kompyuteringizda saqlangan Word hujjatini oching. Ikki marta bosish orqali ochmoqchi bo'lgan Word hujjatini tanlang.  Faylni ochish uchun uni ikki marta bosing. Faylni yuklash uchun kompyuteringiz bir necha soniya vaqt olishi mumkin, shuning uchun ushlab turing. Tugatgandan so'ng, siz Google Diskdagi faylni bosishingiz va uni ochishingiz va tahrir qilishingiz mumkin.
Faylni ochish uchun uni ikki marta bosing. Faylni yuklash uchun kompyuteringiz bir necha soniya vaqt olishi mumkin, shuning uchun ushlab turing. Tugatgandan so'ng, siz Google Diskdagi faylni bosishingiz va uni ochishingiz va tahrir qilishingiz mumkin. - Endi siz o'zingiz kabi Google Document-ni tahrirlashingiz, almashishingiz va nomini o'zgartirishingiz mumkin.
6-usulning 5-usuli: Foydalanuvchilardan Google Document nusxasini olishni talab qilish
 Qabul qiluvchilarni hujjatingizning nusxasini olishlarini ta'minlash uchun ushbu hiyla-nayrangdan foydalaning. Hujjatni Google Docs orqali birovga yuborganingizda, siz ulardan o'z nusxasini yaratishini, tahrirlashini va keyin sizga qaytarib yuborishini xohlashingiz mumkin. Buning uchun Google Docs sozlamalari to'liq o'rnatilmaganligi sababli, siz URL manzilini o'zgartirishingiz va foydalanuvchilarni asl nusxasini tahrirlash o'rniga nusxasini olishga majbur qilishingiz mumkin.
Qabul qiluvchilarni hujjatingizning nusxasini olishlarini ta'minlash uchun ushbu hiyla-nayrangdan foydalaning. Hujjatni Google Docs orqali birovga yuborganingizda, siz ulardan o'z nusxasini yaratishini, tahrirlashini va keyin sizga qaytarib yuborishini xohlashingiz mumkin. Buning uchun Google Docs sozlamalari to'liq o'rnatilmaganligi sababli, siz URL manzilini o'zgartirishingiz va foydalanuvchilarni asl nusxasini tahrirlash o'rniga nusxasini olishga majbur qilishingiz mumkin. - Agar siz talabalaringizga ish varag'ini yoki bir nechta xodimga hujjatlarni yuborayotgan bo'lsangiz, buni ishlatishingiz mumkin.
 Hujjatni oching. Google Docs-ga o'ting va ulashmoqchi bo'lgan hujjatni oching.
Hujjatni oching. Google Docs-ga o'ting va ulashmoqchi bo'lgan hujjatni oching.  Tugmani bosing Baham ko'ring. U yuqori o'ng burchakda va yorqin ko'k rangda.
Tugmani bosing Baham ko'ring. U yuqori o'ng burchakda va yorqin ko'k rangda.  ustiga bosing Havolasi bo'lgan har qanday kishiga o'zgartirish. Kontekst menyusining pastki qismidagi dialog oynasining so'nggi satrini bosing. Bu yangi qutini ochadi.
ustiga bosing Havolasi bo'lgan har qanday kishiga o'zgartirish. Kontekst menyusining pastki qismidagi dialog oynasining so'nggi satrini bosing. Bu yangi qutini ochadi.  Havolani nusxalash va boshqa joyga joylashtirish. Siz havolani ajratib ko'rsatishingiz, sichqonchaning o'ng tugmachasini bosishingiz va keyin nusxalashingiz mumkin yoki havolani nusxalash-ni bosishingiz mumkin. Uni tahrirlashingiz uchun uni bo'sh Google hujjatiga joylashtiring.
Havolani nusxalash va boshqa joyga joylashtirish. Siz havolani ajratib ko'rsatishingiz, sichqonchaning o'ng tugmachasini bosishingiz va keyin nusxalashingiz mumkin yoki havolani nusxalash-ni bosishingiz mumkin. Uni tahrirlashingiz uchun uni bo'sh Google hujjatiga joylashtiring. - Bundan tashqari, uni veb-brauzerning yuqori qismidagi URL maydoniga joylashtirishingiz mumkin.
 Havolaning oxirida "tahrirlash" o'rnini "nusxa" bilan almashtiring. "Tahrirlash" so'zini ko'rgan havolaning oxiriga o'ting. Ushbu so'zni o'chirib tashlang va keyin "nusxa ko'chirish" ni kiriting, ammo URLning boshqa qismini o'zgartirmaslik uchun ehtiyot bo'ling.
Havolaning oxirida "tahrirlash" o'rnini "nusxa" bilan almashtiring. "Tahrirlash" so'zini ko'rgan havolaning oxiriga o'ting. Ushbu so'zni o'chirib tashlang va keyin "nusxa ko'chirish" ni kiriting, ammo URLning boshqa qismini o'zgartirmaslik uchun ehtiyot bo'ling.  O'zgartirilgan havolani oluvchingizga yuboring. Endi ushbu havola avtomatik ravishda qabul qiluvchidan nusxasini olishni xohlashini so'raydigan dialog oynasini ochadi. Siz buni kerakli miqdordagi odamlarga yuborishingiz mumkin, shunda ularning barchasi sizning hujjatlaringizning nusxasini olishlari mumkin.
O'zgartirilgan havolani oluvchingizga yuboring. Endi ushbu havola avtomatik ravishda qabul qiluvchidan nusxasini olishni xohlashini so'raydigan dialog oynasini ochadi. Siz buni kerakli miqdordagi odamlarga yuborishingiz mumkin, shunda ularning barchasi sizning hujjatlaringizning nusxasini olishlari mumkin.
6-usulning 6-usuli: Google hujjatidan PDF yaratish
 Google hujjatini oching. Google Drive-dan PDF sifatida saqlamoqchi bo'lgan hujjatni tanlang.
Google hujjatini oching. Google Drive-dan PDF sifatida saqlamoqchi bo'lgan hujjatni tanlang.  ustiga bosing Fayl, Keyin Chop etish. Yuqoridagi chap burchakka o'ting, so'ng Fayl-ni bosing. Pastga o'ting va Chop etish-ni bosing.
ustiga bosing Fayl, Keyin Chop etish. Yuqoridagi chap burchakka o'ting, so'ng Fayl-ni bosing. Pastga o'ting va Chop etish-ni bosing. - Google Document-ni to'g'ridan-to'g'ri kompyuteringizdan qanday qilib bosib chiqarishingiz mumkin.
 Belgilangan joy sifatida "PDF sifatida saqlash" -ni tanlang. O'zingizning imkoniyatlaringizni ko'rish uchun "Belgilangan joy" yonidagi ochiladigan oynani bosing. "PDF sifatida saqlash" tugmasini bosing.
Belgilangan joy sifatida "PDF sifatida saqlash" -ni tanlang. O'zingizning imkoniyatlaringizni ko'rish uchun "Belgilangan joy" yonidagi ochiladigan oynani bosing. "PDF sifatida saqlash" tugmasini bosing.  ustiga bosing Saqlash. Bu hujjatni kompyuteringizga Google Docs-dagi xuddi shu nom bilan PDF sifatida saqlaydi.
ustiga bosing Saqlash. Bu hujjatni kompyuteringizga Google Docs-dagi xuddi shu nom bilan PDF sifatida saqlaydi.
Maslahatlar
- Google Docs-ni saqlash haqida tashvishlanmang! Siz har safar o'zgartirish kiritganingizda avtomatik ravishda saqlanadi.
- Agar siz Google Docs-dan oflayn rejimda foydalansangiz (WiFi yoki Internetga ulanmasdan), Internetga qayta ulanmaguningizcha u avtomatik ravishda saqlanib qolmaydi.
- Rasmni ikki marta bosish orqali o'zingiz Google Docs-da rasmlarni kesishingiz yoki tahrirlashingiz mumkin.