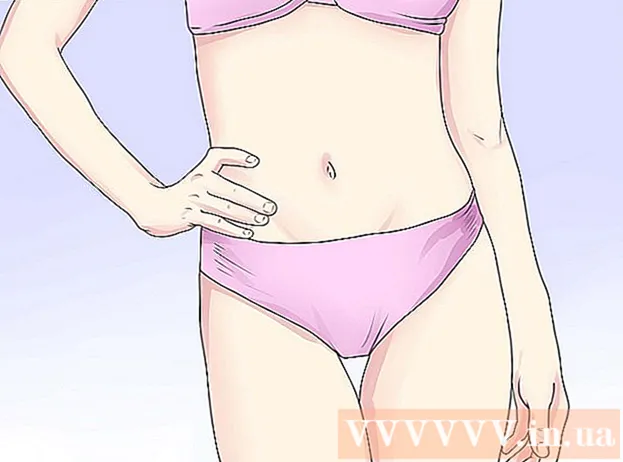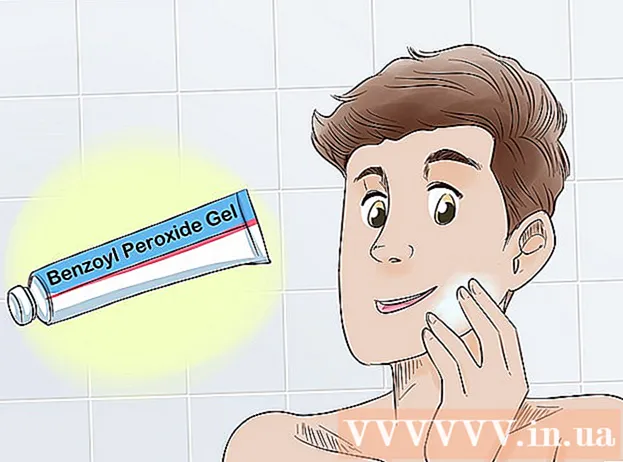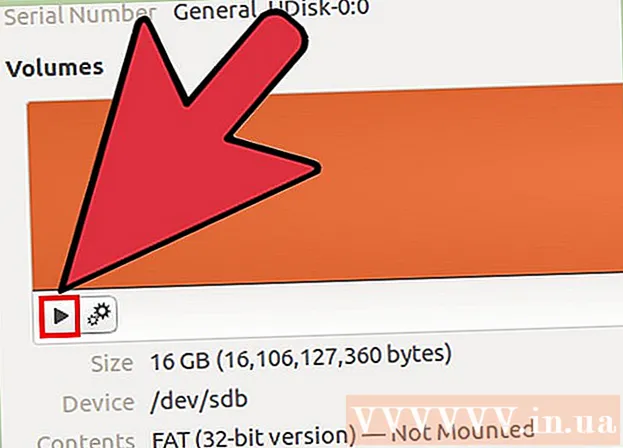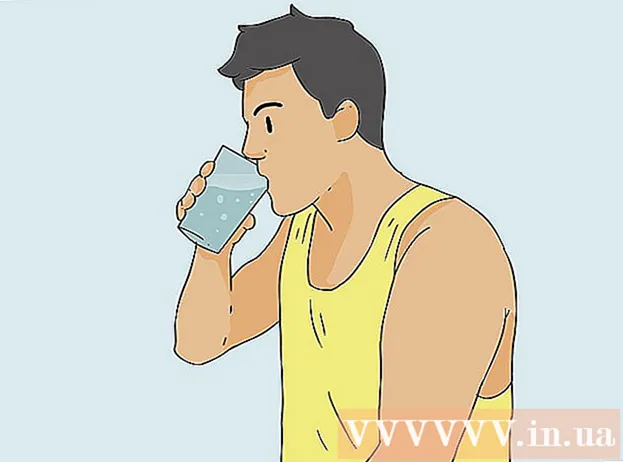Muallif:
Christy White
Yaratilish Sanasi:
3 Mayl 2021
Yangilanish Sanasi:
21 Iyun 2024

Tarkib
- Qadam bosish
- 4-usulning 1-usuli: Google Drive veb-saytidan foydalanish
- 4-usulning 2-usuli: Google Drive yoki Google Docs mobil ilovalaridan foydalanish (Android)
- 4-usulning 3-usuli: Google Document-ni qurilmangizga saqlang
- 4-dan 4-usul: Google Drive-ni kompyuteringiz bilan sinxronlashtiring
- Ogohlantirishlar
Google Drive (ilgari Google Docs nomi bilan tanilgan) - bu Internetda hujjatlarni yaratish va saqlashga imkon beruvchi dastur. Google Drive-da hujjatlarni kompyuteringiz yoki mobil qurilmangizning qattiq diskida saqlashingiz uchun ularni yuklab olish imkoniyati mavjud. Qurilmangiz internetga ulanmagan bo'lsa ham hujjatlarni taqdim etishingiz mumkin.
Qadam bosish
4-usulning 1-usuli: Google Drive veb-saytidan foydalanish
 Google Drive veb-saytiga kiring. Yuklamoqchi bo'lgan hujjat bilan bog'liq Google hisobidan foydalaning.
Google Drive veb-saytiga kiring. Yuklamoqchi bo'lgan hujjat bilan bog'liq Google hisobidan foydalaning. - Siz o'zingiz yaratgan hujjatlarni, shuningdek siz bilan baham ko'rilgan hujjatlarni yuklab olishingiz mumkin.
 Faylni o'ng tugmasini bosing va faylni Word hujjati sifatida saqlash uchun "Yuklab olish" -ni tanlang. Keyin fayl konvertatsiya qilinadi va Word formatida yuklab olinadi. Siz uni Yuklashlar papkasida topishingiz mumkin.
Faylni o'ng tugmasini bosing va faylni Word hujjati sifatida saqlash uchun "Yuklab olish" -ni tanlang. Keyin fayl konvertatsiya qilinadi va Word formatida yuklab olinadi. Siz uni Yuklashlar papkasida topishingiz mumkin. - Agar siz faylni boshqa formatda saqlamoqchi bo'lsangiz, keyingi bosqichga o'ting.
- Agar Google Drive o'rniga Google Docs dan foydalanayotgan bo'lsangiz, keyingi bosqichga o'ting.
 Yuklamoqchi bo'lgan faylni oching. Agar faylni .pdf, .rtf, .txt kengaytmalari bo'lgan fayl sifatida yoki veb-sahifa sifatida yuklab olishni xohlasangiz, avval hujjatni oching.
Yuklamoqchi bo'lgan faylni oching. Agar faylni .pdf, .rtf, .txt kengaytmalari bo'lgan fayl sifatida yoki veb-sahifa sifatida yuklab olishni xohlasangiz, avval hujjatni oching.  "Fayl" tugmachasini, so'ngra "Kabi yuklab olish" -ni bosing. Endi siz mavjud o'lchamlarning ro'yxatini ko'rasiz.
"Fayl" tugmachasini, so'ngra "Kabi yuklab olish" -ni bosing. Endi siz mavjud o'lchamlarning ro'yxatini ko'rasiz.  Hujjatni yuklab olishni xohlagan formatni tanlang. Keyin hujjat konvertatsiya qilinadi va kompyuteringizga yuklab olinadi. Faylni Yuklashlar papkasida topishingiz mumkin.
Hujjatni yuklab olishni xohlagan formatni tanlang. Keyin hujjat konvertatsiya qilinadi va kompyuteringizga yuklab olinadi. Faylni Yuklashlar papkasida topishingiz mumkin.
4-usulning 2-usuli: Google Drive yoki Google Docs mobil ilovalaridan foydalanish (Android)
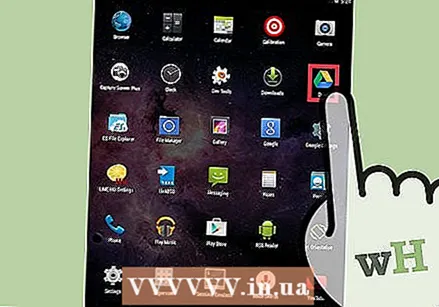 Google Drive dasturini oching (faqat Android uchun). Yuklab olmoqchi bo'lgan hujjatga kirish huquqini beruvchi Google hisobi bilan telefoningizga kirganingizga ishonch hosil qiling. Siz o'zingiz yaratgan hujjatlarni, shuningdek siz bilan baham ko'rilgan hujjatlarni yuklab olishingiz mumkin.
Google Drive dasturini oching (faqat Android uchun). Yuklab olmoqchi bo'lgan hujjatga kirish huquqini beruvchi Google hisobi bilan telefoningizga kirganingizga ishonch hosil qiling. Siz o'zingiz yaratgan hujjatlarni, shuningdek siz bilan baham ko'rilgan hujjatlarni yuklab olishingiz mumkin. - Fayllarni Drive-ning iOS-versiyasida yuklab olish mumkin emas, lekin ularni saqlashingiz mumkin, shunda siz Internetga ulanmaganingizda ularni ko'rishingiz mumkin. Qo'shimcha ma'lumot olish uchun quyidagi usulga qarang.
 Google Document-da barmog'ingizni ushlab turing va faylni PDF-fayl sifatida yuklab olish uchun "Yuklab olish" -ni tanlang. Bu Google Docs-ni yuklab olishning standart formati.
Google Document-da barmog'ingizni ushlab turing va faylni PDF-fayl sifatida yuklab olish uchun "Yuklab olish" -ni tanlang. Bu Google Docs-ni yuklab olishning standart formati.  Google Document-ni aylantirish uchun Word hujjati sifatida eksport qiling .docx faylini qurilmangizga yuboring. Agar siz Google Document-ni Word hujjati sifatida saqlamoqchi bo'lsangiz, avval faylni Word hujjati sifatida eksport qilishingiz kerak bo'ladi.
Google Document-ni aylantirish uchun Word hujjati sifatida eksport qiling .docx faylini qurilmangizga yuboring. Agar siz Google Document-ni Word hujjati sifatida saqlamoqchi bo'lsangiz, avval faylni Word hujjati sifatida eksport qilishingiz kerak bo'ladi. - Word hujjati sifatida yuklab olmoqchi bo'lgan Google hujjatini oching.
- Yuqoridagi o'ng tomondagi "Qo'shimcha" tugmasini bosing va "Ulashish va eksport qilish" -ni tanlang.
- "Word sifatida saqlash (.docx)" -ni tanlang. Endi Google Document bilan bir xil nomdagi Google Drive-da Word hujjati yaratiladi va u avtomatik ravishda ochiladi.
- Google Drive-dagi hujjatlar ro'yxatiga qaytib, barmog'ingizni yangi .docx fayliga qo'ying.
- .Docx faylini qurilmangizning "Yuklashlar" jildiga yuklab olish uchun "Yuklab olish" -ni tanlang.
4-usulning 3-usuli: Google Document-ni qurilmangizga saqlang
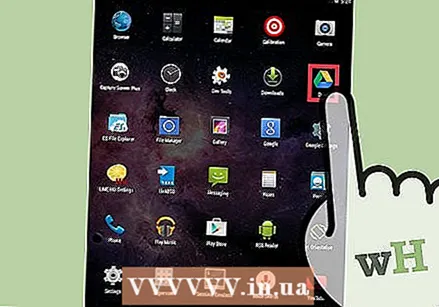 Qurilmangizda Google Drive ilovasini oching. Ushbu usul sizga Internet aloqasi bo'lmasa, Google Drive-dan faylni ko'rish va tahrirlash imkonini beradi. Bu Android va iOS-da ishlaydi.
Qurilmangizda Google Drive ilovasini oching. Ushbu usul sizga Internet aloqasi bo'lmasa, Google Drive-dan faylni ko'rish va tahrirlash imkonini beradi. Bu Android va iOS-da ishlaydi.  Qurilmangizga saqlamoqchi bo'lgan fayl yonida ⓘ tugmasini bosing. Agar Google Docs ilovasidan foydalanayotgan bo'lsangiz, uning o'rniga "Qo'shimcha" tugmasini bosing.
Qurilmangizga saqlamoqchi bo'lgan fayl yonida ⓘ tugmasini bosing. Agar Google Docs ilovasidan foydalanayotgan bo'lsangiz, uning o'rniga "Qo'shimcha" tugmasini bosing.  "Qurilmaga saqlash" tugmachasini yoqing. Agar siz Google Docs dasturidan foydalanayotgan bo'lsangiz, "Qo'shimcha" menyusidan "Qurilmaga saqlash" -ni tanlashingiz mumkin.
"Qurilmaga saqlash" tugmachasini yoqing. Agar siz Google Docs dasturidan foydalanayotgan bo'lsangiz, "Qo'shimcha" menyusidan "Qurilmaga saqlash" -ni tanlashingiz mumkin. 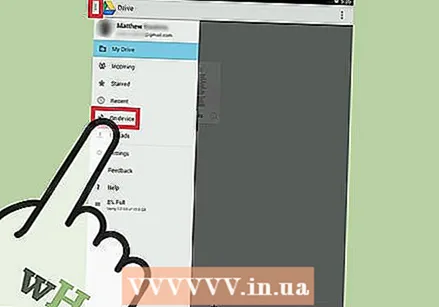 Faylni oflayn rejimda oching. Agar Internet aloqangiz bo'lmasa, siz hali ham faylni ochishingiz va tahrirlashingiz mumkin. Siz faqat qurilmangizda saqlangan fayllarni ko'rishni menyu tugmachasini (☰) bosib, so'ng "Qurilmada" -ni tanlash orqali tanlashingiz mumkin.
Faylni oflayn rejimda oching. Agar Internet aloqangiz bo'lmasa, siz hali ham faylni ochishingiz va tahrirlashingiz mumkin. Siz faqat qurilmangizda saqlangan fayllarni ko'rishni menyu tugmachasini (☰) bosib, so'ng "Qurilmada" -ni tanlash orqali tanlashingiz mumkin.
4-dan 4-usul: Google Drive-ni kompyuteringiz bilan sinxronlashtiring
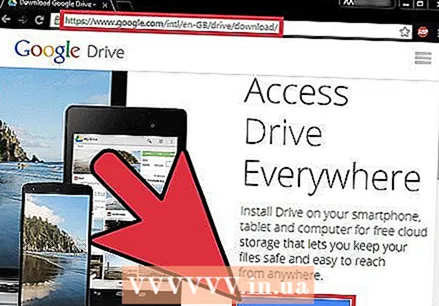 Google Drive dasturini yuklab oling. Ushbu dastur kompyuteringizda Google Drive hisob qaydnomangiz bilan sinxronlangan papka yaratadi. Google Diskdagi barcha fayllar Internetda o'zgartirishlar kiritilganda avtomatik ravishda kompyuteringizda yangilanadi va aksincha. Dastur Windows va Mac uchun mavjud.
Google Drive dasturini yuklab oling. Ushbu dastur kompyuteringizda Google Drive hisob qaydnomangiz bilan sinxronlangan papka yaratadi. Google Diskdagi barcha fayllar Internetda o'zgartirishlar kiritilganda avtomatik ravishda kompyuteringizda yangilanadi va aksincha. Dastur Windows va Mac uchun mavjud. - Google Drive veb-saytini oching va Google hisobingiz bilan kiring.
- Yuqoridagi o'ng burchakdagi tishli belgini bosing va "Diskni yuklab olish" -ni tanlang. Agar siz ushbu parametrni ko'rmasangiz, chap tomondagi "Diskni o'rnatish" tugmachasini bosishingiz mumkin.
- Operatsion tizimingizni tanlang va o'rnatuvchini yuklab oling.
 Google Drive-ni kompyuteringizga o'rnating. Google Drive-ni kompyuteringizga o'rnatish uchun o'rnatuvchini oching.
Google Drive-ni kompyuteringizga o'rnating. Google Drive-ni kompyuteringizga o'rnatish uchun o'rnatuvchini oching. - Windows - O'rnatishni boshlash uchun googledrivesync.exe dasturini oching. Drive dasturi bilan foydalanmoqchi bo'lgan Google hisobingizga kiring va uni o'rnatish uchun ko'rsatmalarga amal qiling.
- Mac - installgoogledrive.dmg faylini oching va Google Disk belgisini "Ilovalar" jildiga torting. Ushbu papkadan Google Drive-ni oching va Google Drive-da foydalanmoqchi bo'lgan Google hisobingizga kiring.
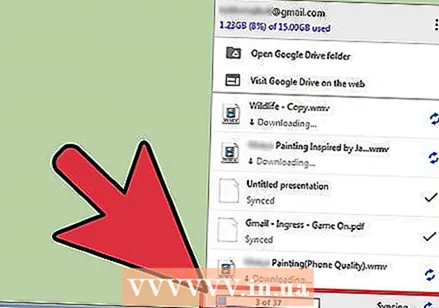 Google Drive-ni sinxronlashtirishga ruxsat bering. O'rnatish tugagandan so'ng, Google Drive Google Drive-dagi barcha hujjatlarni kompyuteringizdagi Google Drive papkasida sinxronlashni boshlaydi. Google Diskda qancha faylni saqlaganingizga qarab, bu biroz vaqt talab qilishi mumkin.
Google Drive-ni sinxronlashtirishga ruxsat bering. O'rnatish tugagandan so'ng, Google Drive Google Drive-dagi barcha hujjatlarni kompyuteringizdagi Google Drive papkasida sinxronlashni boshlaydi. Google Diskda qancha faylni saqlaganingizga qarab, bu biroz vaqt talab qilishi mumkin.
Ogohlantirishlar
- Google Drive-dan qurilmangizga yuklab olish mumkin bo'lgan faylning maksimal hajmi - 2 GB. Agar fayl 2 GB dan katta bo'lsa, siz xatolikka yo'l qo'yasiz.