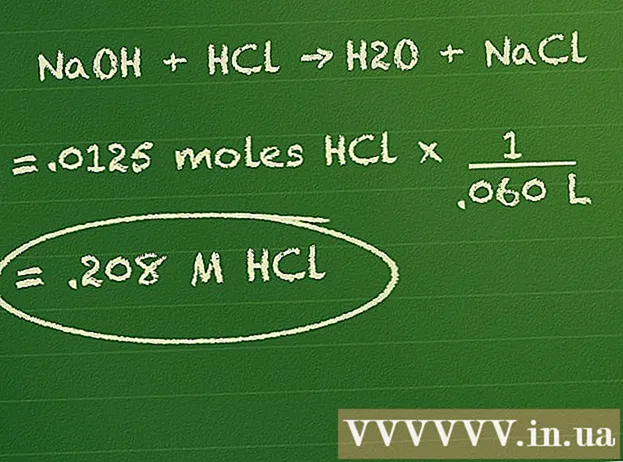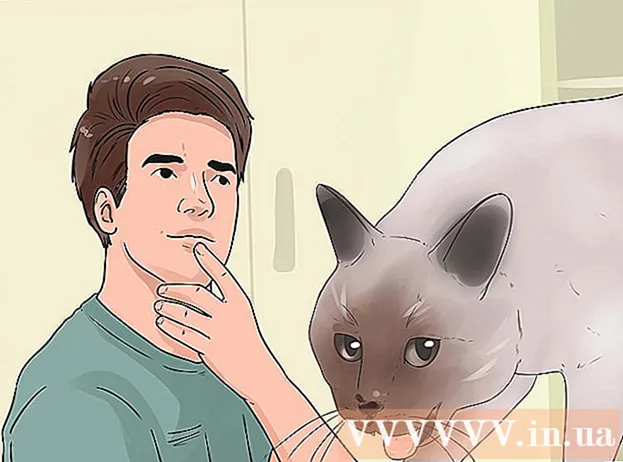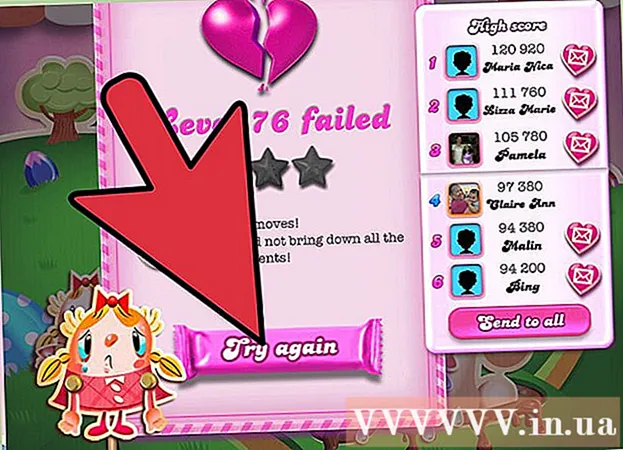Muallif:
Roger Morrison
Yaratilish Sanasi:
28 Sentyabr 2021
Yangilanish Sanasi:
17 Iyun 2024

Tarkib
- Qadam bosish
- 4-usulning 1-usuli: Hangout-ni sozlash
- 4-dan 2-usul: Google+ Hangouts-da suhbatlashish
- 4-dan 3-usul: Hangout partiyasini boshlash
- 4-dan 4-usul: Hangouts-da ishlash
- Maslahatlar
Uchrashuv yoki kino kechasi bo'lsin, Google Hangouts butun dunyo bo'ylab foydalanuvchilarga osonlikcha video suhbat qilish, hamkorlik qilish yoki ma'lumot almashish imkoniyatini beradi. Hangouts dasturida ko'plab funktsiyalar mavjud, shuning uchun Hangouts-dan maksimal darajada foydalanish uchun ushbu qo'llanmani bajaring.
Qadam bosish
4-usulning 1-usuli: Hangout-ni sozlash
 Google+ xizmatiga kiring. Sizga, masalan, Gmail uchun foydalanadigan Google hisobi kerak. Google+ - bu Google hisob qaydnomasi bo'lgan odamlar uchun maxsus tashkil etilgan ijtimoiy tarmoq.
Google+ xizmatiga kiring. Sizga, masalan, Gmail uchun foydalanadigan Google hisobi kerak. Google+ - bu Google hisob qaydnomasi bo'lgan odamlar uchun maxsus tashkil etilgan ijtimoiy tarmoq.  Hangout ramkasini toping. Uchrashuvlarni Google+ sahifasining chap tomonida topish mumkin. U erda siz so'nggi Hangouts ro'yxati va so'nggi elektron pochta aloqalaringizni ko'rasiz.
Hangout ramkasini toping. Uchrashuvlarni Google+ sahifasining chap tomonida topish mumkin. U erda siz so'nggi Hangouts ro'yxati va so'nggi elektron pochta aloqalaringizni ko'rasiz. 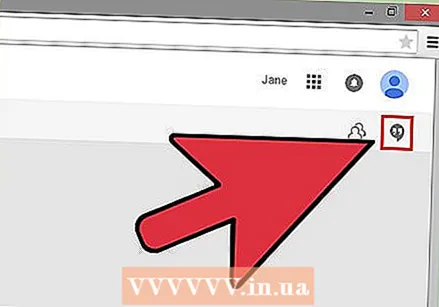 Yangi Hangout yarating. Hangout ro'yxatining yuqorisidagi "+ Yangi Hangout" maydonini bosing. Keyin ro'yxat sizning kontaktlaringiz va Google+ doiralaringiz ro'yxatiga o'zgaradi. Ushbu suhbatga qo'shmoqchi bo'lgan har bir kishining yonidagi katakchani belgilang.
Yangi Hangout yarating. Hangout ro'yxatining yuqorisidagi "+ Yangi Hangout" maydonini bosing. Keyin ro'yxat sizning kontaktlaringiz va Google+ doiralaringiz ro'yxatiga o'zgaradi. Ushbu suhbatga qo'shmoqchi bo'lgan har bir kishining yonidagi katakchani belgilang. - Qaysi platformani ishlatishingiz muhim emas, agar siz kontaktni yoki mavjud Hangout-ni bosgan yoki bosgan bo'lsangiz, chat oynasi ochiladi. Agar aloqa onlayn bo'lmasa, u Hangouts-ni keyingi safar ochganda xabarlarni oladi.
- Shuningdek, siz ro'yxat boshidagi maydonga izlayotgan odamning ismini, elektron pochta manzilini yoki telefon raqamini yozib, odamlar yoki doiralarni qidirishingiz mumkin.
 Video yoki matnni tanlang. Sizda video yoki matnli hangout o'rtasida tanlov mavjud. Matnli suhbatni xohlagan vaqtingizda video chatga aylantirishingiz mumkin.
Video yoki matnni tanlang. Sizda video yoki matnli hangout o'rtasida tanlov mavjud. Matnli suhbatni xohlagan vaqtingizda video chatga aylantirishingiz mumkin.
4-dan 2-usul: Google+ Hangouts-da suhbatlashish
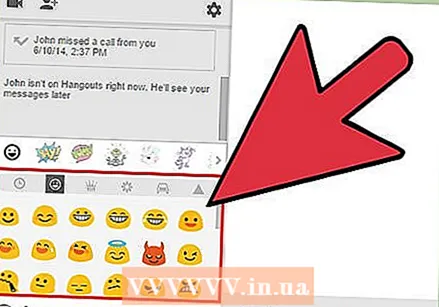 Suhbatga emojilarni qo'shing. Suhbat maydonining chap tomonidagi tabassumni bosish yoki chertish orqali siz foydalanishingiz mumkin bo'lgan kulgichlar va emojilar ro'yxati ochiladi. Ular toifalarga bo'linadi, ular orqali ekranning yuqori qismidagi piktogrammalarni tanlashingiz mumkin.
Suhbatga emojilarni qo'shing. Suhbat maydonining chap tomonidagi tabassumni bosish yoki chertish orqali siz foydalanishingiz mumkin bo'lgan kulgichlar va emojilar ro'yxati ochiladi. Ular toifalarga bo'linadi, ular orqali ekranning yuqori qismidagi piktogrammalarni tanlashingiz mumkin.  Suratlarni baham ko'ring. Suhbat maydonining o'ng tomonidagi Kamera belgisini bosish orqali siz Hangout-ga rasm qo'shishingiz mumkin. Bu sizning kompyuteringizda Rasmni tanlash oynasini (rasmni tanlang) yoki mobil qurilmangizda imkoniyatlar menyusini ochadi.
Suratlarni baham ko'ring. Suhbat maydonining o'ng tomonidagi Kamera belgisini bosish orqali siz Hangout-ga rasm qo'shishingiz mumkin. Bu sizning kompyuteringizda Rasmni tanlash oynasini (rasmni tanlang) yoki mobil qurilmangizda imkoniyatlar menyusini ochadi. - Suratga olish va almashish uchun veb-kamerangiz yoki telefoningiz kamerasidan foydalanishingiz yoki boshqa manbalardan, masalan, shaxsiy kompyuteringiz yoki telefoningiz xotirasidan rasmlar qo'shishingiz mumkin.
 Suhbat sozlamalarini sozlang. Agar siz kompyuterdan foydalanayotgan bo'lsangiz, xotira sozlamalarini tanlash uchun suhbat oynasidagi Gear belgisini bosing. Siz suhbatdoshingizni bloklashingiz mumkin.
Suhbat sozlamalarini sozlang. Agar siz kompyuterdan foydalanayotgan bo'lsangiz, xotira sozlamalarini tanlash uchun suhbat oynasidagi Gear belgisini bosing. Siz suhbatdoshingizni bloklashingiz mumkin. - Agar siz mobil qurilmada bo'lsangiz, menyu tugmachasini bosing va paydo bo'lgan menyudan o'z variantlaringizni tanlang.
 Suhbatni video chatga aylantiring. Suhbat oynasining yuqori qismidagi videokamera tugmachasini bosing. Boshqa odam endi sizga video chat boshlashni xohlagan xabarni oladi. Buni kompyuterda ham, mobil qurilmada ham qilishingiz mumkin.
Suhbatni video chatga aylantiring. Suhbat oynasining yuqori qismidagi videokamera tugmachasini bosing. Boshqa odam endi sizga video chat boshlashni xohlagan xabarni oladi. Buni kompyuterda ham, mobil qurilmada ham qilishingiz mumkin. - Video chat har ikkala ishtirokchidan ham kameraga ega bo'lishini talab etmaydi. Siz bir uchida kamera, ikkinchisida mikrofon bilan, yoki faqat kamera va matn bilan video suhbat qilishingiz mumkin.
4-dan 3-usul: Hangout partiyasini boshlash
 Google+ veb-saytiga o'ting. Oynaning pastki o'ng burchagida siz Hangout partiyasini boshlash uchun havolani ko'rasiz. Bu 10 kishigacha bo'lgan guruhli video suhbat. Hangout partiyasida har kim video va matn yordamida bir-biri bilan muloqot qilishi mumkin. Siz birgalikda YouTube videolarini almashishingiz yoki hujjat ustida ishlashingiz mumkin.
Google+ veb-saytiga o'ting. Oynaning pastki o'ng burchagida siz Hangout partiyasini boshlash uchun havolani ko'rasiz. Bu 10 kishigacha bo'lgan guruhli video suhbat. Hangout partiyasida har kim video va matn yordamida bir-biri bilan muloqot qilishi mumkin. Siz birgalikda YouTube videolarini almashishingiz yoki hujjat ustida ishlashingiz mumkin. - Mobil qurilmaga ega odamlar ham Hangout partiyasiga qo'shilishlari mumkin, ammo ular faqat YouTube videolari va Google Docs integratsiyasi kabi qo'shimcha funktsiyalardan foydalanish huquqiga ega.
 Uchrashuvni tasvirlab bering va odamlarni taklif qiling. Hangout-ni boshlaganingizda sizdan tavsifni kiritishingiz va taklifnomalar ro'yxatiga odamlarni qo'shishingiz so'raladi.
Uchrashuvni tasvirlab bering va odamlarni taklif qiling. Hangout-ni boshlaganingizda sizdan tavsifni kiritishingiz va taklifnomalar ro'yxatiga odamlarni qo'shishingiz so'raladi. - Siz 18 yosh va undan katta yoshdagi ishtirokchilar bilan suhbatni cheklashingiz mumkin.
 Suhbatlashishni boshlang. Agar veb-kamerangiz to'g'ri sozlangan bo'lsa, darhol suhbatni boshlashingiz mumkin. Hangout oynasidagi pastki maydon Hangout-ga ulangan barcha foydalanuvchilarni ko'rsatadi. O'ng maydonda matnli chat mavjud. Agar chat matnini ko'rmasangiz, oynaning chap tomonidagi Chat belgisini bosing
Suhbatlashishni boshlang. Agar veb-kamerangiz to'g'ri sozlangan bo'lsa, darhol suhbatni boshlashingiz mumkin. Hangout oynasidagi pastki maydon Hangout-ga ulangan barcha foydalanuvchilarni ko'rsatadi. O'ng maydonda matnli chat mavjud. Agar chat matnini ko'rmasangiz, oynaning chap tomonidagi Chat belgisini bosing  Skrinshotni oling. Agar sizning ekraningizda saqlamoqchi bo'lgan yoki eslamoqchi bo'lgan narsa paydo bo'lsa, chap menyuda Suratga olish tugmachasini bosishingiz mumkin. Oynaning pastki qismida Kamera belgisi paydo bo'ladi va ustiga bosish ekranning rasmini oladi.
Skrinshotni oling. Agar sizning ekraningizda saqlamoqchi bo'lgan yoki eslamoqchi bo'lgan narsa paydo bo'lsa, chap menyuda Suratga olish tugmachasini bosishingiz mumkin. Oynaning pastki qismida Kamera belgisi paydo bo'ladi va ustiga bosish ekranning rasmini oladi.  YouTube videolaringiz bilan o'rtoqlashing. YouTube Hangout dasturini ishga tushirish uchun chap menyuda YouTube tugmasini bosing. Siz Hangout pleylistiga video qo'shishingiz mumkin va ular bir vaqtning o'zida hamma uchun ijro etiladi. Siz qo'shmoqchi bo'lgan YouTube videolarini topish uchun ko'k rangdagi "Pleylistga video qo'shish" tugmasini bosing.
YouTube videolaringiz bilan o'rtoqlashing. YouTube Hangout dasturini ishga tushirish uchun chap menyuda YouTube tugmasini bosing. Siz Hangout pleylistiga video qo'shishingiz mumkin va ular bir vaqtning o'zida hamma uchun ijro etiladi. Siz qo'shmoqchi bo'lgan YouTube videolarini topish uchun ko'k rangdagi "Pleylistga video qo'shish" tugmasini bosing. - Videolar Hangout asosiy maydonida ijro etiladi. Guruhdagi har bir kishi ijro etishni o'zgartirishi va videolarni o'tkazib yuborishi mumkin.
- Video o'ynayotgan paytda mikrofon o'chirilgan. Video paytida biron bir narsa aytmoqchi bo'lsangiz, yashil rangda "Suhbatlashish" tugmasini bosing.
 Ekraningizni ko'rsating. Hangouts bilan ekranning ko'rinishini baham ko'rishingiz mumkin. Chap menyuda Screenshare tugmasini bosing. Barcha oyna va dasturlarning ro'yxati bilan yangi oyna ochiladi. Siz ma'lum bir oynani yoki butun ko'rinishingizni baham ko'rishingiz mumkin.
Ekraningizni ko'rsating. Hangouts bilan ekranning ko'rinishini baham ko'rishingiz mumkin. Chap menyuda Screenshare tugmasini bosing. Barcha oyna va dasturlarning ro'yxati bilan yangi oyna ochiladi. Siz ma'lum bir oynani yoki butun ko'rinishingizni baham ko'rishingiz mumkin. - Agar siz biron bir dasturdagi muammoni tajribali odam bilan hal qilmoqchi bo'lsangiz yoki boshqa dasturdagi biror narsani chatdagi hamma bilan baham ko'rishni istasangiz, bu juda foydali bo'lishi mumkin.
 Videoga effektlar qo'shing. Chap menyuda Google Effects tugmasini bosing. Effektlar menyusi oynaning o'ng tomonida, Chat maydoni o'rniga ochiladi. Siz effektlarni video chat ko'rinishiga olib borishingiz va shlyapalar, ko'zoynaklar va boshqa qiziqarli bezaklarni qo'shishingiz mumkin.
Videoga effektlar qo'shing. Chap menyuda Google Effects tugmasini bosing. Effektlar menyusi oynaning o'ng tomonida, Chat maydoni o'rniga ochiladi. Siz effektlarni video chat ko'rinishiga olib borishingiz va shlyapalar, ko'zoynaklar va boshqa qiziqarli bezaklarni qo'shishingiz mumkin. - Kategoriyalarni almashtirish uchun Effektlar oynasining yuqori qismidagi o'qlarni bosing.
- Siz qo'shgan effektlarni o'chirish uchun Effektlar menyusining pastki qismidagi "barcha effektlarni xRemove" havolasini bosing.
 Hujjatlar bo'yicha hamkorlik qilish. Hangout-ga Google Drive-dan hujjatlarni qo'shishingiz mumkin, shunda barcha a'zolar bitta hujjatda ishlashlari mumkin. Google Drive-ni ochish uchun chap menyuda "..." tugmachasini bosing. "Ilovalarni qo'shish" tugmasini bosing. Mavjud dasturlarning ro'yxati paydo bo'ladi. Google Drive-ni tanlang.
Hujjatlar bo'yicha hamkorlik qilish. Hangout-ga Google Drive-dan hujjatlarni qo'shishingiz mumkin, shunda barcha a'zolar bitta hujjatda ishlashlari mumkin. Google Drive-ni ochish uchun chap menyuda "..." tugmachasini bosing. "Ilovalarni qo'shish" tugmasini bosing. Mavjud dasturlarning ro'yxati paydo bo'ladi. Google Drive-ni tanlang. - Agar menyuda Google Drive tugmachasini bosgan bo'lsangiz, barcha Google Drive hujjatlaringiz ro'yxati paydo bo'ladi. Siz qaysi hujjatni baham ko'rishni xohlaysiz yoki birgalikda daftar yoki rasm chizig'ini yaratishingiz mumkin.
- Hujjatlarni almashishda siz elektron pochta manzilingizni ham baham ko'rasiz. Davom etish uchun buni tasdiqlashingiz kerak.
 Mikrofoningiz yoki kamerangizning ovozini o'chiring. Agar sizga mikrofon yoki kamerangizning ovozini o'chirish kerak bo'lsa, o'ng tomondagi yuqori menyuda ovozni o'chirish tugmachasini bosing. Piktogramma mikrofonga o'xshab ko'rinadi, uning ichida egri chiziq mavjud. Mikrofoningiz o'chirilganida, belgi qizil rangga aylanadi.
Mikrofoningiz yoki kamerangizning ovozini o'chiring. Agar sizga mikrofon yoki kamerangizning ovozini o'chirish kerak bo'lsa, o'ng tomondagi yuqori menyuda ovozni o'chirish tugmachasini bosing. Piktogramma mikrofonga o'xshab ko'rinadi, uning ichida egri chiziq mavjud. Mikrofoningiz o'chirilganida, belgi qizil rangga aylanadi. - Kamerangizni ovozini o'chirish uchun yon tomoni bilan videokamera ustiga bosing. Siz kamerangiz tasvirini shu tarzda o'chirasiz. Agar siz mikrofonni ham o'chirmasangiz, siz hali ham eshitishingiz mumkin.
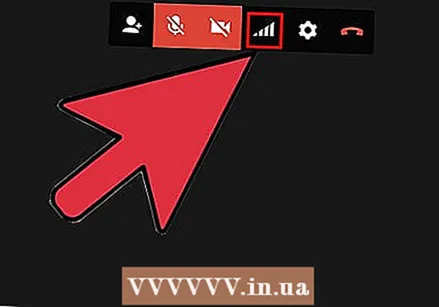 Sizning o'tkazuvchanligingizni o'rnating. Agar video muammosiz kelmasa, yuqori o'ng menyuda signal kuchi ko'rsatkichiga o'xshash tugmani bosish orqali o'tkazuvchanlikni kamaytirishingiz mumkin. Hangout sifatini boshqarishingiz mumkin bo'lgan slayder ochiladi. Agar slayderni pastga siljitsangiz, sifat pasayadi. Agar siz uni o'ng tomonga siljitsangiz, Hangout suhbatingiz faqat ovozli bo'ladi (siz uchun).
Sizning o'tkazuvchanligingizni o'rnating. Agar video muammosiz kelmasa, yuqori o'ng menyuda signal kuchi ko'rsatkichiga o'xshash tugmani bosish orqali o'tkazuvchanlikni kamaytirishingiz mumkin. Hangout sifatini boshqarishingiz mumkin bo'lgan slayder ochiladi. Agar slayderni pastga siljitsangiz, sifat pasayadi. Agar siz uni o'ng tomonga siljitsangiz, Hangout suhbatingiz faqat ovozli bo'ladi (siz uchun). 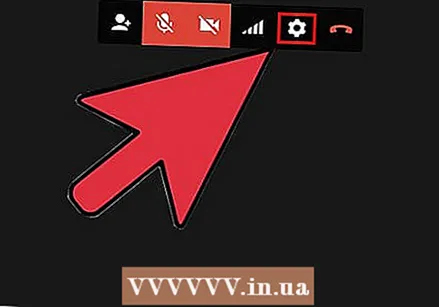 Kamera va mikrofon parametrlarini sozlang. Sozlamalarni o'zgartirish uchun yuqori o'ng menyuda Gear belgisini bosing. Veb-kamerangiz tasvirining kichik tasviri bilan oyna ochiladi. Bu erda siz foydalanmoqchi bo'lgan qurilmalarni tanlashingiz mumkin. Bu sizning kompyuteringizda bir nechta kamera yoki mikrofon bo'lsa foydali bo'ladi.
Kamera va mikrofon parametrlarini sozlang. Sozlamalarni o'zgartirish uchun yuqori o'ng menyuda Gear belgisini bosing. Veb-kamerangiz tasvirining kichik tasviri bilan oyna ochiladi. Bu erda siz foydalanmoqchi bo'lgan qurilmalarni tanlashingiz mumkin. Bu sizning kompyuteringizda bir nechta kamera yoki mikrofon bo'lsa foydali bo'ladi.  Suhbatdan chiqing. Suhbatni tugatgandan so'ng, oynaning yuqori o'ng burchagidagi Chiqish tugmachasini bosing. Piktogramma ilgakdagi telefonga o'xshaydi.
Suhbatdan chiqing. Suhbatni tugatgandan so'ng, oynaning yuqori o'ng burchagidagi Chiqish tugmachasini bosing. Piktogramma ilgakdagi telefonga o'xshaydi.
4-dan 4-usul: Hangouts-da ishlash
 Ilovani yuklab oling. Android qurilmangizda Android uchun ilovalarni oching yoki iOS qurilmangizda iPhone App Store-ga o'ting va Hangouts-ni qidiring. Ilovani yuklab olish bepul.
Ilovani yuklab oling. Android qurilmangizda Android uchun ilovalarni oching yoki iOS qurilmangizda iPhone App Store-ga o'ting va Hangouts-ni qidiring. Ilovani yuklab olish bepul. - Hangouts sukut bo'yicha ko'plab Android qurilmalarida o'rnatiladi. U eski Talk ilovasini almashtirdi.
 Ilovani faollashtiring. Ilova birinchi marta ishlatilganda, sizdan Google hisobingiz bilan kirishingiz so'raladi. Android foydalanuvchilari o'zlarining qurilmalari bilan bog'liq hisobni tanlashlari mumkin. iOS foydalanuvchilari Google foydalanuvchi nomi va parolini kiritishlari kerak.
Ilovani faollashtiring. Ilova birinchi marta ishlatilganda, sizdan Google hisobingiz bilan kirishingiz so'raladi. Android foydalanuvchilari o'zlarining qurilmalari bilan bog'liq hisobni tanlashlari mumkin. iOS foydalanuvchilari Google foydalanuvchi nomi va parolini kiritishlari kerak. - Ilova ochilganda, siz so'nggi Hangouts ro'yxatini ko'rasiz.
 Yangi hangout yaratish uchun chapga suring. Ro'yxatdagi kontaktlarni qo'shing yoki ism va telefon raqamlari bo'yicha odamlarni qidiring.
Yangi hangout yaratish uchun chapga suring. Ro'yxatdagi kontaktlarni qo'shing yoki ism va telefon raqamlari bo'yicha odamlarni qidiring.
Maslahatlar
- Hangouts-ga kirish uchun Google+ xizmatini ochishni xohlamasangiz, Chrome brauzer kengaytmasini o'rnating. Hangouts kengaytmasi hozirda faqat Google Chrome-da mavjud. O'rnatilgandan so'ng, Hangouts ikonkasini tizim platangizga qo'shilganini ko'rasiz. Hangouts ro'yxatini ochish uchun uni bosing. Siz "+ Yangi Hangout" maydonini bosish orqali yangi uchrashuvni boshlashingiz mumkin.
- Ruxsat etilgan, osongina kirish mumkin bo'lgan URL manzili bilan hangout yaratish uchun Google taqvimi orqali hangout yarating. "Video qo'ng'iroqni qo'shish" havolasini bosing. Video qo'ng'iroq opsiyasini qo'shib, tanlovingizni saqlaganingizdan so'ng, "video qo'ng'iroqqa qo'shilish" havolasi bilan bog'langan URL doimiy aloqaga aylanadi. Siz ushbu elektron pochtani nusxalashingiz va uni tezda ishlatish uchun taqvim uchrashuvidagi yozuvlar maydoniga qo'yishingiz mumkin.