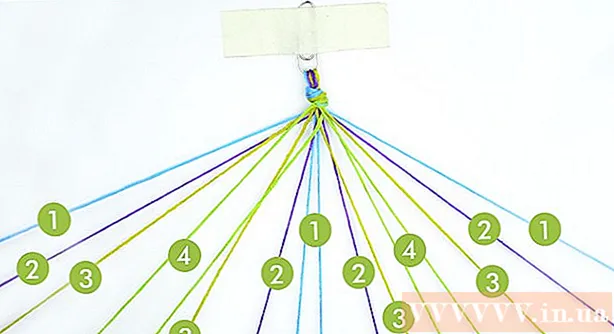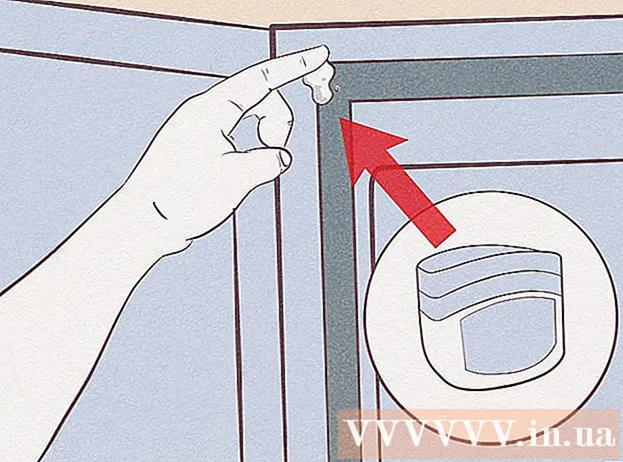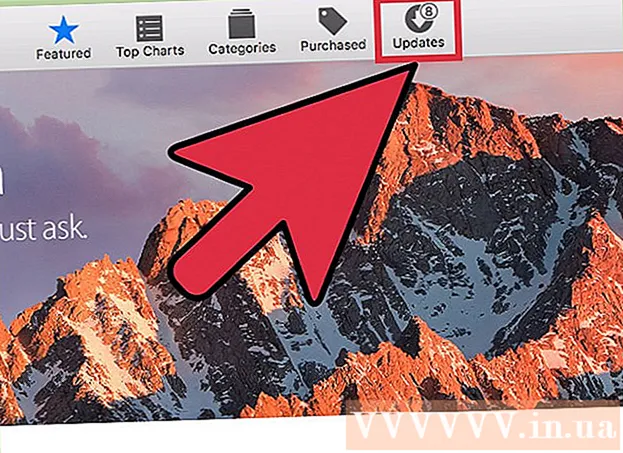Muallif:
Louise Ward
Yaratilish Sanasi:
5 Fevral 2021
Yangilanish Sanasi:
28 Iyun 2024

Tarkib
Agar siz Google Chrome bilan muammoga duch kelsangiz, dasturni qayta tiklash muammoni hal qilishning eng oson yo'li bo'lishi mumkin. Chrome-ni qayta o'rnatish uchun avval eski dasturni olib tashlashingiz va Chrome veb-saytidan eng so'nggi o'rnatuvchini yuklab olishingiz kerak. Agar qurilmaga oldindan o'rnatilgan bo'lsa, Chrome-ni Android-da qayta o'rnatib bo'lmaydi.
Qadamlar
4 ning 1-usuli: Windows
Boshqaruv panelini oching. Chrome-ni qayta o'rnatmasdan oldin asl nusxalarini olib tashlashingiz kerak. Buni Boshqarish panelida qilishingiz mumkin:
- Windows 10 va 8.1 - Windows belgisini o'ng tugmasini bosing va "Boshqarish paneli" ni tanlang.
- Windows 8 - tugmachani bosing ⊞ yutib oling+X va "Boshqarish paneli" ni tanlang.
- Windows 7 va Vista - Boshlash menyusini oching va "Boshqarish paneli" ni tanlang.

"Dasturni o'chirish" yoki -ni tanlang "Dasturlar va xususiyatlar" (Dastur va funktsiya). Variantning sarlavhasi joriy displeyga qarab farq qilishi mumkin. Bu sizning kompyuteringizda o'rnatilgan dasturlarning ro'yxatini ochadi.
O'rnatilgan dasturlar ro'yxatida "Google Chrome" ni toping. Odatiy bo'lib, ro'yxat alifbo tartibida tartiblanadi.
"Google Chrome" -ni tanlang va bosing "O'chirish" (O'chirish). Dasturni bosgandan so'ng ro'yxatning yuqori qismida O'chirish tugmachasini topishingiz mumkin.

"Shuningdek, ko'rish ma'lumotlarini o'chirish" katagiga belgi qo'ying. Bu yangi Chrome-ni to'liq o'rnatish uchun avvalgi barcha ma'lumotlarni o'chirib tashlashga ishonch hosil qilish uchun.
Windows Explorer-da yashirin fayllarni yoqish. Chrome ma'lumotlarini to'liq o'chirish uchun siz yashirin fayllarning ko'rinishini yoqishingiz kerak:
- Boshqaruv panelini oching va Papka parametrlarini tanlang.
- Ko'rish yorlig'ini bosing va "Yashirin fayllarni, papkalarni va disklarni ko'rsatish" -ni tanlang (Yashirin fayllarni, papkalarni va disklarni ko'rsatish).
- "Himoyalangan operatsion tizim fayllarini yashirish" belgisini olib tashlang.
Barcha Chrome fayllarini o'chirib tashlang. Endi yashirin fayllar ko'rinadigan bo'lsa, quyidagi papkalarni toping va o'chirib tashlang:
- G'oliblik XP da:
Boshqa veb-brauzerda Chrome veb-saytiga tashrif buyuring. Internet Explorer-ni yoki boshqa brauzerni oching va unga o'ting.
Sahifaning yuqori qismida "Yuklab olish" ni belgilang va tanlang "Shaxsiy kompyuter uchun" (Shaxsiy kompyuterlar uchun). Siz Chrome-ni yuklab olish sahifasiga o'tasiz.
Chrome o'rnatuvchisini yuklab olish uchun "Chrome-ni yuklab olish" -ni bosing. Windows uchun to'g'ri versiyani yuklab olishingiz kerak.
- Odatiy bo'lib, Chrome brauzerning 32-bitli versiyasini yuklaydi. Agar siz 64-bitli operatsion tizim uchun 64-bitli versiyani xohlasangiz, "Boshqa platforma uchun Chrome-ni yuklab oling" -ni tanlang va "Windows 10 / 8.1 / 8/7 64-bit" -ni tanlang.
Shartlarni o'qing va o'rnatuvchini ishga tushiring. Chrome brauzerdan foydalanish shartlarini namoyish etadi. O'rnatilgandan so'ng Chrome o'zini standart brauzer sifatida o'rnatadi, uni dialog oynasini olib tashlash orqali o'zgartirishingiz mumkin.
Kerakli fayllarni yuklab olishda davom etish uchun "Qabul qilish va o'rnatish" tugmasini bosing. O'rnatish jarayonida bir nechta kichik oynalarni ochish va yopishni ko'rishingiz mumkin.
Agar Windows tomonidan so'ralsa, "Ishga tushirish" tugmasini bosing. Bu sizning kompyuteringizga Google-dan fayllarni yuklab olishga imkon beruvchi harakat.
Chrome o'rnatilishini kuting. Muhim fayllar yuklab olinadi va Google Chrome o'rnatuvchisi ishga tushadi. Ushbu o'rnatuvchi qo'shimcha fayllarni yuklab oladi va yuklab olish tugagandan so'ng Chrome-ni o'rnatishni boshlaydi.
- Agar siz ishga tushirgichni Internetda ishlatishda muammolarga duch kelsangiz, Google-dan muqobil ishga tushirgichni yuklab oling va ishga tushiring.
Chrome-ni ishga tushiring. O'rnatishdan so'ng Chrome-ni ishga tushirishda sizdan Chrome brauzerini standart brauzer sifatida tanlash so'ralishi mumkin. Ro'yxatdagi Chrome yoki boshqa har qanday veb-brauzerni kompyuteringizning standart brauzeri sifatida tanlang.
Google hisobi bilan Chrome-ga kiring (ixtiyoriy). Chrome oynasini ochgandan so'ng, siz kirish sahifasiga o'tasiz. Xatcho'plar, kengaytmalar, mavzular, saqlangan parollar va boshqa ma'lumotlar namunalarini sinxronlashtirish uchun Google hisobingiz bilan Chrome-ga kiring. Chrome-dan foydalanish uchun tizimga kirish shart emas. reklama
4 ning 2-usuli: Mac
Ilovalar papkasini oching. Chrome-ni o'chirishdan oldin, eski versiyasini o'chirib tashlashingiz kerak. Uni "Ilovalar" papkasida topishingiz mumkin.
Google Chrome dasturini toping. Ilova Ilovalar papkasida joylashgan bo'lishi yoki boshqa jildga ko'chirilgan bo'lishi mumkin.
Google Chrome-ni axlatga torting. Qurilmangizdan olib tashlash uchun dasturni Axlat qutisiga torting.
Profil ma'lumotlarini o'chirib tashlang. Qayta o'rnatishdan oldin Chrome ma'lumotlaringizni butunlay olib tashlamoqchi bo'lsangiz, profilingizni topishingiz va o'chirishingiz kerak. Bu barcha sozlamalarni, xatcho'plarni va ko'rib chiqish tarixini o'chirib tashlaydi.
- O'tish menyusini bosing va "Jildga o'tish" -ni tanlang.
- Kiriting va "O'tish" tugmasini bosing.
- GoogleSoftwareUpdate papkasini axlatga torting.
Safari yordamida Google Chrome veb-saytiga tashrif buyuring. Safari-ni yoki har qanday veb-brauzerni oching va o'ting.
"Yuklab olish" -ni tanlang va bosing "Shaxsiy kompyuter uchun.’ Siz Chrome-ni yuklab olish sahifasiga o'tasiz.
Mac o'rnatuvchisini yuklab olish uchun "Chrome-ni yuklab olish" tugmasini bosing. Yuklashdan oldin shartlarni qabul qilishingiz kerak.
Faylni oching "googlechrome.dmg" yuklab olingandan so'ng. Yuklab olish bir necha daqiqa davom etishi mumkin.
Belgini torting Ilovalar papkasida "Google Chrome.app". Qurilma Google Chrome-ni Ilovalar papkasida o'rnatadi.
Ilovalar papkasidan Google Chrome-ni ishga tushiring. Agar so'ralsa, Chrome-ni ishga tushirishni xohlayotganingizni tasdiqlash uchun "Ochish" tugmasini bosing.
Google hisobi bilan Chrome-ga kiring (ixtiyoriy). Chrome brauzerini birinchi marta ishga tushirganingizda, Google hisobingiz bilan tizimga kirishingiz so'raladi. Brauzer Chrome-ning xatcho'plarini, sozlamalarini, mavzularini va kengaytmalarini sinxronlashtiradi. Chrome-dan foydalanish uchun tizimga kirish shart emas. reklama
4-dan 3-usul: iOS
Asosiy ekranda Chrome belgisini bosing va ushlab turing. Biroz vaqt o'tgach, belgi tebranadi.
Chrome belgisining burchagidagi "X" belgisini bosing. Sizdan Chrome va uning ma'lumotlarini butunlay yo'q qilishni xohlashingizni tasdiqlashingiz so'raladi.
O'chirish rejimidan chiqish uchun Bosh tugmani bosing. Ilova belgisi tebranishni to'xtatadi, boshqa dasturlarni ochishingiz mumkin.
App Store-ni oching. Chrome o'chirilgandan so'ng uni yana App Store-dan yuklab olishingiz mumkin.
Qidirmoq "Gugl xrom.’ Ilova odatda qidiruv ro'yxatidagi birinchi natijadir.
"Oling"> -ga teging "O'rnatish" (Sozlama). Bu Chrome ilovalarini iOS qurilmalariga yuklab olishni boshlash uchun harakat. Chrome-ni yuklab olishdan oldin sizdan Apple ID parolingizni kiritishingiz so'raladi.
Chrome dasturini ishga tushiring. O'rnatish tugagandan so'ng, siz bosh ekranda Chrome belgisini bosish orqali dasturni ishga tushirishingiz mumkin. Bu Chrome brauzerini ochadi. reklama
4-dan 4-usul: Android
Sozlamalar ilovasini oching. Chrome brauzerini qurilmangizning Sozlamalar ilovasidan o'chirib tashlashingiz mumkin. Ilova Android-ga oldindan o'rnatilgan bo'lsa, Chrome-ni o'chira olmaysiz.
"Ilovalar" ni tanlang yoki "Ilovalar" (Ilova). Shunday qilib, Android qurilmangizga o'rnatilgan ilovalar ro'yxati ochiladi.
Ilovalar ro'yxatida "Chrome" -ga teging. Bu dastur haqida ma'lumot ekranini ochadi.
"O'chirish" yoki ga teging "Yangilanishlarni olib tashlash" (Yangilashni o'chirish). Agar "O'chirish" tugmachasini ko'rsangiz, Chrome-ni qurilmangizdan butunlay o'chirib tashlashingiz mumkin. Agar "Yangilanishlarni o'chirish" tugmachasini ko'rsangiz, Chrome oldindan yuklanadi, faqat keyingi yangilanishlarni o'chirib tashlashingiz mumkin.
Chrome-ni o'chirib tashlaganingizdan so'ng Google Play do'konini oching. Chrome o'chirilgandan so'ng uni Play Store-dan qayta yuklab olishingiz mumkin.
Toping "Chrome.’ Google Chrome odatda qidiruv ro'yxatlaridagi birinchi natijadir.
"O'rnatish" yoki "Yangilash" tugmachasini bosing. Agar Chrome brauzerini butunlay olib tashlasangiz, eng so'nggi versiyasini qurilmangizga yuklab olish uchun O'rnatish tugmasini bosing. Faqatgina yangilanishni olib tashlash mumkin bo'lsa, yuklab olish va o'rnatish uchun "Yangilash" tugmasini bosing.
Chrome-ni ishga tushiring. Chrome brauzerini qurilmangiz ilovasi tepsida topishingiz mumkin. Sozlamangizga qarab, asosiy ekranda yorliqni ko'rishingiz mumkin. reklama
Maslahat
- Agar siz Chrome-ni qayta o'rnatgan bo'lsangiz, lekin oldinroq muammoni hal qila olmasangiz, u zararli dastur bilan yuqtirilgan bo'lishi ehtimoli katta. Qo'shimcha ma'lumot uchun zararli dasturlarni olib tashlash bo'yicha ko'rsatmalarimizga murojaat qiling.