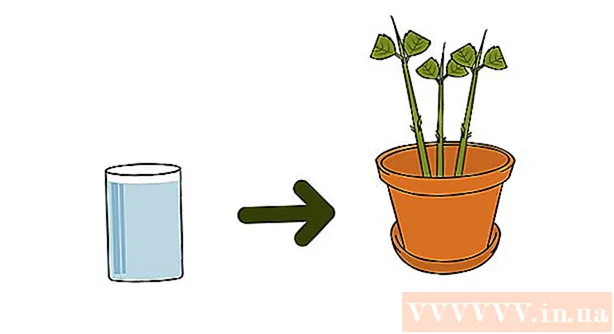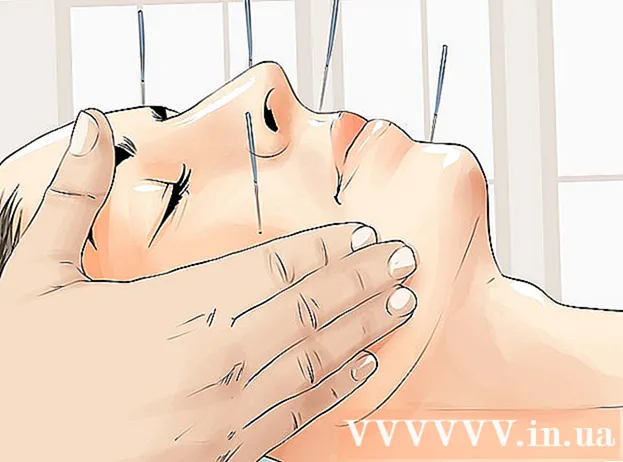Muallif:
Peter Berry
Yaratilish Sanasi:
18 Iyul 2021
Yangilanish Sanasi:
1 Iyul 2024
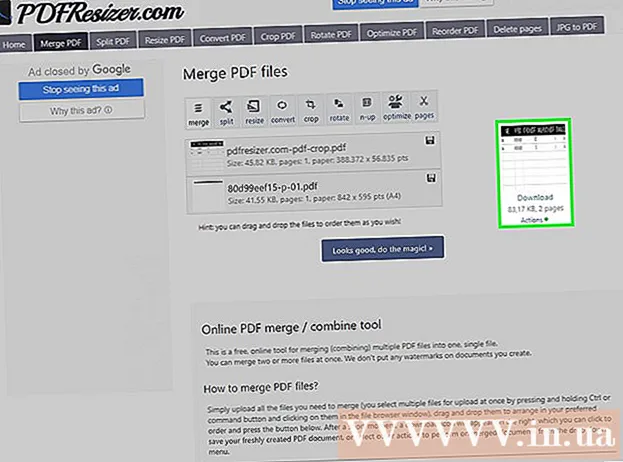
Tarkib
Bu bitta yoki bir nechta PDF hujjatlarning bir nechta qismlarini qanday qilib kesib olish va bitta hujjatga birlashtirishni ko'rsatadigan maqola. Amalni Windows kompyuterida Snipping Tool va Microsoft Word birikmalaridan yoki Mac-da Preview-dan foydalanib amalga oshirishingiz mumkin. Agar siz Microsoft Word va / yoki Preview dasturidan foydalana olmasangiz, PDF Resizer deb nomlangan bepul onlayn PDF ajratish va kesish vositasidan foydalanishingiz mumkin.
Qadamlar
3-dan 1-usul: PDF Resizer-dan foydalaning
. Ekranning pastki chap burchagidagi Windows logotipini bosing.
- Turi snipping vositasi Snipping Tool dasturini kompyuteringizda topish.
- Bosing Snipping vositasi PDF fayli ustida kichik oynani ochish uchun Boshlash oynasining yuqori qismida.
- "To'rtburchak snayp" tanlovini yoqing. Bosing Rejim Snipping Tool oynasi ustidagi (Mode), so'ngra bosing To'rtburchak snayp tanlovlar ro'yxatida. Sichqoncha ko'rsatgichi xoch belgisiga aylanadi.
- Ekin maydonini tanlang. PDF belgining kesmoqchi bo'lgan qismi ustiga xoch belgisini bosing va suring. Sichqoncha ko'rsatgichini qo'yib yuborganingizda, tanlangan qism kesiladi.
- Tanlangan maydonga muvofiq PDF-ni kesish uchun sichqoncha tugmachasini qo'yib yuboring.
- Fayl Explorer oynasini ochish uchun Snipping Tool oynasining yuqori qismida binafsha rangli disket belgisi bilan "Saqlash" tugmasini bosing.
- File Explorer oynasining chap qismidagi "Ish stoli" papkasini bosing. Bu ish stolini kesilgan PDF-ni saqlash joyi sifatida tanlaydi va qaytadan topishni osonlashtiradi.
- Bosing Saqlash Faylingizni "Suratga olish" nomi ostida tanlangan jildga saqlash uchun oynaning pastki o'ng burchagida (Saqlash).
- Endi siz orqaga qaytib, kesmoqchi bo'lgan boshqa sahifalarni yoki PDF hujjatlarni kesishingiz mumkin.
- Microsoft Word-ni ko'k fonda oq "W" belgisi bilan oching.
- Bosing Bo'sh hujjat (Oq sahifa) bo'sh sahifani ochish uchun oynaning yuqori chap burchagida.
- Kartani bosing Kiritmoq (Qo'shish) tugmachasini bosing Rasm (Rasm). Ko'rasiz Kiritmoq Word oynasining yuqori qismida, shuningdek Rasm asboblar panelidagi "Illyustratsiyalar" bo'limida.
- PDF-dan kesgan rasmingizni tanlang. Kartani bosing Ish stoli oynaning chap tomonida, so'ng "Suratga olish" rasmini bosing va tanlang Kiritmoq.
- Agar siz bir nechta rasmni kesgan bo'lsangiz, tugmachani ushlab turing Ctrl qo'shmoqchi bo'lgan har bir fotosuratni bosish paytida. Suratlarni ko'rsatilishini xohlagan tartibda bosishni unutmang.
- Bosing Fayl (Fayl) -ni tanlang, so'ng tanlang Eksport (Eksport). Karta Fayl oynaning yuqori chap burchagida va Eksport faqat ko'rsatilgan ro'yxatning pastki qismiga yaqin joylashgan.
- PDF hujjatlarini yarating. Kartani bosing PDF / XPS hujjatini yarating Ekranning chap tomonida (PDF / XPS hujjatini yarating), so'ng bosing PDF / XPS yarating sahifaning o'rtasida.
- Faylni saqlang. Oynaning chap tomonidagi saqlash papkasini bosing, so'ngra unga nom bering, bosing Nashr qilish (Eksport) oynaning pastki o'ng burchagida. Qisqartirilgan rasmlarga ega bo'lgan Word hujjatingiz yangi PDF-fayl sifatida saqlanadi. reklama
3-dan 3-usul: Mac-da Preview-dan foydalaning
- Preview dasturi yordamida PDF hujjatlarini oching. Siz ikkita bir-birining ustiga qo'yilgan foto ramkalari belgisi bilan ko'k Ko'rish dasturini ikki marta bosasiz, keyingisini tanlang Fayl (Fayl) menyu satrida, tugmasini bosing Ochiq ... Ko'rsatilgan ro'yxatda (Ochish), dialog oynasida faylni tanlang va bosing Ochiq oynaning pastki o'ng burchagida.
- Ko'rib chiqish - bu Mac-ning aksariyat versiyalarida mavjud bo'lgan Apple-ning odatiy fotosuratchi.
- Bosing Ko'rinish Tanlash ro'yxatini ochish uchun ekranning yuqori qismidagi menyuda (View).
- Bosing Yagona sahifa Oldindan ko'rish oynasida butun sahifani ko'rsatish uchun ochiladigan ro'yxatda (bitta sahifa).
- Bosing Asboblar (Asboblar) menyusida.
- Bosing To'rtburchak tanlov Tanlovlar ro'yxatida (to'rtburchaklar tanlovi).
- Kesish uchun maydonni tanlang. PDF hujjatining saqlamoqchi bo'lgan qismiga xoch belgisini bosing va suring. Masalan, agar siz sarlavhani saqlamoqchi bo'lsangiz, lekin altbilgini olib tashlasangiz, xoch belgisini sarlavhaning bir burchagidan ushlab turmoqchi bo'lgan qismga torting.
- Sichqoncha tugmachasini qo'yib yuboring. Tanlangan qism to'rtburchaklar ramkaning ichida bo'ladi.
- Bosing Asboblar menyuda yana qo'shildi.
- Bosing O'simlik (Kesilgan). Hujjatning tanlangan maydondan tashqarida qolgan qismi kesiladi.
- Siz kesmoqchi bo'lgan har bir sahifada ushbu amalni takrorlang.
- Bosing Fayl (Fayl) menyusida, so'ngra tanlang PDF formatida eksport qilish ... (PDF formatida eksport qiling ...) hozirda ko'rsatilgan ro'yxatda.
- Bosing Saqlash Kesilgan PDF-ni asl faylga saqlash uchun oynaning pastki o'ng burchagida (Saqlash). reklama