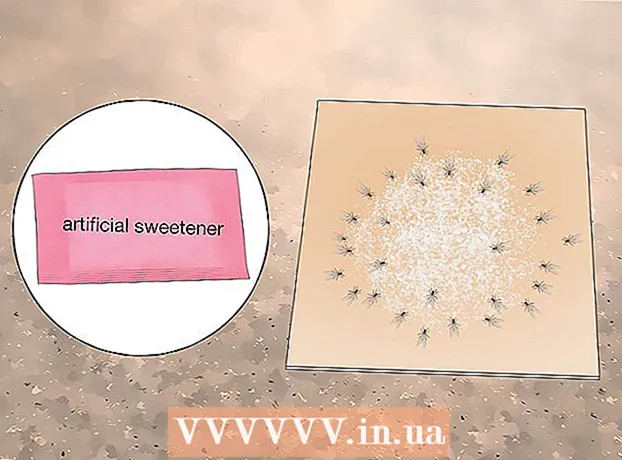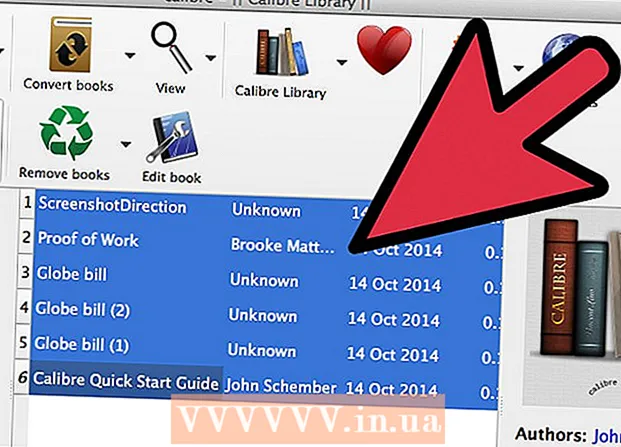Muallif:
Laura McKinney
Yaratilish Sanasi:
3 Aprel 2021
Yangilanish Sanasi:
26 Iyun 2024

Tarkib
Ushbu wikiHow sizga Windows yoki macOS-da o'rnatilgan Microsoft Excel ish daftaridagi varaqlarni qanday himoya qilishni o'rgatadi. Agar ish sahifasi sizning xabardor bo'lmasdan parol bilan himoyalangan bo'lsa, himoya qatlamini olib tashlash uchun Google Sheets yoki VBA skriptlaridan (Excelning oldingi versiyalarida) foydalanishingiz mumkin.
Qadamlar
3-dan 1-usul: Microsoft Excel dasturidan foydalaning
Microsoft Excel-da himoyalangan ishchi varag'i bilan ish kitobini oching. Odatda, kompyuteringizdagi fayl nomini ikki marta bosishingiz kerak.

Himoyalangan varaq kartasini o'ng tugmasini bosing. Har bir ishchi varaq Excelning pastki qismida yorliq sifatida ko'rinadi. Himoyalangan varaqlarda Excelning ba'zi versiyalarida ko'pincha qulflangan belgi mavjud. Kontekst menyusini ochish uchun yorliqni (yoki blokirovka belgisini) o'ng tugmasini bosishingiz kerak.- Agar bir nechta choyshab himoyalangan bo'lsa, himoya qatlamini har bir varaq bilan alohida olib tashlashingiz kerak.
Bosing Himoyasiz varaq (Himoyasiz varaq). Agar ish sahifasida parol bo'lmasa, u darhol qulfdan chiqariladi. Agar shunday bo'lmasa, sizdan parolni pop-up oynasida kiritish talab qilinadi.

Parolingizni kiriting va bosing OK. Agar parol to'g'ri bo'lsa, varaq himoyasiz bo'ladi.- Agar siz parolni bilmasangiz, Google Sheets-dan foydalanish usulini ko'ring. Bu sizga faylni Google Sheets-ga yuklash imkonini beradi va Excelga qo'shilgan barcha xavfsizlik qatlamlari o'chiriladi.
- Agar siz Excel 2010 yoki undan avvalroq foydalanayotgan bo'lsangiz va fayllarni Google Sheets-ga yuklashni xohlamasangiz, iltimos, Excel 2010 yoki undan oldingi versiyalarida VBA kodlaridan foydalanish usulini ko'ring.
3-dan 2-usul: Google Sheets-ga yuklash

Kirish https://drive.google.com veb-brauzerdan foydalanish. Agar sizda Google hisobi bo'lsa, parolni bilmasangiz ham, ish daftaringizdagi barcha ish sahifangizdan himoyani olib tashlash uchun Google Sheets (Excelga o'xshash bepul onlayn dastur) dan foydalanishingiz mumkin.- Agar siz Google hisobingizga kirmagan bo'lsangiz, kirish uchun ekrandagi ko'rsatmalarga amal qiling.
- Agar sizda hali Google hisobi bo'lmasa, Google hisobini qanday yaratishni ko'ring.
Bosing Yangi Sahifaning yuqori chap burchagida (Yangi).
Bosing Faylni yuklash (Fayllarni yuklash). Kompyuteringizning Ochiq oynasi ochiladi.
O'zgartirmoqchi bo'lgan Excel faylini tanlang va bosing Ochiq (Ochiq). Fayl Google Drive-ga yuklanadi.
Google Drive-da Excel faylini ikki marta bosing. Uni topish uchun pastga o'ting. Faylni oldindan ko'rish ochiladi.
Menyuni bosing Bilan oching (Bilan oching). Ushbu parametr oldindan ko'rishni yuqori qismida joylashgan. Menyu kengaytiriladi.
Bosing Google Sheets. Shunday qilib, fayl Google Sheets-da tahrirlash uchun ochiladi va Excelga qo'shilgan har qanday varaq himoyasi o'chiriladi.
Faylni kompyuteringizga qayta yuklab oling. Agar siz Google Sheets-dan ko'ra Microsoft Excel-dagi fayllar bilan ishlashni davom ettirishni xohlasangiz, ushbu yangi himoyalanmagan versiyasini quyidagicha yuklab olishingiz mumkin:
- Menyuni bosing Fayl ish varag'ining yuqori chap burchagida.
- Bosing Aslini yuklab olish (Yuklab olish).
- Bosing Microsoft Excel (.xlsx) .
- Faylni saqlash uchun papkani tanlang. Agar asl faylni (himoyalangan varaq bilan) saqlamoqchi bo'lsangiz, yuklamoqchi bo'lgan fayl uchun yangi nom kiriting.
- Bosing Saqlash Faylni yuklab olish uchun (Saqlash).
3-dan 3-usul: Excel 2010 va undan oldingi versiyalarida VBA kodidan foydalaning
Kompyuterda fayl nomini ikki marta bosish orqali Excelda himoyalangan ish varag'i bilan ish kitobini oching. Excel fayllari odatda kengaytma bilan tugaydi .xls yoki .xlsx.
- Agar varaqni qulfdan chiqarishga urinib ko'rgan bo'lsangiz, lekin varaq parol bilan himoyalanganligini aniqlasangiz (va siz parolni bilmasangiz), ushbu usuldan foydalaning.
- Ushbu usul Excel 2013 yoki undan keyingi versiyalarida qo'llanilmaydi.
Faylni saqlang xls. Agar siz ishlayotgan faylda ".xlsx" kengaytmasi bo'lsa (bu elektron jadval Excelning keyingi versiyasida tuzilgan yoki tahrirlangan bo'lsa, odatiy holdir), siz faylni Excel 97-2003 formatiga o'tkazishingiz kerak. Ushbu usul qo'llanilishidan oldin (.xls). Qanday davom etish kerak:
- Menyuni bosing Fayl yuqori o'ng burchakda.
- Bosing Saqlash.
- Faylni saqlamoqchi bo'lgan papkaga o'ting.
- Tanlang Excel 97-2003 (.xls) "Turi sifatida saqlash" yoki "Fayl formati" menyusidan.
- Bosing Saqlash. Barcha kerakli o'tishlarni amalga oshirish uchun ekrandagi ko'rsatmalarga amal qiling.
Matbuot Alt+F11 Visual Basic muharriri ochish uchun.
"Loyiha - VBAProject" oynasidagi fayl nomini o'ng tugmasini bosing. Ushbu element chap panelning yuqori qismida joylashgan. Fayl nomi (".xls" kengaytmasi) yuqori qismida joylashgan variantni o'ng tugmasini bosganingizga ishonch hosil qiling. Menyu kengaytiriladi.
Bosing Kiritmoq Menyuda (Qo'shish). Boshqa menyu kengayadi.
Bosing Modul Yangi modulni kiritish uchun biz ba'zi kodlarni joylashtiramiz.
Kodni nusxalash. Quyidagi kodni belgilang, so'ngra tugmasini bosing Ctrl+C (Kompyuter) yoki And Buyruq+C nusxa ko'chirish uchun:
Yangi modulni o'ng tugmasini bosing va tanlang Yapıştır (Yapıştır). Nusxalangan kod modul oynasida paydo bo'ladi.
Matbuot F5 kodni bajarish uchun. Excel kodni ishlaydi va bu bir necha daqiqa davom etishi kerak. Amalga oshirilgandan so'ng, yangi parolingiz ochiladigan oynada paydo bo'ladi.
- Yangi parol asl parolni almashtirish uchun tasodifiy raqam bo'ladi.
Bosing OK ochilgan Parol dialog oynasida. Yangi parol paydo bo'ladi, lekin uni yozib qo'yishingiz shart emas. Shunchaki bosing OK avtomatik ravishda o'chiriladigan varaq himoyasi.
- Agar siz ilgari fayl formatini o'zgartirgan bo'lsangiz, endi ish kitobini as.xlsx fayli sifatida qayta saqlashingiz mumkin.