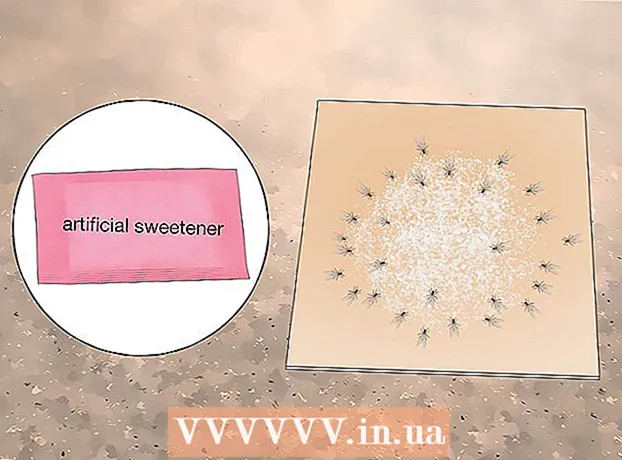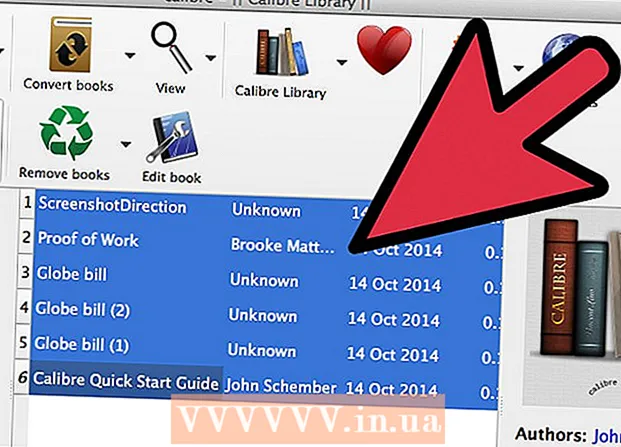Muallif:
Lewis Jackson
Yaratilish Sanasi:
10 Mayl 2021
Yangilanish Sanasi:
25 Iyun 2024

Tarkib
Veb-sahifani saqlash, agar siz saytga oflayn rejimda qayta tashrif buyurishni rejalashtirmoqchi bo'lsangiz yoki keyinchalik uning o'zgartirilishi yoki o'chirilishi haqida xavotirlanmasdan tarkibdagi tarkibni olishni va saqlamoqchi bo'lsangiz. bu. Barcha veb-brauzerlar veb-sahifalarni oflayn ko'rish uchun saqlash qobiliyatiga ega va hatto siz ko'rib turgan veb-saytning barcha sahifalarini bir vaqtning o'zida yuklab olish uchun maxsus dasturlardan foydalanishingiz mumkin.
Qadamlar
4-dan 1-usul: Kompyuter brauzerida
Saqlamoqchi bo'lgan veb-sahifani oching. Har qanday veb-brauzer siz ko'rib turgan veb-sahifani tezda saqlashi mumkin. Keyin siz istalgan vaqtda, hatto oflayn rejimda ham sahifani ochishingiz mumkin bo'ladi. Agar butun veb-saytni va barcha bog'langan sahifalarni saqlamoqchi bo'lsangiz, onlayn ravishda ko'ring.

"Sahifani shunday saqlash" oynasini oching. Barcha brauzerlarda veb-sahifani va undagi barcha multimedia tarkibini saqlash imkoniyati mavjud. Ushbu oynani bosish orqali tezda ochishingiz mumkin Ctrl/M Cmd+Syoki quyidagicha davom eting:- Chrome - Chrome menyusi tugmachasini (☰) bosing va "Sahifani shunday saqlash" -ni tanlang.
- Internet Explorer - Vites tugmachasini bosing, "Fayl" -ni tanlang, so'ng "Saqlash" -ni bosing. Vites tugmachasini topa olmasangiz, "Fayl" tugmasini bosing va "Saqlash" ni tanlang.
- Firefox - Firefox menyu tugmachasini (☰) bosing va "Sahifani saqlash" -ni tanlang.
- Safari - "Fayl" menyusini bosing va "Saqlash" ni tanlang.

Saqlamoqchi bo'lgan sahifani nomlang. Odatiy bo'lib, fayl sahifa nomi bilan bir xil nomga ega bo'ladi.
Sahifani saqlash uchun joyni tanlang. Saqlangandan so'ng, sahifaning HTML fayli sahifadagi barcha multimedia tarkibini o'z ichiga olgan papka bilan shu erda joylashgan bo'ladi (agar siz to'liq sahifani saqlashni tanlasangiz).

To'liq sahifani yoki HTML tili kabi saqlamoqchimisiz. "Turi bo'yicha saqlash" menyusida siz "Veb-sahifa, to'liq" yoki "faqat veb-sahifa, faqat HTML" -ni tanlashingiz mumkin. To'liq sahifani saqlashni tanlash sahifadagi barcha media tarkibini alohida papkaga yuklab oladi. Shunday qilib, siz rasmlarni oflayn rejimda ko'rishingiz mumkin.- Internet Explorer foydalanuvchilari "Veb-arxiv, bitta fayl ( *. Mht)" ni tanlashlari mumkin. Bu Microsoft veb-sahifasidagi barcha ma'lumotlarni bitta arxivga saqlaydigan format. Ushbu .htt fayllarni faqat Internet Explorer-da osongina ochish mumkin bo'lsa-da, ushbu format bir nechta veb-sahifalarni joylashtirishni ancha osonlashtiradi.
Saqlangan veb-sahifani oching. HTML fayli siz ko'rsatgan joyda bo'ladi. Ushbu faylni ikki marta bosganingizda, kompyuter tarmoqda yoki yo'qligidan qat'i nazar, saqlangan sahifa standart veb-brauzerda ochiladi.
- Bog'langan media papkasi har doim .html fayli bilan bir joyda joylashganligiga ishonch hosil qiling. Agar ushbu papka joylashgan joydan tashqarida bo'lsa, veb-sahifa rasmni yuklamaydi.
- Agar siz oflayn rejimda bo'lsangiz va saqlangan sahifada oqim videosi bo'lsa, u Internetga ulanmaguningizcha ijro etilmaydi.
4-ning 2-usuli: iOS-da
Saqlamoqchi bo'lgan veb-saytni ochish uchun iOS qurilmangizda Safari-dan foydalaning. Siz har qanday veb-saytni oflayn ko'rish uchun saqlashingiz mumkin. Agar siz safarda bo'lsangiz yoki Internetga ulanmasdan harakat qilishni rejalashtirsangiz, bu juda foydali.
- Siz ushbu xususiyatdan faqat iOS 7 va undan keyingi versiyalarida foydalanishingiz mumkin.
Ulashish tugmasini bosing. Ushbu parametr ekranning pastki qismida (iPhone va iPod) yoki ekranning yuqori qismida (iPad) joylashgan. Ulashish tugmasi o'qni yuqoriga qaratib ramkaga o'xshaydi.
Ulashish menyusidagi "O'qish ro'yxatiga qo'shish" tugmasini bosing. "O'qish ro'yxatiga qo'shish" tugmachasida ko'zoynaklar belgisi mavjud va "Xatcho'p qo'shish" opsiyasi yonida joylashgan.
- Sahifa O'qish ro'yxatiga qo'shilmaguncha yorliqni yopmang. Katta sahifalarni to'g'ri saqlash uchun ko'proq vaqt ketishi mumkin. Veb-sayt yuklangandan so'ng, ushbu yorliqni xavfsiz yopishingiz mumkin.
O'qish ro'yxatidan saqlangan sahifalarni topadi. Internetga ulanmagan bo'lsangiz ham o'qish ro'yxatiga kirishingiz mumkin. Safari-dagi Xatcho'plar tugmachasini bosing, so'ngra o'qish ro'yxatidagi barcha sahifalarni ko'rish uchun ko'zoynaklar yorlig'ini bosing.
- Xatcho'plar tugmasi odatda manzillar satri yonida joylashgan va kitob belgisi ochiq.
Ochmoqchi bo'lgan sahifani bosing. Agar siz oflayn rejimda bo'lsangiz, sahifani asl nusxasidan bir oz farq qilishi mumkin. Buning sababi, sahifani oflayn rejimda o'qish uchun saqlanganda, keraksiz ma'lumotlar, masalan, veb-sahifaning fon rangi o'chiriladi.
Keyingi elementga o'tish uchun pastki qismga o'ting. Sahifaning pastki qismini ko'rishda siz o'qish ro'yxatidagi keyingi bandga o'tish uchun aylantirishni davom ettirishingiz mumkin.
O'qilgan va o'qilmagan narsalar o'rtasida almashinish. Ro'yxatdagi sahifalar yoki faqat siz o'qimagan sahifalar o'rtasida o'tish uchun O'qish ro'yxatining pastki qismidagi "Hammasini ko'rsatish" yoki "O'qilmaganlarni ko'rsatish" tugmasini bosing.
O'chirish uchun o'qish ro'yxatidagi elementni chapga siljiting. Sahifani o'qishni tugatgandan so'ng, elementni chap tomoniga suring va "O'chirish" tugmasini bosib, uni ro'yxatdan o'chirib tashlashingiz mumkin.
O'qish ro'yxati to'g'ri ishlamayotgan bo'lsa, qurilmani yangilang. Qurilma oflayn rejimda bo'lganida, iOS 8 yangilanishi sahifalarni o'qish ro'yxatiga yuklay olmaganda, ba'zi foydalanuvchilar xatolikka duch kelishdi. Ushbu muammoni hal qilish uchun iOS 8.0.1-ga yangilashingiz yoki sozlashingiz mumkin.
- Sozlamalar dasturini oching va "Umumiy" -ni tanlang.
- Qurilma mavjud bo'lgan yangilanishni topgandan so'ng "Dasturiy ta'minotni yangilash" bandiga teging va "Yangilanishni o'rnatish" -ni tanlang.
4-ning 3-usuli: Android-da
Saqlamoqchi bo'lgan veb-saytni ochish uchun Android qurilmangizdagi Chrome-dan foydalaning. IOS-da Safari bilan ishlashingiz mumkin bo'lgan kabi veb-sahifalarni oflayn ko'rish uchun belgilab qo'yishning iloji yo'q, biz istalgan vaqtda ochish uchun sahifalarni PDF-fayl sifatida saqlashimiz mumkin, hatto havolalarni oldinga yo'naltirishimiz mumkin. Mana.
- Android-dagi brauzerlarda odatda oflayn ko'rish imkoniyati mavjud. (⋮) tugmachasini bosib va "Oflayn ko'rish uchun saqlash" ni tanlab, brauzeringiz menyusini oching. Hamma Android brauzerlarida bunday imkoniyat mavjud emas.
Chrome menyusi tugmachasini (⋮) bosing va "Chop etish" -ni tanlang. Bu veb-sahifani PDF formatida "chop etadi".
Ochilgan menyuni bosing va "PDF sifatida saqlash" -ni tanlang. U erda joylashgan sahifa va havola qurilmada joylashgan PDF-faylda saqlanadi.
"Saqlash" tugmasini bosing. Yuklamalar menyusi ochiladi. Chap panelda joylashgan "Yuklashlar" parametrini tanlang.
Ushbu sahifaga nom bering. Odatiy bo'lib, fayl veb-sahifaning sarlavhasi bilan saqlanadi. Siz uni ismni bosish va yangi ismni kiritish orqali o'zgartirishingiz mumkin.
"Saqlash" tugmasini bosing. PDF fayli qurilmaga saqlanadi.
Qurilmangizda Yuklab olish dasturini oching. Siz yuklab olgan barcha fayllarning ro'yxati paydo bo'ladi.
O'zingiz saqlagan PDF faylni bosing. Sizdan faylni ochish uchun dasturni tanlash talab qilinadi.
Veb-saytni o'qing. PDF faylidagi biron bir havolani bosganingizda, tarkib sizning brauzeringizda ochiladi (agar qurilma tarmoqqa ulangan bo'lsa). reklama
4-dan 4-usul: Veb-saytni to'liq arxivlash
HTTrack-ni yuklab oling va o'rnating. HTTrack - bu havolalarni saqlash paytida foydalanuvchilarga har qanday sahifani va butun veb-saytning multimedia qismini saqlashga imkon beradigan va shu bilan birga barcha tarkib uchun katalog tizimini yaratadigan ochiq kodli veb-saytni klonlash dasturi. Sahifani oflayn rejimda ochish, agar ular dastlab bitta serverdagi boshqa tarkibga olib keladigan bo'lsa, sahifadagi barcha havolalarni yo'naltirishga imkon beradi.
- Siz HTTrack-ni bepul yuklab olishingiz mumkin. Ushbu dastur Windows, Mac va Linux uchun mavjud.
HTTrack-ni ishga tushiring va yangi loyiha yarating. HTTrack siz "loyiha" sifatida saqlagan har bir sahifani saqlaydi. Bu sizga arxivlangan sahifalarni yangilash uchun osongina tanlash imkonini beradi.
Loyihaga nom bering va uni qaerga saqlashni tanlang.. HTTrack butun saqlangan veb-sayt uchun katalog yaratishni, so'ngra har bir sahifaga nom berishni tavsiya qiladi. HTTrack har bir loyiha uchun alohida kataloglarni ildiz katalogida yaratadi.
"Veb-saytlarni yuklab olish" -ni tanlang va manzilni kiriting. Agar siz butun veb-saytni joylashtirmoqchi bo'lsangiz, saytning asosiy manzilidan boshlashingiz kerak.
Veb-sahifani nusxalashni boshlash uchun "Finish" yoki "Start" tugmasini bosing. HTTrack veb-saytidan barcha tarkibni yuklab olishni boshlaganda, rivojlanish satri paydo bo'ladi. Ushbu jarayon, ayniqsa katta sahifalar yoki sekin uzatish uchun ancha vaqt talab etadi.
- Odatiy bo'lib, HTTrack veb-saytdagi barcha havolalarni kuzatib boradi va topilgan tarkibni yuklab oladi (agar ular bitta veb-saytda bo'lsa). Shunday qilib, HTTrack Internetdagi barcha tarkibni kompyuterga yuklab olishdan qochishi mumkin.
Arxivlangan sahifani ko'rib chiqing. Arxivlash tugagandan so'ng siz loyiha papkasini ochishingiz va veb-saytingizning .html faylini ishga tushirishingiz mumkin. Siz barcha sahifalarda, hatto oflayn rejimda ham harakat qilishingiz mumkin.
- Agar saytda videoni tomosha qilish imkoniyati mavjud bo'lsa, siz tarmoq aloqangiz bo'lmasa, uni tomosha qila olmaysiz.
Maslahat
- Yo'lda bo'lganingizda yoki uzoq vaqt davomida Wi-Fi yoki Internetga ulana olmasangiz, veb-sahifalarni saqlashingiz mumkin. Siz veb-sahifalarni xohlagan vaqtda Internetga ulanmasdan ko'rishingiz mumkin.
- Veb-sahifani tejash, shuningdek ma'lumot olish uchun yoki undan keyin kirish uchun muhim ma'lumotlarni saqlash zarur bo'lganda ham foydalidir. Veb-saytni saqlaganingizda, ma'mur veb-sayt tarkibiga kirishda va uni tahrirlashda yoki o'chirishda ham, sahifadagi tarkib abadiy ravishda saqlanib qoladi.