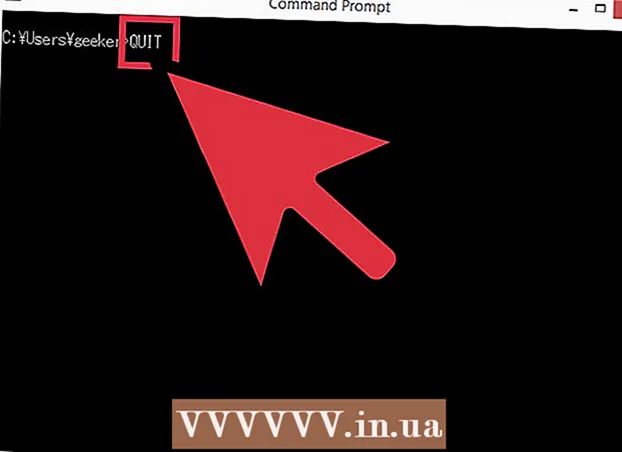Muallif:
Monica Porter
Yaratilish Sanasi:
19 Mart Oyi 2021
Yangilanish Sanasi:
27 Iyun 2024

Tarkib
Adobe Illustrator-dagi rasm uchun fonni olib tashlash uchun siz Pen yoki Magic Wand vositasi yordamida oldingi ob'ektni tasvirlab, so'ng rasmga o'ng tugmasini bosing va "Make Clipping Mask" -ni tanlang. maskalar). Bu erdan siz fonni osongina "o'chirib tashlashingiz" va o'zingizning rasmlaringizni veb-sahifalarga yoki boshqa ijodiy loyihalarga qo'shishingiz mumkin. Illustrator vositalaridan fotosuratlar va logotiplardagi orqa fonlarni olib tashlash, ularni shaffof qilish va yangi yaratilgan rasmlarni qanday saqlashni o'rganing.
Qadamlar
2-usulning 1-usuli: Qalam vositasi
Rasmni Adobe Illustrator-da oching.

Matbuot Z Kattalashtirish vositasini ishga tushirish uchun. Suratdagi rasmning fonini olib tashlash uchun siz saqlamoqchi bo'lgan qism atrofida aniq kontur yaratishingiz kerak bo'ladi. Kattalashtirish vositasidan foydalanish yuqori aniqlik uchun eng yaxshi usuldir.- Agar siz izlayotgan rasm juda oddiy bo'lsa, masalan oddiy geometriya yoki eskiz bo'lsa, uni o'chirish uchun sehrli tayoq vositasidan foydalanishingiz mumkin.

Matbuot M Cmd+Bo'shliq (Mac uchun) yoki tugmalar birikmasi Ctrl+Bo'shliq kattalashtirish uchun (kompyuter uchun).
Matbuot P Pen vositasini tanlash uchun. Ushbu vosita bir necha marta bosish bilan eskiz yaratish orqali ob'ektni tanlashga imkon beradi. Har bir chertish langar nuqtasini chiqaradi. Qo'shimcha tayanch punktlari tushirilganda, yangi bog'lash nuqtasini eski bog'lash nuqtasi bilan bog'laydigan chiziq paydo bo'ladi.- Bundan tashqari, ushbu asbobni asboblar panelidagi buloq qalamchasi belgisini bosish orqali tanlashingiz mumkin.
Birinchi bog'lash nuqtasini tashlash uchun old ob'ektning chekkasini bosing. Ushbu harakatning yakuniy maqsadi oldingi ob'ektni (shu bilan siz fonni olib tashlashingiz kerak) ushbu bog'lash joylaridan yaratilgan kontur bilan o'rab olishdir.
Ob'ektning chetini bosib, uni yana birinchi langar nuqtasiga etib borguningizcha belgilang. Birinchi nuqtaga qaytguningizcha oldingi ob'ektning butun konturini bosing. Sichqonchani iloji boricha ob'ektning chetiga qo'yib yuboring - Illustrator sizning bosishingizni aniqroq qilish uchun qo'lidan kelganicha harakat qiladi.
- Siz tugmachani bosishingiz mumkin Bo'shliq ekrandagi ko'rinmas joylar ko'rinadigan qilib rasmni siljitish. Agar siz ekranda butun rasm ko'rinmaydigan darajada kattalashtirilsa foydali bo'ladi. Ko'rsatkich kichik qo'lga aylanadi - tasvirni istalgan tomonga siljitish uchun ko'rsatgichdan foydalanib, Pen vositasi bilan konturni to'xtatmasdan boshqa ko'rinmas joylarni olib keling.
Konturni to'ldirish uchun birinchi tayanch nuqtasini (yana) bosing. Shu nuqtada ob'ekt to'liq nuqta chegarasi bilan o'ralgan.
Barcha moslamalarni ko'rsatish uchun Tanlash vositasini bosing. Tasvirning siz chizgan qismi endi o'z ob'ekti hisoblanadi. Endi yangi tanlangan ob'ekt va uning fonida ham konturlar (odatda ko'k chiziqlar) mavjud.
Oldingi ob'ektni bosing, keyin tugmachani ushlab turing Ift Shift fonni bosganingizda. Bu ikkala ob'ektni bir vaqtning o'zida tanlashga imkon beradi.
O'ng tugmachani bosing (yoki tugmachani Ctrl+ tugmachasini bosing) oldingi ob'ektga, so'ngra "Make Clipping Mask" -ni tanlang. Bu fonni oq rangga aylantiradi. Endi siz "Pen" vositasi bilan tasvirlangan ob'ekt chiqadi.
- Fon toza oq rangga aylanganda, fon rangini o'zgartirish oson.
Shaffof bo'lishi uchun oq fonni olib tashlang. Agar siz faqat old fon rasmini fonsiz saqlamoqchi bo'lsangiz, tugmachani bosing Y Sehrli tayoq vositasiga o'ting, so'ngra oq fonni bosing. Keyin tugmachani bosing Del.
Sahifalar dizayni yoki dizayn dasturida foydalanish uchun rasmlaringizni .PS sifatida saqlang..EPS aksariyat grafik dasturlarda va matnni qayta ishlash dasturlarida keng qo'llaniladi. "Fayl" tugmachasini bosing, "Saqlash" ga o'ting va Fayl formati ochiladigan menyusidan "Illustrator EPS ( *. EPS)" ni tanlang. Fayl nomini kiriting, so'ngra "Saqlash" tugmasini bosing.
- Agar siz fonni shaffof qilgan bo'lsangiz, ushbu formatda saqlanganda fon shaffof bo'lib qoladi.
Internetdan foydalanish uchun rasmlaringizni .PNG sifatida saqlang. PNG fayllari shaffof fonlarni qo'llab-quvvatlaydigan yuqori sifatli veb-grafikalardir. Ushbu fayl turi eng yaxshi rasmlar uchun ishlatiladi, chunki ular 16 milliongacha rangni qo'llab-quvvatlaydi.
- "Fayl" tugmachasini bosing, so'ng "Veb uchun saqlash" -ni tanlang. Ko'rsatilgan dialog oynasida ochiladigan menyudan "PNG-24" -ni tanlang, shaffof foningiz bo'lsa, "Shaffoflik" yonidagi katakchani belgilang. "Saqlash" tugmachasini bosing, saqlash joyini tanlang va keyin yana "Saqlash" tugmasini bosing.
- Rangi kam bo'lgan kichikroq fayllar uchun ".PNG-24" o'rniga menyudan ".GIF" formatini tanlashingiz mumkin. Ushbu formatda saqlangan rasmlar veb-saytga tezroq yuklanadi, ammo ko'plari aniq ko'rinmaydi.
2-dan 2-usul: Sehrli tayoq vositasi
Sehrli tayoq vositasi sizning rasmlaringiz uchun mavjudligini aniqlang. Sehrli tayoq vositasi tanlovni "sehrli" tarzda bir marta bosish bilan tasvirlash uchun rang yoki cho'tka zarbalarini (chiziq kengligi) ishlatganligi sababli, bu usul aniq qarama-qarshi fonga ega tasvirlar uchun eng yaxshisidir. mavzu bilan.
- Masalan, agar rasm taxta fonida qora yulduz bo'lsa, siz "Sehrli tayoq" vositasidan fonni o'chirish uchun foydalanishingiz mumkin.
- Agar sizning rasmingiz juda ko'p ranglarga ega bo'lsa, masalan rasm, buni amalga oshirish uchun Pen vositasidan foydalaning.
Sehrli tayoq panelini ishga tushirish uchun chapdagi asboblar panelidagi Magic Wand vositasini ikki marta bosing. Ushbu asbob tayoqchaning uchidan otilgan yorug'lik nurlari bilan tayoqchaga o'xshaydi. Ushbu panelda siz ob'ektdagi Sehrli tayoqchani bosganingizda tanlanadigan rasm maydonini aniqlaysiz.
Agar siz ajratmoqchi bo'lgan ob'ekt toza rang bo'lsa, "Rangni to'ldirish" -ni tanlang. Ushbu parametr yordamida Magic Wand vositasi yordamida ob'ektni bosish sizning rasmingizdagi hamma narsani siz bosgan rangga mos rangda tanlaydi.
- Masalan, agar siz Magic Wand vositasini binafsha rang fon bilan pushti uchburchak ustiga bosgan bo'lsangiz, faqat pushti uchburchak tanlanadi. Agar binafsha fonda bir nechta pushti shakllar bo'lsa, unda barcha pushti narsalar tanlanadi.
- Bundan tashqari, agar rasmdagi bir nechta ob'ekt ushbu rangga to'g'ri keladigan bo'lsa, ularning barchasi rasmning istalgan joyida rangni bosganingizda tanlanadi.
Agar siz tanlamoqchi bo'lgan ob'ekt ma'lum bir rangli chiziq bilan o'ralgan bo'lsa, "Strok Color" -ni tanlang. Strok Color ob'ektni o'rab turgan chiziq rangini bildiradi, To'ldirish rangi esa konturning ichki maydonini tanlaydi. Agar siz zarba rangini parametr sifatida ishlatsangiz, rangni aniqlash uchun ob'ekt atrofidagi chiziqni bosishingiz kerak, ob'ekt ichida emas.
- Masalan, agar siz qizil doiradan fonni ko'k kontur bilan kesayotgan bo'lsangiz, ko'k chiziq sizning tanlovingizda bo'lishi uchun "Strok Color" dan foydalaning.
- Ushbu parametr tanlangan holda ma'lum bir rang chizig'idagi "Sehrli tayoq" vositasini bosganingizda, ushbu rangli chegaraga ega bo'lgan barcha ob'ektlar tanlanadi.
Parametr sifatida "Fill Color" yoki "Strok Color" ni tanlasangiz, "bardoshlik" maydoniga piksellar sonidagi piksellar sonini kiriting (RGB rangi uchun 0-255, CMYK uchun 0-100). Tolerantlik raqami barcha ranglarni "Sehrli tayoq" vositasini bosgan joyga birlashtirganda asbobning egiluvchanligiga (yoki bardoshligiga) ta'sir qiladi.
- Odatiy bo'lib, bu raqam 32 pikselga o'rnatiladi, ya'ni bitta rangni bosganingizda shu rangga mos keladigan barcha narsani va shu rangning mayda o'zgarishini (32 piksel ichida) tanlaysiz. .
- Agar ob'ektda gradient rang tizimi mavjud bo'lsa, siz tanlangan qo'shimcha ranglarga nisbatan bag'rikenglikni oshirishingiz mumkin.
- Ko'pgina ob'ektlar uchun siz buni sukut bo'yicha ishlatishingiz mumkin.
Har qanday rang bilan bir xil qalinlikdagi chiziqlarni tanlash uchun "Strok Weight" -ni tanlang. Bu siz tanlaganingiz bilan bir xil qalinlikdagi barcha chiziqlarni tanlashga imkon beradi.
Agar parametr sifatida "Strok Weight" ni tanlasangiz, "bardoshlik" maydoniga 0-1000 (piksel) orasidagi raqamni kiriting. Agar bardoshlik soni qancha past bo'lsa, aniqlik shuncha yuqori bo'ladi. Masalan, 0 pikselli bardoshli 10 pikselli chiziqni bosgan bo'lsangiz, asbob faqat to'liq 10 px qalinlikdagi chiziqlarni tanlaydi.
- Odatiy bo'lib, bardoshlik 5px-ga o'rnatiladi, bu chegara ingichka qalinlikdagi chiziqlar uchun etarlicha batafsil bo'lmasligi mumkin. Agar sukut bo'yicha siz xohlaganingizdan ko'proq chiziqlar tanlanayotganini sezsangiz, bardoshlikni 0 ga o'zgartirishingiz mumkin.
Siz saqlamoqchi bo'lgan rasmdagi ob'ektni bosing. Sehrli Wand sozlamalarida ko'rsatilgan mezon asosida uni tanlash uchun oldidagi ob'ektni bir marta bosing. Ob'ektni bosgandan so'ng, tanlangan maydon atrofida nuqta konturi paydo bo'ladi.
- Agar tanlangan maydon siz kutgan maydon bo'lmasa, tugmachani bosing M Cmd+Ift Shift+A (Mac uchun) yoki Ctrl+Ift Shift+A (Windows uchun) tanlovni bekor qilish. Keyin sozlamalarni sozlash uchun Magic Wand paneliga qayting va qaytadan urining.
Matbuot Ift Shift va fonni bosing. Bu sizga bir vaqtning o'zida ham oldingi mavzuni, ham fonni tanlashga imkon beradi.
Sichqonchaning o'ng tugmachasini bosing (yoki Ctrl + tugmachasini bosing) old rasmda, so'ngra "Make Clipping Mask" -ni tanlang. Bu darhol fonni o'chirib tashlaydi, faqat oldingi rasm va oq fon qoladi.
Shaffof qilib fonni olib tashlang. Matbuot Y Magic Wand vositasini tanlash uchun (panelni bu safar qayta ishlashga hojat yo'q), oq fonni bosing va keyin tugmachani bosing Del.
Tasvirlarni dizayn yoki dizayn dasturida ishlatish uchun .PS sifatida saqlang. EPS formati shaffof fonni qo'llab-quvvatlaydi va aksariyat grafik dasturlarda va matnni qayta ishlash dasturlarida keng qo'llaniladi. "Fayl" tugmachasini, so'ngra "Saqlash" ni bosing va Fayl formati ochiladigan menyusidan "Illustrator EPS ( *. EPS)" ni tanlang. Faylingiz uchun nomni kiriting, so'ng "Saqlash" tugmasini bosing.
Rasmlarni veb-sayt uchun GIF sifatida saqlang. GIF fayllari odatda tez yuklanish vaqtlari va shaffof fonni qo'llab-quvvatlashi bilan mashhur. Agar siz jonli fotosuratdan foydalanmasangiz, GIF formatida saqlash eng yaxshi variant.
- "Fayl" tugmachasini, keyin "Saqlash" tugmasini bosing. Oldindan o'rnatilgan sifatida "GIF" -ni tanlang va foningiz shaffof bo'lsa, "shaffoflik" katagiga belgi qo'ying. "Saqlash" tugmachasini bosing, rasmni saqlash uchun fayl nomini va manzilini kiriting, so'ngra yana "Saqlash" tugmasini bosing.
- Agar sizning rasmingiz maksimal darajada GIF formatidan ko'proq ranglarga ega bo'lsa - 256 rang (masalan: foto), GIF o'rniga "PNG-24" ni tanlang. Bu sizning faylingizni Internet dasturlarining ko'pchiligiga mos keladigan .PNG fayli sifatida saqlaydi. Agar shaffof fon bo'lsa, "Shaffoflik" yonidagi katakchani belgilang. "Saqlash" tugmachasini bosing, saqlash joyini tanlang va keyin yana "Saqlash" tugmasini bosing.