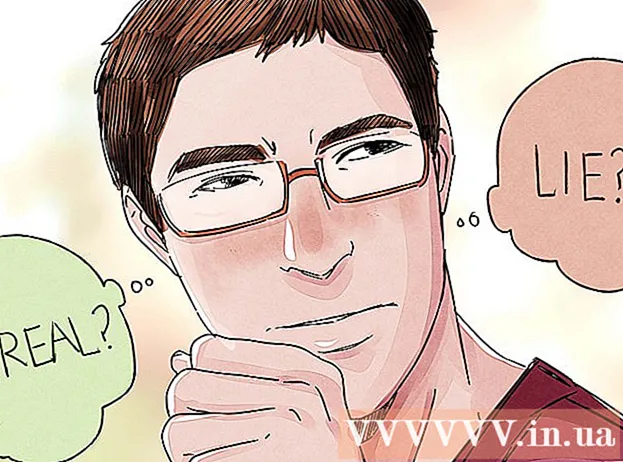Muallif:
Gregory Harris
Yaratilish Sanasi:
7 Aprel 2021
Yangilanish Sanasi:
24 Iyun 2024

Tarkib
- Qadamlar
- 7 -usul 1: Boshlash
- 7 -usul 2: "Dasturiy asbob" yordamida treklarni qo'shish
- 7 -usul 3: "Haqiqiy asbob" yordamida treklarni qo'shish.
- 7 -usul 4: halqa qo'shish
- 7 -usul 5: Ommaviy axborot vositalarini import qilish
- 7 -ning 6 -usuli: treklarni tahrirlash
- 7 -usul 7: trekni eksport qilish
- Ogohlantirishlar
- Qo'shimcha maqolalar
GarageBand yordamida siz Mac kompyuterlarida musiqa yozishingiz mumkin. Ekrandagi mini klaviatura, ko'p tarmoqli yozish tizimi va keng qamrovli kutubxonani o'z ichiga oladi. GarageBand yordamida yaratilgan musiqa to'g'ri yondashuv bilan juda professional tarzda eshitilishi mumkin. Ushbu qo'llanmada GarageBand -dan qanday foydalanishni bilib oling.
Qadamlar
7 -usul 1: Boshlash
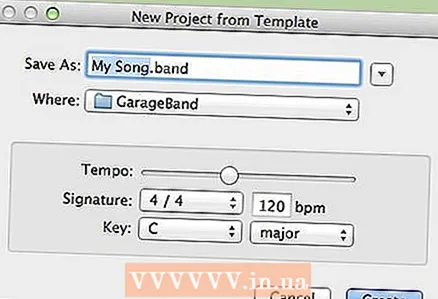 1 Garageband -ni ishga tushiring va ekranning yuqori chap burchagidagi "Fayl> Yangi" -ni tanlang. Yangi qo'shiqqa nom bering va kerak bo'lganda temp va kalitni o'rnating.
1 Garageband -ni ishga tushiring va ekranning yuqori chap burchagidagi "Fayl> Yangi" -ni tanlang. Yangi qo'shiqqa nom bering va kerak bo'lganda temp va kalitni o'rnating.  2 Yangi ekran paydo bo'lganda, chap pastki burchakdagi "+" belgisini bosing. Bu yangi trekni yaratadi.
2 Yangi ekran paydo bo'lganda, chap pastki burchakdagi "+" belgisini bosing. Bu yangi trekni yaratadi. - Muhim: buni yuqori menyudan "Track> New Track" ni tanlash orqali ham qilishingiz mumkin.
- 3 Qaysi vositadan foydalanmoqchi ekanligingizni hal qiling: "Dasturiy asbob", "Haqiqiy asbob" yoki "Elektr gitara".
- "Software Instrument" sizga GarageBand-ning o'rnatilgan asboblari yordamida musiqa yozish imkonini beradi, yoki oddiy klaviatura yoki MIDI yoki USB orqali ulangan musiqiy klaviatura.
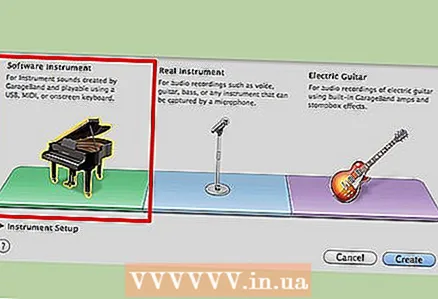
- "Haqiqiy asbob" sizga mikrofon yordamida ovozli yoki haqiqiy asboblarni yozib olish imkonini beradi.
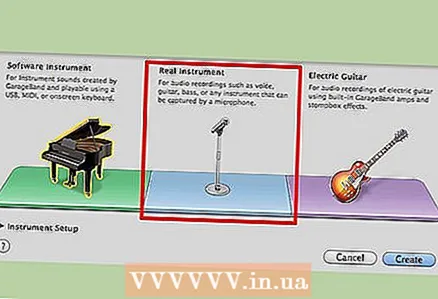
- "Elektr gitara" sizga haqiqiy hayotdagi elektro gitara yozuvini GarageBand-ning o'rnatilgan kuchaytirgichi bilan ishlash, ushlab turish va kechiktirish effektlari bilan ishlashga imkon beradi.
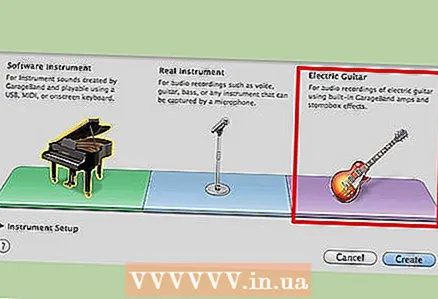
- "Software Instrument" sizga GarageBand-ning o'rnatilgan asboblari yordamida musiqa yozish imkonini beradi, yoki oddiy klaviatura yoki MIDI yoki USB orqali ulangan musiqiy klaviatura.
7 -usul 2: "Dasturiy asbob" yordamida treklarni qo'shish
 1 "Software Instrument" variantini tanlang. Standart asbob - bu "Grand Pianino", lekin siz keng ro'yxatni tanlashingiz mumkin. Yangi trek qo'shganingizda, ekranning o'ng tomonida menyu paydo bo'ladi, unda siz o'zingiz yoqtirgan asbobni tanlashingiz mumkin.
1 "Software Instrument" variantini tanlang. Standart asbob - bu "Grand Pianino", lekin siz keng ro'yxatni tanlashingiz mumkin. Yangi trek qo'shganingizda, ekranning o'ng tomonida menyu paydo bo'ladi, unda siz o'zingiz yoqtirgan asbobni tanlashingiz mumkin. - Bu menyuni ko'rsatish yoki yashirish uchun ekranning o'ng pastki burchagidagi "i" belgisini bosing.
 2 GarageBand klaviaturasidan foydalaning. GarageBand klaviaturasi yordamida siz xohlagan asbobni ijro etishingiz mumkin. Uni ko'rsatish uchun "Oyna> Klaviatura" tugmalar birikmasini bosing yoki "Buyruq + K" tugmachasini bosib ushlab turing. Musiqani ijro etish uchun klaviatura tugmachalarini bosish kifoya.
2 GarageBand klaviaturasidan foydalaning. GarageBand klaviaturasi yordamida siz xohlagan asbobni ijro etishingiz mumkin. Uni ko'rsatish uchun "Oyna> Klaviatura" tugmalar birikmasini bosing yoki "Buyruq + K" tugmachasini bosib ushlab turing. Musiqani ijro etish uchun klaviatura tugmachalarini bosish kifoya. - Siz "Musiqiy matn terish" opsiyasidan ham foydalanishingiz mumkin, bu sizning kompyuteringizning haqiqiy klaviaturasidan foydalanish imkonini beradi. Buning uchun "Oyna> Musiqiy yozish" -ni tanlang yoki "Shift + Buyruq + K" tugmalar birikmasini bosib ushlab turing. Shuningdek, klaviaturaning yuqori chap burchagidagi "A" belgisini bosish orqali klaviatura rejimidan ushbu rejimga o'tishingiz mumkin.

- Ikkala holatda ham, mini-klaviaturaning ko'k rang bilan ajratilgan qismi hozirda faol bo'lgan oktavadir. Mini klaviaturaning boshqa qismini bosish orqali oktavani o'zgartirish mumkin.

- Siz "Musiqiy matn terish" opsiyasidan ham foydalanishingiz mumkin, bu sizning kompyuteringizning haqiqiy klaviaturasidan foydalanish imkonini beradi. Buning uchun "Oyna> Musiqiy yozish" -ni tanlang yoki "Shift + Buyruq + K" tugmalar birikmasini bosib ushlab turing. Shuningdek, klaviaturaning yuqori chap burchagidagi "A" belgisini bosish orqali klaviatura rejimidan ushbu rejimga o'tishingiz mumkin.
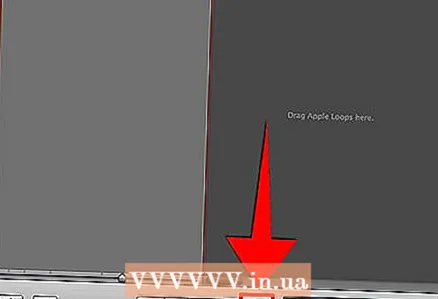 3 Yo'lni yozib oling. Yozib olish uchun ekranning pastki qismidagi yumaloq qizil tugmani bosing. Keyin, "Klaviatura" yoki "Musiqiy yozish" oynasida, o'ynashni boshlang. Yozuv boshlangandan so'ng, asbob nomi va tasviri yonida yangi trekka mos keladigan satr paydo bo'ladi. Yozib olish paytida bu chiziq qizil bo'ladi va o'ng tomonga o'sadi. Yozishni tugatishga qaror qilganingizda, qizil tugmani qayta bosing. Bar rangini qizildan yashilgacha o'zgartiradi.
3 Yo'lni yozib oling. Yozib olish uchun ekranning pastki qismidagi yumaloq qizil tugmani bosing. Keyin, "Klaviatura" yoki "Musiqiy yozish" oynasida, o'ynashni boshlang. Yozuv boshlangandan so'ng, asbob nomi va tasviri yonida yangi trekka mos keladigan satr paydo bo'ladi. Yozib olish paytida bu chiziq qizil bo'ladi va o'ng tomonga o'sadi. Yozishni tugatishga qaror qilganingizda, qizil tugmani qayta bosing. Bar rangini qizildan yashilgacha o'zgartiradi.
7 -usul 3: "Haqiqiy asbob" yordamida treklarni qo'shish.
 1 Yangi trek qo'shganda "Haqiqiy asbob" variantini tanlang. Kompyuterga ulangan mikrofon yordamida ovozingizni yoki boshqa tovushlarni yozib olishingiz mumkin. Agar siz ushbu parametrni tanlasangiz, GarageBand oynasining chap tomonida treklar ostida karnay tasviri va "Ta'sir yo'q" paydo bo'ladi.
1 Yangi trek qo'shganda "Haqiqiy asbob" variantini tanlang. Kompyuterga ulangan mikrofon yordamida ovozingizni yoki boshqa tovushlarni yozib olishingiz mumkin. Agar siz ushbu parametrni tanlasangiz, GarageBand oynasining chap tomonida treklar ostida karnay tasviri va "Ta'sir yo'q" paydo bo'ladi.  2 Yo'lni yozib oling. Yozishni boshlash uchun, xuddi "Software Instrument" dagi kabi, ekranning pastki qismidagi yumaloq qizil tugmani bosing. Yozishni boshlaganingizdan so'ng, "Haqiqiy asboblar" trekiga mos keladigan chiziq rangini qizil rangga o'zgartiradi va "Yozib olish" tugmachasini yana bosish bilan siz yozishni to'xtatmaguningizcha o'ng tomonga o'sadi. Yozuv tugagandan so'ng, chiziq rangini binafsha rangga o'zgartiradi.
2 Yo'lni yozib oling. Yozishni boshlash uchun, xuddi "Software Instrument" dagi kabi, ekranning pastki qismidagi yumaloq qizil tugmani bosing. Yozishni boshlaganingizdan so'ng, "Haqiqiy asboblar" trekiga mos keladigan chiziq rangini qizil rangga o'zgartiradi va "Yozib olish" tugmachasini yana bosish bilan siz yozishni to'xtatmaguningizcha o'ng tomonga o'sadi. Yozuv tugagandan so'ng, chiziq rangini binafsha rangga o'zgartiradi. - Kompyuterga ulangan mikrofon yordamida yozib olayotganda, kompyuterga iloji boricha yaqinroq turib, iloji boricha toza kuylashga yoki o'ynashga harakat qiling. Atrofdagi shovqinlarning ko'pini yo'q qilishga harakat qiling.
7 -usul 4: halqa qo'shish
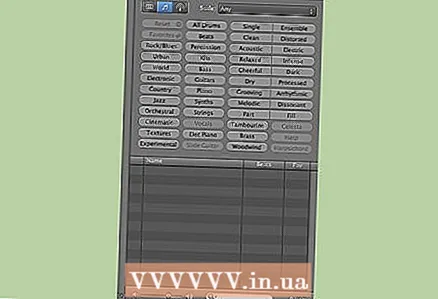 1 "Loop brauzeri" ni oching. Loop-bu GarageBand bilan birga kelgan oldindan tayyorlangan musiqiy asarlar. Ularga kirish uchun ekranning o'ng pastki burchagidagi ko'z tasvirini bosing. Siz foydalanishingiz mumkin bo'lgan har xil turdagi tugmachalar ro'yxati bilan oyna ochiladi.
1 "Loop brauzeri" ni oching. Loop-bu GarageBand bilan birga kelgan oldindan tayyorlangan musiqiy asarlar. Ularga kirish uchun ekranning o'ng pastki burchagidagi ko'z tasvirini bosing. Siz foydalanishingiz mumkin bo'lgan har xil turdagi tugmachalar ro'yxati bilan oyna ochiladi.  2 Sizga mos keladigan pastadirni toping. "Loop brauzeri" sizga o'lcham, asbob, kayfiyat, janr va ohang kabi turli parametrlarga muvofiq looplarni tanlash imkonini beradi. Siz bir vaqtning o'zida bir nechta parametrlarni tanlashingiz mumkin. Masalan, siz faqat Jazz, Pianino va Grooving parametrlariga mos keladigan pastadirlarni qidirishingiz mumkin. Kerakli filtrlarni ulaganingizdan so'ng, siz mavjud halqalar ro'yxatini ko'rasiz.Siz uning nomini ikki marta bosish orqali istalganini tinglashingiz mumkin. Bundan tashqari, tsiklning tezligi, kaliti va uzunligi haqida ma'lumot olasiz, shuningdek, loopni sevimli ro'yxatingizga qo'shishingiz mumkin.
2 Sizga mos keladigan pastadirni toping. "Loop brauzeri" sizga o'lcham, asbob, kayfiyat, janr va ohang kabi turli parametrlarga muvofiq looplarni tanlash imkonini beradi. Siz bir vaqtning o'zida bir nechta parametrlarni tanlashingiz mumkin. Masalan, siz faqat Jazz, Pianino va Grooving parametrlariga mos keladigan pastadirlarni qidirishingiz mumkin. Kerakli filtrlarni ulaganingizdan so'ng, siz mavjud halqalar ro'yxatini ko'rasiz.Siz uning nomini ikki marta bosish orqali istalganini tinglashingiz mumkin. Bundan tashqari, tsiklning tezligi, kaliti va uzunligi haqida ma'lumot olasiz, shuningdek, loopni sevimli ro'yxatingizga qo'shishingiz mumkin.  3 Tanlangan tsiklni treklar ro'yxatiga torting. Qo'shiqqa trek sifatida qo'shiq qo'shish uchun uni mavjud halqalar ro'yxatidan ekranning o'rtasiga suring. Chiqaring va tsikl yangi trek sifatida qo'shiladi. U ushbu tsiklni yaratish uchun ishlatilgan asbobning tasviri sifatida taqdim etiladi.
3 Tanlangan tsiklni treklar ro'yxatiga torting. Qo'shiqqa trek sifatida qo'shiq qo'shish uchun uni mavjud halqalar ro'yxatidan ekranning o'rtasiga suring. Chiqaring va tsikl yangi trek sifatida qo'shiladi. U ushbu tsiklni yaratish uchun ishlatilgan asbobning tasviri sifatida taqdim etiladi. - Siz ketma -ket bir nechta halqalarni birin -ketin sudrab tashlab, pastadirni ko'p marta takrorlashingiz mumkin.
7 -usul 5: Ommaviy axborot vositalarini import qilish
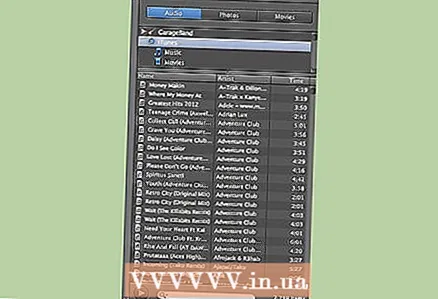 1 "Media brauzeri" ni oching. Qo'shiqlarni iTunes kutubxonasidan quyidagicha import qilishingiz mumkin. Media brauzerini ochish uchun GarageBand oynasining pastki o'ng burchagidagi musiqiy nota va film klipini bosing.
1 "Media brauzeri" ni oching. Qo'shiqlarni iTunes kutubxonasidan quyidagicha import qilishingiz mumkin. Media brauzerini ochish uchun GarageBand oynasining pastki o'ng burchagidagi musiqiy nota va film klipini bosing.  2 Import qilmoqchi bo'lgan ommaviy axborot vositalarini toping. GarageBand ekranining pastki o'ng burchagidagi qidirish maydoniga qo'shiq yoki musiqachining ismini kiriting. Siz qo'shiqni ro'yxatda uning nomini ikki marta bosish orqali tinglashingiz mumkin.
2 Import qilmoqchi bo'lgan ommaviy axborot vositalarini toping. GarageBand ekranining pastki o'ng burchagidagi qidirish maydoniga qo'shiq yoki musiqachining ismini kiriting. Siz qo'shiqni ro'yxatda uning nomini ikki marta bosish orqali tinglashingiz mumkin.  3 Qo'shiqni treklar ro'yxatiga torting. O'zingiz xohlagan qo'shiqni tanlang va uni o'rta panelga torting. Sichqoncha tugmachasini qo'yib yuboring va qo'shiq qo'shiq nomi va ma'ruzachi tasviri bilan ifodalangan yangi trek sifatida qo'shiladi.
3 Qo'shiqni treklar ro'yxatiga torting. O'zingiz xohlagan qo'shiqni tanlang va uni o'rta panelga torting. Sichqoncha tugmachasini qo'yib yuboring va qo'shiq qo'shiq nomi va ma'ruzachi tasviri bilan ifodalangan yangi trek sifatida qo'shiladi. - Endi siz trekni tahrir qilishingiz va uni boshqa treklar va halqalar bilan birlashtirishingiz mumkin. Shu tarzda siz sevimli qo'shiqlarning remikslarini yaratishingiz mumkin.
7 -ning 6 -usuli: treklarni tahrirlash
 1 GarageBand -ning turli xil xususiyatlari bilan tajriba o'tkazing. O'zingiz xohlagan treklarni qo'shgandan so'ng, ularni tandemda yaxshiroq ovoz chiqarib tahrir qilishingiz mumkin. Buning uchun juda ko'p turli xil imkoniyatlar mavjud. Quyidagi qadamlar bilan siz eng foydalilarini bilib olasiz.
1 GarageBand -ning turli xil xususiyatlari bilan tajriba o'tkazing. O'zingiz xohlagan treklarni qo'shgandan so'ng, ularni tandemda yaxshiroq ovoz chiqarib tahrir qilishingiz mumkin. Buning uchun juda ko'p turli xil imkoniyatlar mavjud. Quyidagi qadamlar bilan siz eng foydalilarini bilib olasiz.  2 Treklarni ajratish Bu sizga treklarni bir nechta bo'limlarga bo'lish imkonini beradi, keyin ularni almashtirish mumkin. Buning uchun joriy pozitsiyani belgilaydigan qizil chiziqni bo'linmoqchi bo'lgan joyga torting. Keyin asosiy menyudan "Tartibga solish> Ajratish" -ni tanlang. Keyin siz yo'l qismlarini bir -biridan mustaqil ravishda ko'chirishingiz mumkin.
2 Treklarni ajratish Bu sizga treklarni bir nechta bo'limlarga bo'lish imkonini beradi, keyin ularni almashtirish mumkin. Buning uchun joriy pozitsiyani belgilaydigan qizil chiziqni bo'linmoqchi bo'lgan joyga torting. Keyin asosiy menyudan "Tartibga solish> Ajratish" -ni tanlang. Keyin siz yo'l qismlarini bir -biridan mustaqil ravishda ko'chirishingiz mumkin. - Ajratilgan qismlarni qayta ulash uchun, birinchi qismni bosing va Shift tugmachasini bosib ushlab turing, ikkinchisini bosing. Har ikkala qismni ajratib ko'rsatish kerak. Keyin asosiy menyudan "Tartibga solish> Qo'shilish" -ni tanlang.
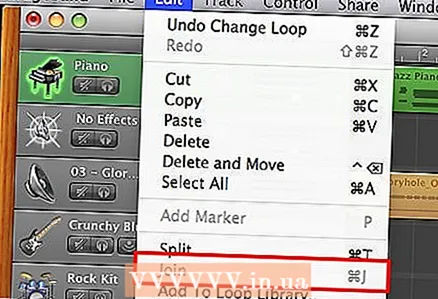
- Ajratilgan qismlarni qayta ulash uchun, birinchi qismni bosing va Shift tugmachasini bosib ushlab turing, ikkinchisini bosing. Har ikkala qismni ajratib ko'rsatish kerak. Keyin asosiy menyudan "Tartibga solish> Qo'shilish" -ni tanlang.
- 3 Trek tovushini o'zgartirish Siz treklarning ovozini o'zgartirishingiz mumkin, shunda ba'zilari boshqalarga qaraganda balandroq bo'ladi. Bu ikki xil usulda amalga oshirilishi mumkin.
- "Track" bo'limida joylashgan asboblarning tasvirlari va nomlari bilan bir xilda ovoz balandligini sozlash orqali. Uning yonida "L" va "R" harflari bo'lgan aylanani toping. (Bu haqda keyinroq.) Bu doiraning yonida ovoz balandligi paneli joylashgan. Ovozni pasaytirish uchun kadrni chapga aylantiring va ovoz balandligini oshiring. Bu butun trekning ovozini o'zgartiradi.

- Asboblar tasvirining o'ng tomonidagi pastga o'qini bosing. Shundan so'ng, "Track Volume" yozuvi bo'lgan hujayra paydo bo'ladi. Uning o'ng tomonida trekning ovozini boshqarish. Standart sozlamalarda ovoz balandligi maksimal yarmiga teng bo'ladi. Yupqa chiziqni bosing (chiziq tegishli bo'lgan trek bilan bir xil rangda bo'ladi, masalan, pianino trekida yashil rangda) va yuqoriga yoki pastga suring. (Har bir bosish bilan kichik tugun paydo bo'ladi.) Shu yo'l bilan siz trekning turli nuqtalarida ovoz balandligini o'zgartirishingiz mumkin.

- "Track" bo'limida joylashgan asboblarning tasvirlari va nomlari bilan bir xilda ovoz balandligini sozlash orqali. Uning yonida "L" va "R" harflari bo'lgan aylanani toping. (Bu haqda keyinroq.) Bu doiraning yonida ovoz balandligi paneli joylashgan. Ovozni pasaytirish uchun kadrni chapga aylantiring va ovoz balandligini oshiring. Bu butun trekning ovozini o'zgartiradi.
- 4 Yo'l harakatini sozlash Bu sizga karnay yoki minigarnituraning qaysi kanalidan (chapdan yoki o'ngdan) ovoz kelishini boshqarishga imkon beradi. Ovoz balandligi bilan bir qatorda, aylantirishni ikki usulda sozlash mumkin.
- Yo'l asboblari tasvirining o'ng tomonida "L" va "R" harflari yozilgan tugma joylashgan. Yo'lning harakatlanishini sozlash uchun bu tugmani aylantiring. Hammasini bir tomonga burish trek ovozini faqat bitta kanaldan chiqaradi.Agar siz uni qisman aylantirsangiz, trek bir kanalda ko'proq eshitiladi, lekin umuman olganda, ovoz ikkalasidan ham chiqadi. Siz kiritgan har qanday o'zgarishlar butun trekka ta'sir qiladi.

- Yo'l vositasi nomi ostida joylashgan pastga o'qni bosing. "Track Volume" deb nomlangan katakchani bosing va "Track Pan" ga o'ting. Endi siz ovoz balandligini avval qanday o'zgartirgan bo'lsangiz, aylantirishni ham xuddi shunday o'zgartirishingiz mumkin. Qo'shiqning turli qismlari uchun chap va o'ng kanallar muvozanatini sozlash uchun ingichka rangli chiziqni bosing va yuqoriga yoki pastga siljiting.

- Yo'l asboblari tasvirining o'ng tomonida "L" va "R" harflari yozilgan tugma joylashgan. Yo'lning harakatlanishini sozlash uchun bu tugmani aylantiring. Hammasini bir tomonga burish trek ovozini faqat bitta kanaldan chiqaradi.Agar siz uni qisman aylantirsangiz, trek bir kanalda ko'proq eshitiladi, lekin umuman olganda, ovoz ikkalasidan ham chiqadi. Siz kiritgan har qanday o'zgarishlar butun trekka ta'sir qiladi.
 5 Notalarning balandligi, davomiyligi va joylashishini sozlang. Siz "Software Instrument" trekini yaratishda o'ynagan eslatmalarning xususiyatlarini qo'lda o'zgartirishingiz mumkin. Bu xususiyatlarga kirish uchun GarageBand ekranining pastki chap burchagidagi qaychi belgisini bosing. Siz trekdagi turli xil yozuvlarning kengaytirilgan ko'rinishini ko'rasiz. Eslatmani tanlash uchun ustiga bosing. U o'z rangini oqdan trek rangiga o'zgartiradi. Har safar eslatmani bosganingizda, u o'ynaydi.
5 Notalarning balandligi, davomiyligi va joylashishini sozlang. Siz "Software Instrument" trekini yaratishda o'ynagan eslatmalarning xususiyatlarini qo'lda o'zgartirishingiz mumkin. Bu xususiyatlarga kirish uchun GarageBand ekranining pastki chap burchagidagi qaychi belgisini bosing. Siz trekdagi turli xil yozuvlarning kengaytirilgan ko'rinishini ko'rasiz. Eslatmani tanlash uchun ustiga bosing. U o'z rangini oqdan trek rangiga o'zgartiradi. Har safar eslatmani bosganingizda, u o'ynaydi. - Maydon va davomiylikni o'zgartirish uchun "Pitch" va "Tezlik" deb nomlangan tarozilarni siljiting. Siz eslatmani bosishingiz va o'zgarishlardan keyin qanday eshitilishini eshitishingiz mumkin. (Ovozni o'zgartirish notaning baland yoki pastroq bo'lishiga olib keladi va uzunlikni o'zgartirish uning davomiyligiga ta'sir qiladi.)

- Eslatmalar o'rnini o'zgartirish uchun, ya'ni ularning miqdorini aniqlash uchun "Moslashtiring" yorlig'i ostidagi panelni bosing. Odatiy "Yo'q". Vaqt oralig'ini tanlang va tanlangan eslatma shu intervalning eng yaqin nuqtasiga o'tkaziladi.

- Siz bir vaqtning o'zida barcha eslatmalarni hisoblashingiz mumkin. Buning uchun har bir alohida yozuvni emas, balki eslatmalar joylashgan maydonni bosing. Shundan so'ng, "Moslashtiring" yozuvi "Vaqtni yaxshilash" ga o'zgarishi kerak. Keyin mumkin bo'lgan intervallar ro'yxatini ko'rsatishingiz mumkin. Eslatmalar miqdorini aniqlash uchun ulardan birini bosing. Qo'shiqning asl nusxasiga qaytish uchun har doim "Hech kim" ni tanlashingiz mumkin.
- Maydon va davomiylikni o'zgartirish uchun "Pitch" va "Tezlik" deb nomlangan tarozilarni siljiting. Siz eslatmani bosishingiz va o'zgarishlardan keyin qanday eshitilishini eshitishingiz mumkin. (Ovozni o'zgartirish notaning baland yoki pastroq bo'lishiga olib keladi va uzunlikni o'zgartirish uning davomiyligiga ta'sir qiladi.)
7 -usul 7: trekni eksport qilish
 1 Qo'shig'ingizni saqlang. Yo'lni saqlash uchun asosiy menyudan "Fayl> Saqlash" -ni tanlang. Yo'l yangi loyihani yaratishda ko'rsatgan ismingiz va manzilingiz bilan saqlanadi. Ism va joyni o'zgartirish uchun "Fayl> Saqlash ..." -ni tanlang.
1 Qo'shig'ingizni saqlang. Yo'lni saqlash uchun asosiy menyudan "Fayl> Saqlash" -ni tanlang. Yo'l yangi loyihani yaratishda ko'rsatgan ismingiz va manzilingiz bilan saqlanadi. Ism va joyni o'zgartirish uchun "Fayl> Saqlash ..." -ni tanlang.  2 Qo'shiqni iTunes -ga yuboring. Yangi qo'shiqni iTunes -ga yuborish uchun Ulashish> Qo'shiqni iTunes -ga yuborish -ni tanlang. Siz trekka tegishli ma'lumotlarni kiritishingiz kerak bo'ladi. Trekni konvertatsiya qilish va eksport qilish uchun biroz vaqt kerak bo'ladi. Agar sizda iTunes ishlamayotgan bo'lsa, u o'zini ishga tushiradi va qo'shiqni ijro qila boshlaydi.
2 Qo'shiqni iTunes -ga yuboring. Yangi qo'shiqni iTunes -ga yuborish uchun Ulashish> Qo'shiqni iTunes -ga yuborish -ni tanlang. Siz trekka tegishli ma'lumotlarni kiritishingiz kerak bo'ladi. Trekni konvertatsiya qilish va eksport qilish uchun biroz vaqt kerak bo'ladi. Agar sizda iTunes ishlamayotgan bo'lsa, u o'zini ishga tushiradi va qo'shiqni ijro qila boshlaydi. 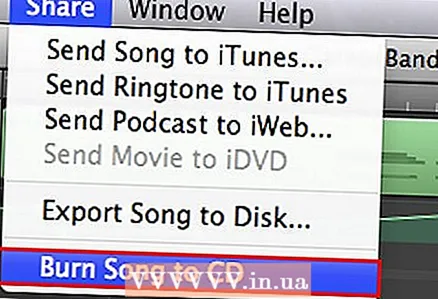 3 Qo'shiqni diskka yozing. Qo'shiqni diskka yozish uchun avval diskni kompyuter haydovchisiga o'rnatish kerak. Keyin "Ulashish> Qo'shiqni CD -ga yozish" -ni tanlang. Diskni olib tashlashdan oldin, yozuv tugashini kuting.
3 Qo'shiqni diskka yozing. Qo'shiqni diskka yozish uchun avval diskni kompyuter haydovchisiga o'rnatish kerak. Keyin "Ulashish> Qo'shiqni CD -ga yozish" -ni tanlang. Diskni olib tashlashdan oldin, yozuv tugashini kuting.
Ogohlantirishlar
- Ishingizni saqlashni unutmang. IPhotodan farqli o'laroq, GarageBand avtomatik saqlash xususiyatiga ega emas.
Qo'shimcha maqolalar
 Matnni qanday yozish kerak
Matnni qanday yozish kerak  Nota musiqasini o'qishni qanday o'rganish kerak
Nota musiqasini o'qishni qanday o'rganish kerak  Baraban uchun nota musiqasini qanday o'qish kerak
Baraban uchun nota musiqasini qanday o'qish kerak  Qanday qilib rap qo'shiq yozish mumkin, baraban qanday chalinadi, skripka qanday chalinadi
Qanday qilib rap qo'shiq yozish mumkin, baraban qanday chalinadi, skripka qanday chalinadi 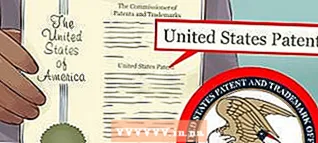 Guruhingiz uchun qanday qiziqarli ismni topish mumkin
Guruhingiz uchun qanday qiziqarli ismni topish mumkin  Qanday qilib beatboxni to'g'ri yozish kerak
Qanday qilib beatboxni to'g'ri yozish kerak  Skripka cholg'usi musiqasini qanday o'qish kerak
Skripka cholg'usi musiqasini qanday o'qish kerak 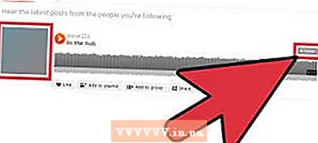 SoundCloud hisobini qanday yaratish kerak
SoundCloud hisobini qanday yaratish kerak  Ukulele qanday o'ynaladi
Ukulele qanday o'ynaladi  Qanday qilib uyda osongina qo'shiq yozish mumkin
Qanday qilib uyda osongina qo'shiq yozish mumkin  Qanday qilib qo'shiq yozish kerak
Qanday qilib qo'shiq yozish kerak  Qanday qilib musiqa yozish kerak
Qanday qilib musiqa yozish kerak