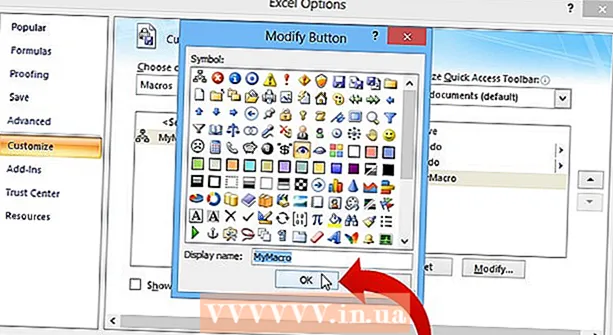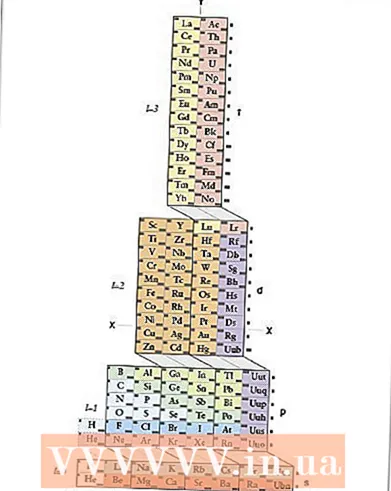Muallif:
Janice Evans
Yaratilish Sanasi:
2 Iyul 2021
Yangilanish Sanasi:
21 Iyun 2024

Tarkib
- Qadamlar
- 7 -qismning 1 -qismi: Google Drive -ga qanday kirish kerak
- 7dan 2 -qism: Fayllarni qanday yuklash kerak (kompyuterda)
- 7dan 3 -qism: Fayllarni qanday yuklab olish mumkin (mobil)
- 7dan 4 qism: Fayllarni qanday yaratish kerak (kompyuterda)
- 7dan 5 -qism: Fayllarni qanday yaratish kerak (mobil)
- 7dan 6 -qism: Fayl almashishni qanday ochish kerak (kompyuter)
- 7dan 7 qism: Fayl almashishni qanday ochish mumkin (mobil)
- Maslahatlar
- Ogohlantirishlar
Ushbu maqolada fayllarni saqlash va almashish uchun Google Diskdan qanday foydalanish kerakligi ko'rsatilgan. Siz Google Drive -ni kompyuterda va mobil qurilmada ishlatishingiz mumkin, lekin buning uchun sizga Google hisobi kerak.
Qadamlar
7 -qismning 1 -qismi: Google Drive -ga qanday kirish kerak
 1 Google Drive veb -saytini oching. Brauzeringizda https://drive.google.com/ saytiga o'ting.
1 Google Drive veb -saytini oching. Brauzeringizda https://drive.google.com/ saytiga o'ting. - Mobil qurilmangizda sariq-yashil-ko'k uchburchakka o'xshash Google Drive ilovasi belgisiga teging. Agar qurilmangizda bunday dastur bo'lmasa, uni iPhone yoki Android qurilmangiz uchun bepul yuklab oling.
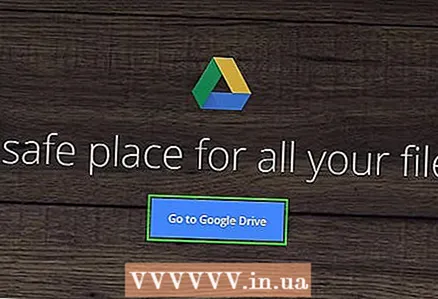 2 Ustiga bosing Google Drive -ga o'ting. Bu sahifaning o'rtasida joylashgan ko'k tugma. Google Drive -ga kirish sahifasi ochiladi.
2 Ustiga bosing Google Drive -ga o'ting. Bu sahifaning o'rtasida joylashgan ko'k tugma. Google Drive -ga kirish sahifasi ochiladi. - Mobil qurilmangizda ekranning pastki qismidagi Kirish -ga teging.
- Agar siz allaqachon Google Diskka kirgan bo'lsangiz, bu va keyingi qadamni o'tkazib yuboring.
 3 Hisob ma'lumotlarini kiriting. Google hisobingizga kirish uchun foydalanadigan elektron pochta manzili va parolni kiriting.
3 Hisob ma'lumotlarini kiriting. Google hisobingizga kirish uchun foydalanadigan elektron pochta manzili va parolni kiriting. - Agar so'ralsa, mobil qurilmangizda Google hisobingizni tanlang.
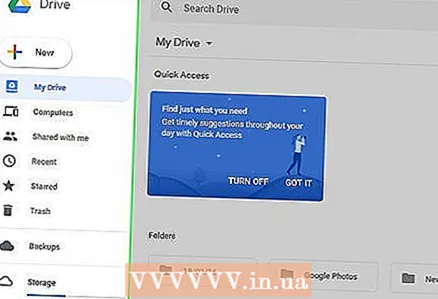 4 Google Drive bosh sahifasini ko'rib chiqing. Sahifaning chap tomonida variantlar ro'yxati paydo bo'ladi va sahifaning o'rtasida bo'sh joy ko'rsatiladi.
4 Google Drive bosh sahifasini ko'rib chiqing. Sahifaning chap tomonida variantlar ro'yxati paydo bo'ladi va sahifaning o'rtasida bo'sh joy ko'rsatiladi. - Mobil qurilmada ekranning pastki qismida oq "+" belgisi bo'lgan bo'sh joyni va ekranning chap yuqori burchagida "☰" belgisini ko'rasiz.
- Google Drive -ga yuklangan har qanday fayl Google Drive sahifasi yoki ilovasini ochadigan har qanday qurilmada mavjud bo'ladi.
7dan 2 -qism: Fayllarni qanday yuklash kerak (kompyuterda)
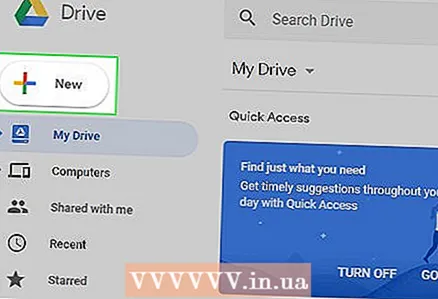 1 Ustiga bosing Yaratmoq. Bu sahifaning yuqori chap burchagidagi ko'k tugma. Ochiladigan menyu ochiladi.
1 Ustiga bosing Yaratmoq. Bu sahifaning yuqori chap burchagidagi ko'k tugma. Ochiladigan menyu ochiladi. 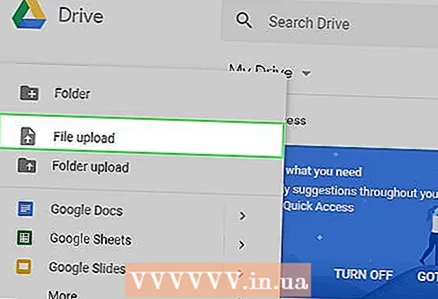 2 Ustiga bosing fayllarni yuklab olish. Bu "Yaratish" ochiladigan menyusida. Explorer (Windows) yoki Finder (Mac) oynasi ochiladi.
2 Ustiga bosing fayllarni yuklab olish. Bu "Yaratish" ochiladigan menyusida. Explorer (Windows) yoki Finder (Mac) oynasi ochiladi.  3 Faylni tanlang. Yuklamoqchi bo'lgan faylni bosing. Agar siz bir nechta faylni yuklashingiz kerak bo'lsa, ushlab turing Ctrl (Windows) yoki . Buyruq (Mac) ni bosing va kerakli faylni bosing.
3 Faylni tanlang. Yuklamoqchi bo'lgan faylni bosing. Agar siz bir nechta faylni yuklashingiz kerak bo'lsa, ushlab turing Ctrl (Windows) yoki . Buyruq (Mac) ni bosing va kerakli faylni bosing. - Faylli papkaga o'tish uchun uni oynaning chap qismida bosing.
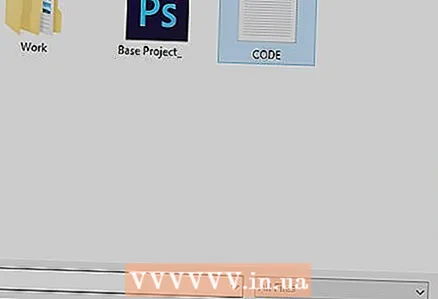 4 Ustiga bosing Ochiq. U oynaning o'ng pastki burchagida. Fayllar Google Diskka yuklana boshlaydi.
4 Ustiga bosing Ochiq. U oynaning o'ng pastki burchagida. Fayllar Google Diskka yuklana boshlaydi. 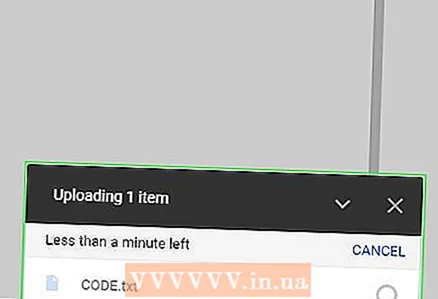 5 Fayllar yuklanishini kuting. Bu faylning umumiy hajmiga va Internetga ulanish tezligiga qarab biroz vaqt talab etadi. Google Drive sahifangizni yopmang.
5 Fayllar yuklanishini kuting. Bu faylning umumiy hajmiga va Internetga ulanish tezligiga qarab biroz vaqt talab etadi. Google Drive sahifangizni yopmang. - Fayllarni yuklash tugagach, har bir fayl nomining o'ng tomonida oq belgini ✓ ko'rasiz.
7dan 3 -qism: Fayllarni qanday yuklab olish mumkin (mobil)
 1 Ustiga bosing +. Bu belgi ekranning o'ng pastki burchagida joylashgan. Qalqib chiquvchi menyu paydo bo'ladi.
1 Ustiga bosing +. Bu belgi ekranning o'ng pastki burchagida joylashgan. Qalqib chiquvchi menyu paydo bo'ladi.  2 Ga teging Yuklab oling. Siz bu variantni ochilgan menyuda topasiz.
2 Ga teging Yuklab oling. Siz bu variantni ochilgan menyuda topasiz. 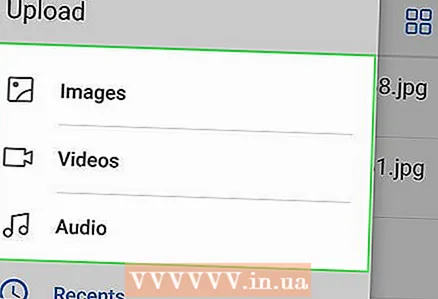 3 Ustiga bosing Foto va video. Bu menyu ostiga yaqin.
3 Ustiga bosing Foto va video. Bu menyu ostiga yaqin. - Android qurilmasida siz to'g'ridan -to'g'ri Rasmlar sahifasiga o'tishingiz mumkin.
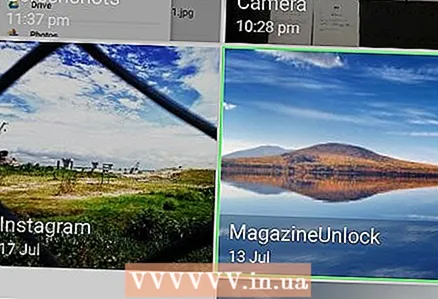 4 Joyni tanlang. Albom yoki kerakli faylni o'z ichiga olgan papkani bosing.
4 Joyni tanlang. Albom yoki kerakli faylni o'z ichiga olgan papkani bosing.  5 Faylni tanlang. Buning uchun rasm, video yoki hujjatni bosing. Bir nechta faylni tanlash uchun har birini bosing.
5 Faylni tanlang. Buning uchun rasm, video yoki hujjatni bosing. Bir nechta faylni tanlash uchun har birini bosing. 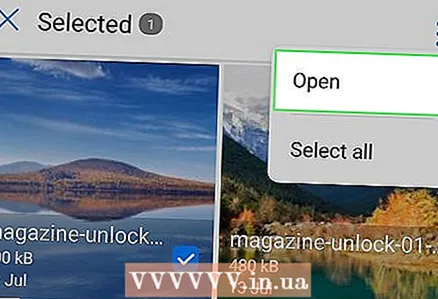 6 Ustiga bosing Yuklab oling. U ekranning o'ng yuqori burchagida joylashgan. Tanlangan fayllar Google Diskka yuklana boshlaydi.
6 Ustiga bosing Yuklab oling. U ekranning o'ng yuqori burchagida joylashgan. Tanlangan fayllar Google Diskka yuklana boshlaydi. 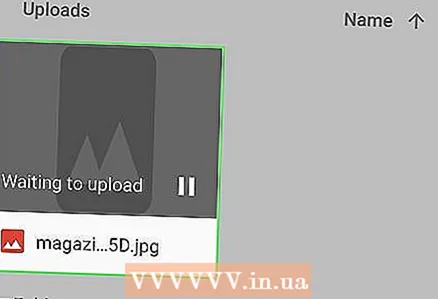 7 Fayllar yuklanishini kuting. Bu faylning umumiy hajmiga va Internetga ulanish tezligiga qarab biroz vaqt talab etadi. Barcha fayllar yuklangandan so'ng, harakat paneli yo'qoladi.
7 Fayllar yuklanishini kuting. Bu faylning umumiy hajmiga va Internetga ulanish tezligiga qarab biroz vaqt talab etadi. Barcha fayllar yuklangandan so'ng, harakat paneli yo'qoladi. - Wi-Fi routerga yaqin turing va Google Drive sahifangizni yopmang.
7dan 4 qism: Fayllarni qanday yaratish kerak (kompyuterda)
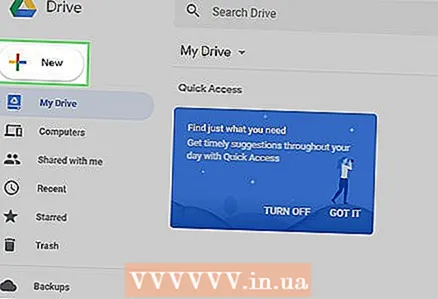 1 Ustiga bosing Yaratmoq. Bu Drive oynasining yuqori chap burchagidagi ko'k tugma. Ochiladigan menyu ochiladi.
1 Ustiga bosing Yaratmoq. Bu Drive oynasining yuqori chap burchagidagi ko'k tugma. Ochiladigan menyu ochiladi. 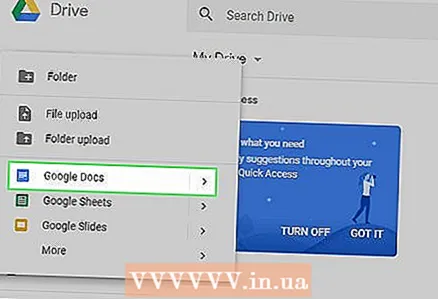 2 Hujjat turini tanlang. Quyidagi variantlardan birini tanlang:
2 Hujjat turini tanlang. Quyidagi variantlardan birini tanlang: - Google hujjatlari - matnli hujjat yaratiladi (Wordda bo'lgani kabi);
- Google jadvallari - elektron jadval yaratiladi (Exceldagi kabi);
- Google Slaydlar - taqdimot yaratiladi (PowerPoint -dagi kabi);
- Google Formasini yaratish uchun Yana> Google Formalari -ga teging.
 3 Hujjatingizga nom bering. Sahifaning yuqori chap qismidagi Yangi hujjat -ni bosing, Yangi hujjat so'zlarini o'chiring va hujjat nomini kiriting.
3 Hujjatingizga nom bering. Sahifaning yuqori chap qismidagi Yangi hujjat -ni bosing, Yangi hujjat so'zlarini o'chiring va hujjat nomini kiriting. - Agar kompyuter Internetga ulangan bo'lsa, kiritilgan o'zgarishlar avtomatik ravishda saqlanadi.
 4 Hujjatni tarkib bilan to'ldiring. Matn kiriting, rasm qo'shing va hokazo. Sahifaning yuqori qismida "Diskda saqlangan barcha o'zgarishlar" iborasi borligiga ishonch hosil qiling.
4 Hujjatni tarkib bilan to'ldiring. Matn kiriting, rasm qo'shing va hokazo. Sahifaning yuqori qismida "Diskda saqlangan barcha o'zgarishlar" iborasi borligiga ishonch hosil qiling. 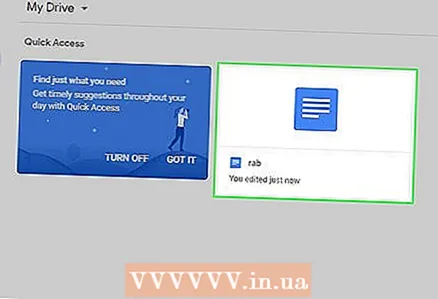 5 Hujjatlar yorlig'ini yoping va Drive sahifasiga qayting. Hujjat diskning asosiy sahifasida saqlanadi.
5 Hujjatlar yorlig'ini yoping va Drive sahifasiga qayting. Hujjat diskning asosiy sahifasida saqlanadi.
7dan 5 -qism: Fayllarni qanday yaratish kerak (mobil)
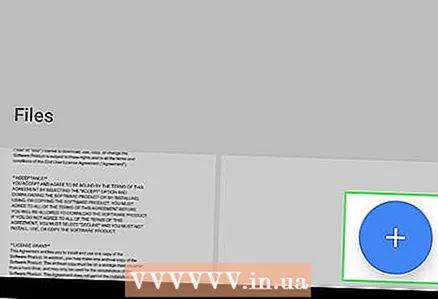 1 Ustiga bosing +. Bu belgi ekranning o'ng pastki burchagida joylashgan. Menyu ochiladi.
1 Ustiga bosing +. Bu belgi ekranning o'ng pastki burchagida joylashgan. Menyu ochiladi. - Mobil qurilmada hujjat yaratish uchun sizda Google Docs, Google Sheets va / yoki Google Slides ilovalari o'rnatilgan bo'lishi kerak.
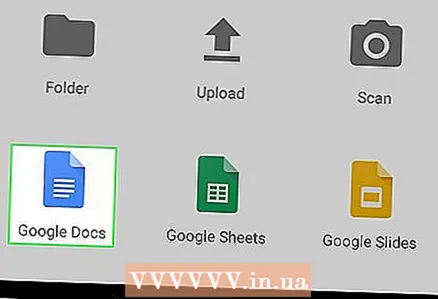 2 Hujjat turini tanlang. Quyidagi variantlardan birini bosing:
2 Hujjat turini tanlang. Quyidagi variantlardan birini bosing: - Google hujjatlari - matnli hujjat yaratiladi (Wordda bo'lgani kabi); agar qurilmada Google Docs ilovasi bo'lmasa, ushbu ilovaning sahifasi ochiladi;
- Google jadvallari - elektron jadval yaratiladi (Exceldagi kabi); agar qurilmada Google Sheets ilovasi bo'lmasa, ilovaning sahifasi ochiladi;
- Google Slaydlar - taqdimot yaratiladi (PowerPoint -dagi kabi); agar qurilmangizda Google Slaydlar ilovasi bo'lmasa, ilovaning sahifasi ochiladi.
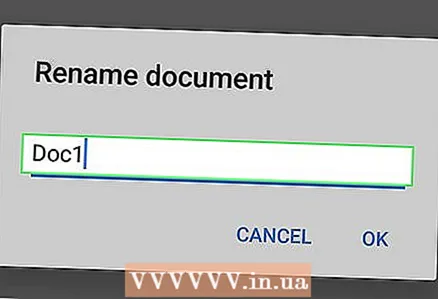 3 Agar so'ralsa, hujjat nomini kiriting.
3 Agar so'ralsa, hujjat nomini kiriting. 4 Ustiga bosing Yaratmoq. U ochilgan menyuning pastki o'ng burchagida joylashgan. Hujjatga yangi nom beriladi va u ochiladi.
4 Ustiga bosing Yaratmoq. U ochilgan menyuning pastki o'ng burchagida joylashgan. Hujjatga yangi nom beriladi va u ochiladi. 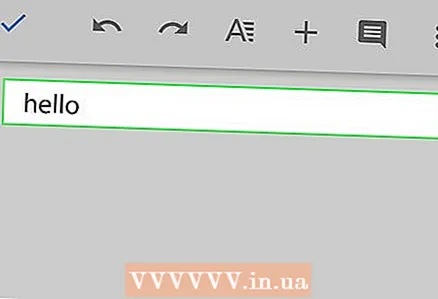 5 Hujjatni tarkib bilan to'ldiring. Matn, ma'lumotlar va boshqalarni kiriting.
5 Hujjatni tarkib bilan to'ldiring. Matn, ma'lumotlar va boshqalarni kiriting. 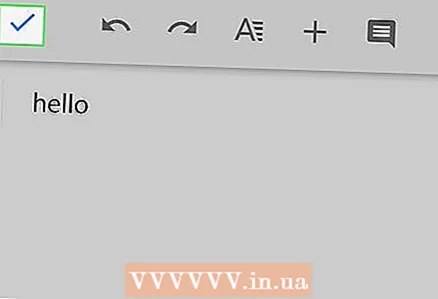 6 Ustiga bosing
6 Ustiga bosing  . U ekranning yuqori chap burchagida joylashgan. Hujjat Google Diskda saqlanadi.
. U ekranning yuqori chap burchagida joylashgan. Hujjat Google Diskda saqlanadi.
7dan 6 -qism: Fayl almashishni qanday ochish kerak (kompyuter)
 1 Faylni tanlang. Ulashmoqchi bo'lgan faylni bosing. Sahifaning yuqori qismida bir qator ikonkalar paydo bo'ladi.
1 Faylni tanlang. Ulashmoqchi bo'lgan faylni bosing. Sahifaning yuqori qismida bir qator ikonkalar paydo bo'ladi. - Agar fayl hajmi 25 MB dan katta bo'lsa, uni ulashing, chunki ko'pchilik elektron pochta xizmatlari sizga bunday katta faylni elektron pochta orqali yuborishga ruxsat bermaydi.
 2 Ulashish belgisini bosing. Bu "+" belgisiga ega bo'lgan odamning siluetiga o'xshaydi va Disk sahifasining o'ng yuqori qismida joylashgan. Yangi oyna ochiladi.
2 Ulashish belgisini bosing. Bu "+" belgisiga ega bo'lgan odamning siluetiga o'xshaydi va Disk sahifasining o'ng yuqori qismida joylashgan. Yangi oyna ochiladi. 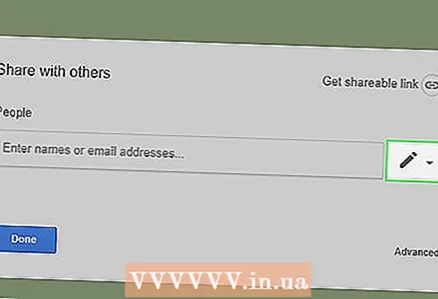 3 "Tahrirlash" belgisini bosing
3 "Tahrirlash" belgisini bosing  . Bu qalamga o'xshaydi va qalqib chiquvchi oynaning o'ng tomonida joylashgan. Ochiladigan menyu ochiladi.
. Bu qalamga o'xshaydi va qalqib chiquvchi oynaning o'ng tomonida joylashgan. Ochiladigan menyu ochiladi.  4 Ulashish variantini tanlang. Ochiladigan menyudan quyidagilardan birini tanlang:
4 Ulashish variantini tanlang. Ochiladigan menyudan quyidagilardan birini tanlang: - Tahrirlash - boshqa foydalanuvchi hujjatni tahrir qila oladi;
- Sharh - boshqa foydalanuvchi sharhlar qo'sha oladi, lekin hujjatni tahrir qilmaydi;
- Ko'rinish - boshqa foydalanuvchi hujjatni ko'rishi mumkin, lekin hujjatni tahrirlashi va sharhlamasligi mumkin.
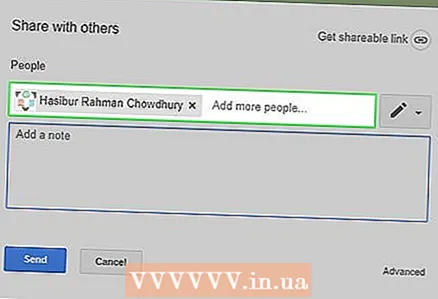 5 Iltimos, elektron pochta manzilingizni kiriting. Oynaning o'rtasida joylashgan "Odamlar" qatoriga hujjatni almashmoqchi bo'lgan odamning elektron pochta manzilini kiriting.
5 Iltimos, elektron pochta manzilingizni kiriting. Oynaning o'rtasida joylashgan "Odamlar" qatoriga hujjatni almashmoqchi bo'lgan odamning elektron pochta manzilini kiriting. - Bir nechta elektron pochta manzillarini kiritish uchun ni bosing Yorliq ↹ har bir kiritilgan manzildan keyin.
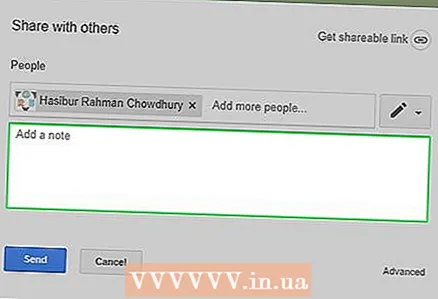 6 Eslatma qo'shing (agar xohlasangiz). Faylga tavsif yoki ko'rsatma qo'shish uchun ta'rif qo'shish qatoriga matnni kiriting.
6 Eslatma qo'shing (agar xohlasangiz). Faylga tavsif yoki ko'rsatma qo'shish uchun ta'rif qo'shish qatoriga matnni kiriting.  7 Ustiga bosing yuborish. Bu derazaning chap pastki qismidagi ko'k tugma. Bu tanlangan faylni elektron pochta xabarini olgan foydalanuvchilar bilan bo'lishishga imkon beradi.
7 Ustiga bosing yuborish. Bu derazaning chap pastki qismidagi ko'k tugma. Bu tanlangan faylni elektron pochta xabarini olgan foydalanuvchilar bilan bo'lishishga imkon beradi.
7dan 7 qism: Fayl almashishni qanday ochish mumkin (mobil)
 1 Ulashmoqchi bo'lgan faylni toping. Google Drive sahifasini pastga aylantiring va kerakli faylni toping.
1 Ulashmoqchi bo'lgan faylni toping. Google Drive sahifasini pastga aylantiring va kerakli faylni toping.  2 Ustiga bosing ⋯. Bu tugma faylning o'ng tomonida joylashgan. Menyu ochiladi.
2 Ustiga bosing ⋯. Bu tugma faylning o'ng tomonida joylashgan. Menyu ochiladi. - Android -da ulashmoqchi bo'lgan faylni bosib turing.
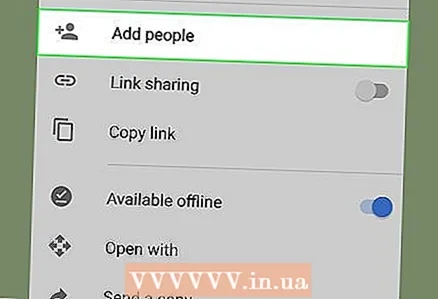 3 Ustiga bosing Odamlarni qo'shing. Bu variant menyuda. Yangi oyna ochiladi.
3 Ustiga bosing Odamlarni qo'shing. Bu variant menyuda. Yangi oyna ochiladi.  4 Iltimos, elektron pochta manzilingizni kiriting. Sahifaning yuqori qismidagi Odamlar maydoniga teging, so'ngra elektron pochta manzilingizni kiriting.
4 Iltimos, elektron pochta manzilingizni kiriting. Sahifaning yuqori qismidagi Odamlar maydoniga teging, so'ngra elektron pochta manzilingizni kiriting.  5 "Tahrirlash" ni bosing
5 "Tahrirlash" ni bosing  . Bu qalam shaklidagi belgi elektron pochta manzilingizning o'ng tomonida. Ochiladigan menyu ochiladi.
. Bu qalam shaklidagi belgi elektron pochta manzilingizning o'ng tomonida. Ochiladigan menyu ochiladi. 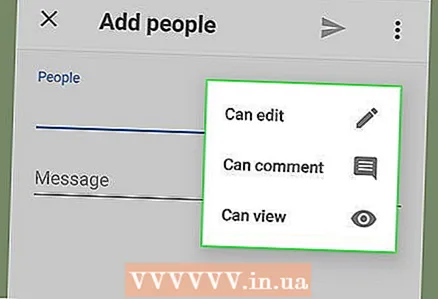 6 Ulashish variantini tanlang. Ochiladigan menyudan quyidagilardan birini tanlang:
6 Ulashish variantini tanlang. Ochiladigan menyudan quyidagilardan birini tanlang: - Tahrirlash - boshqa foydalanuvchi hujjatni tahrir qila oladi;
- Sharh - boshqa foydalanuvchi sharhlar qo'sha oladi, lekin hujjatni tahrir qilmaydi;
- Ko'rinish - boshqa foydalanuvchi hujjatni ko'rishi mumkin, lekin hujjatni tahrirlashi va sharhlamasligi mumkin.
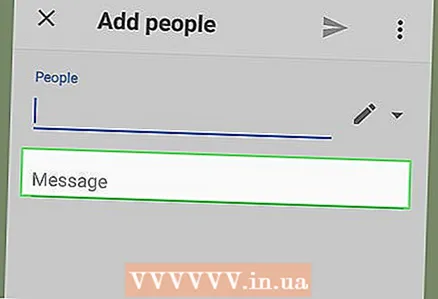 7 Xabar matnini kiriting. Siz almashayotgan hujjatga xabar qo'shish uchun Xabar matn maydoniga teging va matnni kiriting.
7 Xabar matnini kiriting. Siz almashayotgan hujjatga xabar qo'shish uchun Xabar matn maydoniga teging va matnni kiriting.  8 "Yuborish" ni bosing
8 "Yuborish" ni bosing  . U ekranning o'ng yuqori burchagida joylashgan. Bu tanlangan faylni elektron pochta xabarini yuborgan foydalanuvchi bilan bo'lishishga imkon beradi.
. U ekranning o'ng yuqori burchagida joylashgan. Bu tanlangan faylni elektron pochta xabarini yuborgan foydalanuvchi bilan bo'lishishga imkon beradi.
Maslahatlar
- Agar siz Google Drive -ni mobil qurilmada ishlatsangiz, fayllarni mobil tarmoq orqali yuklamang va yuklamang - iloji boricha simsiz tarmoqqa ulaning.
- Fayllarni saqlash uchun siz (kompyuteringizda) foydalanishingiz mumkin, agar siz Internetga ulangan bo'lsangiz, u avtomatik ravishda Google Drive -ga yuklanadi.
Ogohlantirishlar
- Agar siz faylni yuklashdan oldin Google Drive sahifasini yoki ilovasini yopib qo'ysangiz, yuklab olish bekor qilinadi.