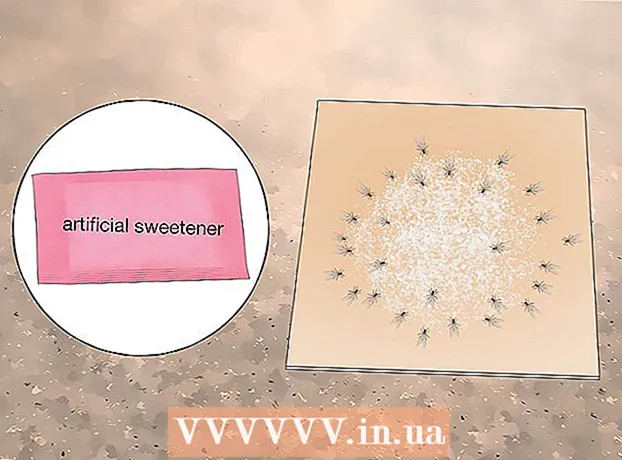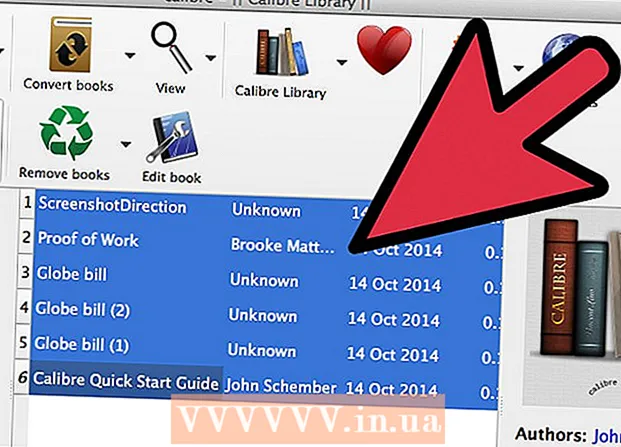Muallif:
Gregory Harris
Yaratilish Sanasi:
10 Aprel 2021
Yangilanish Sanasi:
26 Iyun 2024

Tarkib
- Qadamlar
- 7 -qismning 1 -qismi: Videolarni import qilish
- 7dan 2 -qism: Yangi loyiha yaratish
- 7dan 3 -qism: Loyihangizga video qo'shish
- 7dan 4 qism: Rasmlar qo'shish
- 7dan 5 -qism: Dizaynni takomillashtirish
- 7dan 6 -qism: Sarlavhalar qo'shish
- 7dan 7 qism: Videoklipni eksport qilish
- Maslahatlar
- Ogohlantirishlar
iMovie Apple iLife to'plamining bir qismidir.iMovie oddiy interfeysi, ko'p funktsiyalari va effektlariga ega va o'z uy videolaringizdan yuqori sifatli video materiallarni tayyorlashga imkon beradi.
Qadamlar
7 -qismning 1 -qismi: Videolarni import qilish
 1 IMovie -ni ishga tushiring. Agar Dock -da iMovie yorlig'i bo'lmasa, Ilovalar papkasiga o'ting yoki Spotlight -da qidiring.
1 IMovie -ni ishga tushiring. Agar Dock -da iMovie yorlig'i bo'lmasa, Ilovalar papkasiga o'ting yoki Spotlight -da qidiring.  2 Videoni import qiling. IMovie -da film yaratish uchun avval kamerangizdagi tasvirlarni kompyuteringizga import qilishingiz (o'tkazishingiz) kerak. Aksariyat kameralar USB yoki Firewire kabeli yordamida kompyuterga osongina ulanadi. Shuningdek, materialni flesh -kartadan o'tkazish mumkin, uni kompyuterdagi o'quvchiga to'g'ridan -to'g'ri yoki adapter orqali kiritish mumkin. IPhone yoki iPad tasvirlari standart 30 pinli kabel yoki Thunderbolt ulagichi orqali import qilinadi.
2 Videoni import qiling. IMovie -da film yaratish uchun avval kamerangizdagi tasvirlarni kompyuteringizga import qilishingiz (o'tkazishingiz) kerak. Aksariyat kameralar USB yoki Firewire kabeli yordamida kompyuterga osongina ulanadi. Shuningdek, materialni flesh -kartadan o'tkazish mumkin, uni kompyuterdagi o'quvchiga to'g'ridan -to'g'ri yoki adapter orqali kiritish mumkin. IPhone yoki iPad tasvirlari standart 30 pinli kabel yoki Thunderbolt ulagichi orqali import qilinadi. - Kamerani kompyuterga ulangan kabel yordamida ulang, ulagichlarni aralashtirmang.
- Kamerani yoqing va uni kompyuterga ulanish rejimiga o'tkazing. Bu rejimning nomi qurilmangizda farq qilishi mumkin. Ba'zi kameralar kompyuterga ulanganda avtomatik ravishda "ulangan" rejimga o'tadi.
- Video o'lchamlarini tanlang. Agar siz HD video suratga olayotgan bo'lsangiz, "To'liq" ni tanlang (video asl o'lchamida yuklab olinadi). Agar katta rejimda import qilinsa, video 960x540 gacha kamayadi. Agar import avtomatik ravishda boshlanmasa, Fayl menyusidan Videokameradan import -ni tanlang.
 3 Faylni tanlang. Import oynasida barcha mavjud fayllar ko'rsatiladi (har safar yozish tugmasi bosilganda kamera yangi fayl yaratadi). Siz bir vaqtning o'zida barcha fayllarni import qilishingiz yoki bir nechta fayllarni import qilishingiz mumkin.
3 Faylni tanlang. Import oynasida barcha mavjud fayllar ko'rsatiladi (har safar yozish tugmasi bosilganda kamera yangi fayl yaratadi). Siz bir vaqtning o'zida barcha fayllarni import qilishingiz yoki bir nechta fayllarni import qilishingiz mumkin. - Agar sizda kassetali videokamera bo'lsa, u holda barcha fayllarni import qiling - keyinchalik kerakli dasturlarni tanlashingiz mumkin. Shu bilan bir qatorda, kameradagi fayllarni ko'ring va faqat kerakli fayllarni import qiling.
 4 Videolaringizni saqlang. Kompyuteringizda bo'sh joy etarli ekanligiga ishonch hosil qiling - videofayllar, ayniqsa HD sifati, juda ko'p joy egallaydi.
4 Videolaringizni saqlang. Kompyuteringizda bo'sh joy etarli ekanligiga ishonch hosil qiling - videofayllar, ayniqsa HD sifati, juda ko'p joy egallaydi.  5 Import qilingan tarkibni saralash.
5 Import qilingan tarkibni saralash.- Agar siz birinchi marta video import qilsangiz, kutubxonangizda hech qanday voqea bo'lmaydi.
- Yangi voqea yaratish uchun uning nomini Yangi voqea yaratish maydoniga kiriting.
- Agar siz import qilayotgan video turli kunlarda yozilgan bo'lsa va siz har bir kun uchun alohida tadbir yaratilishini xohlasangiz, kunlarni yangi voqealarga ajratish -ni tanlang.
- Import qilingan videoni mavjud hodisaga qo'shish uchun (allaqachon import qilingan videoga), Mavjud hodisaga qo'shish-ni tanlang va ochilgan menyudan voqea nomini tanlang.
 6 Tasvirni barqarorlashtirish. IMovie-dan videongizning silliq qismlarini (stabilizatsiya deb ataladigan jarayonni) tekislash yoki videoni odamlar uchun tahlil qilish uchun Importdan so'ng tahlil qilish katagiga belgi qo'ying va ochilgan menyudan variantni tanlang.
6 Tasvirni barqarorlashtirish. IMovie-dan videongizning silliq qismlarini (stabilizatsiya deb ataladigan jarayonni) tekislash yoki videoni odamlar uchun tahlil qilish uchun Importdan so'ng tahlil qilish katagiga belgi qo'ying va ochilgan menyudan variantni tanlang. - Stabilizatsiya videodagi kamera harakatini kamaytiradi, shunda hayajonli sahnalar silliqroq bo'ladi. Odamlar borligi uchun videoni tahlil qilganda, odamlarni o'z ichiga olgan fragmentlar belgilanadi. Keyinchalik, siz odamlar bilan videoni talab qiladigan loyihani yaratganingizda, bu videoni osongina topishingiz mumkin.
- Odamlarning borligi uchun videoni barqarorlashtirish va tahlil qilish uzoq vaqt talab qilishi mumkin.
 7 Video optimallashtirish. Agar siz HD videoni import qilsangiz, "Optimallashgan video" menyusidan o'lchamni tanlang. Sozlamalarni o'rnatgandan so'ng, "OK" tugmasini bosing. Keyingi ishlov berish bir necha daqiqadan bir soatgacha davom etishi mumkin.
7 Video optimallashtirish. Agar siz HD videoni import qilsangiz, "Optimallashgan video" menyusidan o'lchamni tanlang. Sozlamalarni o'rnatgandan so'ng, "OK" tugmasini bosing. Keyingi ishlov berish bir necha daqiqadan bir soatgacha davom etishi mumkin.
7dan 2 -qism: Yangi loyiha yaratish
 1 Mavzuni tanlang. Birinchidan, Fayl menyusidan Yangi loyihani tanlang. Buyruq-N tugmachasini bosib yangi loyiha yaratishingiz mumkin. Bu loyihaning asosiy tuzilishini yaratadi. Shundan so'ng siz mavzu qo'shishingiz mumkin. iMovie Apple tomonidan yaratilgan bir nechta mavzularni o'z ichiga oladi, bu sizning filmlaringizni professional va zamonaviy ko'rinishini osonlashtiradi.Kino loyihasini yaratishda siz "Loyiha mavzusi" eskizlaridan birini bosish orqali unga mavzu tanlashingiz mumkin. Agar siz mavzuni ishlatishni xohlamasangiz, "Mavzusiz" ni bosing.
1 Mavzuni tanlang. Birinchidan, Fayl menyusidan Yangi loyihani tanlang. Buyruq-N tugmachasini bosib yangi loyiha yaratishingiz mumkin. Bu loyihaning asosiy tuzilishini yaratadi. Shundan so'ng siz mavzu qo'shishingiz mumkin. iMovie Apple tomonidan yaratilgan bir nechta mavzularni o'z ichiga oladi, bu sizning filmlaringizni professional va zamonaviy ko'rinishini osonlashtiradi.Kino loyihasini yaratishda siz "Loyiha mavzusi" eskizlaridan birini bosish orqali unga mavzu tanlashingiz mumkin. Agar siz mavzuni ishlatishni xohlamasangiz, "Mavzusiz" ni bosing.  2 Loyihangizning xususiyatlarini tanlang. Tarkibni qo'shishdan oldin siz sozlamalarni tanlaysiz.
2 Loyihangizning xususiyatlarini tanlang. Tarkibni qo'shishdan oldin siz sozlamalarni tanlaysiz. - Mavzuni tanlagandan so'ng, "Sarlavha" maydoniga loyiha nomini kiriting.
- Tenglik nisbatini tanlang. Aspekt nisbati - bu ramka kengligining balandlikka nisbati. Masalan, iPad va iPhone (iPhone 5dan tashqari), dastlabki televizorlar va kompyuter monitorlari 4: 3 nisbatda ishlatilgan. Yangi televizorlar va monitorlarda 16: 9 keng ekranli format ishlatiladi.
- Kadr tezligini tanlang. Videoni suratga olishda ishlatilgan kadr tezligidan foydalaning. AQShdagi aksariyat videokameralarda "sekundiga 30 kadr - NTSC", Evropa kameralarida odatda "25 kadr - PAL" ishlatiladi. Agar sizning kamerangiz sekundiga 24 kadrni qo'llab -quvvatlasa va siz ushbu formatda suratga olgan bo'lsangiz, kadr tezligini mos ravishda tanlang.
 3 Avtomatik o'tishni qo'shing. Ikki klipni ulashda siz bir klipdan ikkinchisiga turli xil o'tishni tanlashingiz mumkin. Siz bitta o'tishni sukut bo'yicha ishlatishga sozlashingiz mumkin, lekin xohlagan vaqtda dastur sozlamalarida boshqa o'tishga o'tishingiz mumkin.
3 Avtomatik o'tishni qo'shing. Ikki klipni ulashda siz bir klipdan ikkinchisiga turli xil o'tishni tanlashingiz mumkin. Siz bitta o'tishni sukut bo'yicha ishlatishga sozlashingiz mumkin, lekin xohlagan vaqtda dastur sozlamalarida boshqa o'tishga o'tishingiz mumkin. - Agar sizda filmingiz uchun mavzu bo'lsa, iMovie standart erigan o'tishlar va kliplar orasiga individual mavzudagi o'tishni qo'shadi. Ammo, agar xohlasangiz, bu parametr o'chirilishi mumkin.
 4 Yaratish -ni bosing. Loyihaning barcha sozlamalarini to'ldirgandan so'ng, "Yaratish" tugmasini bosing va yangi loyiha oynasi ochiladi.
4 Yaratish -ni bosing. Loyihaning barcha sozlamalarini to'ldirgandan so'ng, "Yaratish" tugmasini bosing va yangi loyiha oynasi ochiladi.
7dan 3 -qism: Loyihangizga video qo'shish
 1 Kliplarni tanlang. Loyihani yaratgandan so'ng, siz kameradan kompyuteringizga allaqachon import qilgan (uzatgan) videokliplarni loyihaga qo'shing. Barcha import qilingan kliplar ekranning pastki qismidagi Voqealar kutubxonasida paydo bo'ladi.
1 Kliplarni tanlang. Loyihani yaratgandan so'ng, siz kameradan kompyuteringizga allaqachon import qilgan (uzatgan) videokliplarni loyihaga qo'shing. Barcha import qilingan kliplar ekranning pastki qismidagi Voqealar kutubxonasida paydo bo'ladi. - Agar siz bu bosqichda tasodifan iMovie-ni yopgan bo'lsangiz, dasturni ishga tushirgandan so'ng, loyihangiz nomini ikki marta bosing.
- Loyihalar o'rtasida almashish uchun loyiha kutubxonasini bosing va ro'yxatdan kerakli loyihani tanlang.
 2 O'zingiz xohlagan voqeani tanlang. Barcha hodisalar kutubxonada aks ettiriladi. Uni bosish orqali kerakli birini tanlang.
2 O'zingiz xohlagan voqeani tanlang. Barcha hodisalar kutubxonada aks ettiriladi. Uni bosish orqali kerakli birini tanlang. - Voqealar kutubxonangiz ekranda ko'rinmasa, odatda iMovie oynasining pastki chap burchagida joylashgan Voqealar kutubxonasi tugmasini bosing.
 3 Birinchi klipni qo'shing. Voqealar brauzerida bir qator video kadrlarni yoki butun videoklipni tanlang.
3 Birinchi klipni qo'shing. Voqealar brauzerida bir qator video kadrlarni yoki butun videoklipni tanlang. - Butun videoklipni tanlash uchun, Shift tugmachasini bosib ushlab turing va klipni bir marta bosing, shunda uning atrofida sariq kontur paydo bo'ladi.
- Klipning bir qismini tanlash uchun (kadrlar diapazoni deb ataladi) sichqoncha yoki sensorli panel tugmachasini bosib ushlab turib, ko'rsatgichni istalgan klip ustiga suring. Tanlangan ramkalar atrofida sariq kontur paydo bo'ladi.
- Tanlangan videoni Project Browser -ga torting. Yashil qo'shish belgisi (+) bo'lgan vertikal yashil chiziq klipni joylashtirish mumkin bo'lgan joyda paydo bo'ladi.
 4 Loyihada barcha kerakli videofayllar bo'lmaguncha, videolarni qo'shishni davom ettiring. Siz klipni istalgan joyga sudrab olib borishingiz mumkin: loyihaning boshida yoki oxirida yoki qo'shilgan kliplar orasiga joylashtirilishi uchun.
4 Loyihada barcha kerakli videofayllar bo'lmaguncha, videolarni qo'shishni davom ettiring. Siz klipni istalgan joyga sudrab olib borishingiz mumkin: loyihaning boshida yoki oxirida yoki qo'shilgan kliplar orasiga joylashtirilishi uchun.
7dan 4 qism: Rasmlar qo'shish
 1 Suratlarni skanerlang (yoki ularni kameradan import qiling). Siz loyihaga nafaqat videofayllarni, balki rasmlarni ham qo'shishingiz va shu tariqa filmga ozgina hujjatli film berishingiz mumkin.
1 Suratlarni skanerlang (yoki ularni kameradan import qiling). Siz loyihaga nafaqat videofayllarni, balki rasmlarni ham qo'shishingiz va shu tariqa filmga ozgina hujjatli film berishingiz mumkin.  2 Fotosurat brauzerini oching. Buni amalga oshirish uchun asboblar panelining o'ng tomonidagi videoklip oynasi ostidagi "Rasm" tugmasini bosing. Fotosuratchi oynasi o'ng tomonda paydo bo'ladi, u erda siz iPhoto kutubxonangizdan fayllarni tanlashingiz mumkin.
2 Fotosurat brauzerini oching. Buni amalga oshirish uchun asboblar panelining o'ng tomonidagi videoklip oynasi ostidagi "Rasm" tugmasini bosing. Fotosuratchi oynasi o'ng tomonda paydo bo'ladi, u erda siz iPhoto kutubxonangizdan fayllarni tanlashingiz mumkin. - Agar siz hali iPhoto kutubxonalarini yaratmagan bo'lsangiz, buni "Oxirgi import" tugmasini bosish orqali qilishingiz mumkin. Siz kutubxona yaratishingiz va qattiq diskda joylashuvini ko'rsatib, kerakli rasmlarni tanlashingiz shart emas. Biroq, ba'zilar uchun barcha rasmlaringizni bir joyda saqlash qulayroqdek tuyulishi mumkin.
 3 Rasmni loyihaning istalgan joyiga torting. Yashil qo'shish belgisi (+) paydo bo'lganda sichqoncha tugmachasini qo'yib yuboring. iMovie vertikal yashil chiziq paydo bo'ladigan kliplar orasiga fon qo'shadi.
3 Rasmni loyihaning istalgan joyiga torting. Yashil qo'shish belgisi (+) paydo bo'lganda sichqoncha tugmachasini qo'yib yuboring. iMovie vertikal yashil chiziq paydo bo'ladigan kliplar orasiga fon qo'shadi. - Agar qizil chiziq ko'rsatilsa, demak siz klipning o'rtasiga fotosurat kiritmoqchi bo'lyapsiz va dastur sizdan keyingi harakatlar haqida so'raydi: klip kiritish, klipni almashtirish yoki operatsiyani bekor qilish.
 4 Fotosuratlar qo'shib ijodiy bo'ling. Suratni faol sahnaning o'rtasiga joylashtiring, masalan, snoubordchining sakrashining o'rtasidan bitta ramkani chiqarib oling va sakrash paytida shu ramkani joylashtiring va kadr kesilgan paytdan boshlab videoni davom ettiring.
4 Fotosuratlar qo'shib ijodiy bo'ling. Suratni faol sahnaning o'rtasiga joylashtiring, masalan, snoubordchining sakrashining o'rtasidan bitta ramkani chiqarib oling va sakrash paytida shu ramkani joylashtiring va kadr kesilgan paytdan boshlab videoni davom ettiring. - Siz ramka kechikishining davomiyligini belgilashingiz mumkin, shunda siz shunga o'xshash narsaga ega bo'lasiz: sakrash boshlanadi, snoubordchi muvozanatni yo'qotishni boshlaydi va keyin to'xtaydi! Klip snoubordda muzlab qoladi va tomoshabinlarga bundan keyin nima bo'lishini bildirmaydi, keyin video oqimi davom etadi! O'tish kutilgan yiqilish bilan tugaydi. Oxirida siz qorda tabassum qilayotgan snoubordchining boshqa rasmini qo'shishingiz mumkin.
7dan 5 -qism: Dizaynni takomillashtirish
 1 Loyihangizni yorqinlikka olib keling. Loyihani yaratib, unga video qo'shgandan so'ng, uni ovozli va vizual effektlarni qo'shish orqali diversifikatsiya qilish mumkin. Mavzular sizning loyihangizga bir zumda to'liq ko'rinish beradi. Shuningdek, professional sifatli loyihalar yaratish uchun fon musiqasi, sarlavhalar va o'tishni qo'shishingiz mumkin.
1 Loyihangizni yorqinlikka olib keling. Loyihani yaratib, unga video qo'shgandan so'ng, uni ovozli va vizual effektlarni qo'shish orqali diversifikatsiya qilish mumkin. Mavzular sizning loyihangizga bir zumda to'liq ko'rinish beradi. Shuningdek, professional sifatli loyihalar yaratish uchun fon musiqasi, sarlavhalar va o'tishni qo'shishingiz mumkin.  2 Mavzu qo'shing. Agar siz loyihangizni yaratishda mavzuni tanlamagan bo'lsangiz, uni keyinroq istalgan vaqtda qo'llashingiz mumkin. Fayl> Loyiha mavzusini tanlang yoki Shift-Command-J ni bosing.
2 Mavzu qo'shing. Agar siz loyihangizni yaratishda mavzuni tanlamagan bo'lsangiz, uni keyinroq istalgan vaqtda qo'llashingiz mumkin. Fayl> Loyiha mavzusini tanlang yoki Shift-Command-J ni bosing.  3 Mavzuni tanlang. Eskizni bir marta bosish orqali mavzuni tanlang. Agar siz iMovie sizning loyihangizga qo'shgan o'tishlarni almashtirmasligi uchun avtomatik o'tish va sarlavhalarni o'chirmoqchi bo'lsangiz, Avtomatik o'tish va sarlavhalarni qo'shish belgisini olib tashlang.
3 Mavzuni tanlang. Eskizni bir marta bosish orqali mavzuni tanlang. Agar siz iMovie sizning loyihangizga qo'shgan o'tishlarni almashtirmasligi uchun avtomatik o'tish va sarlavhalarni o'chirmoqchi bo'lsangiz, Avtomatik o'tish va sarlavhalarni qo'shish belgisini olib tashlang. - Mavzu avtomatik ravishda 30 soniya namunali videoni ko'rsatib, o'ng tomondagi oldindan ko'rish oynasida paydo bo'ladi.
- Agar siz dasturni birinchi marta ishlatayotgan bo'lsangiz, avtomatik o'tish va sarlavhalardan foydalaning. Bu sizga dastur bilan tanishishga, so'ngra sozlamalar bilan tajriba o'tkazishga yordam beradi.
- Buning uchun "O'tish va sarlavhalarni avtomatik qo'shish" yonidagi katakchani belgilang yoki belgini olib tashlang.
 4 OK ni bosing. iMovie loyihaga kliplar, kreditlar va yakuniy kreditlar orasidagi o'tishni qo'shadi.
4 OK ni bosing. iMovie loyihaga kliplar, kreditlar va yakuniy kreditlar orasidagi o'tishni qo'shadi.  5 O'tishlarni qo'shing. IMovie asboblar panelining o'ng tomonidagi O'tish tugmasini bosing.
5 O'tishlarni qo'shing. IMovie asboblar panelining o'ng tomonidagi O'tish tugmasini bosing. - O'tish uslublarini ko'rib chiqing, kerakli uslubni topish uchun kerak bo'lganda aylantiring. Loyiha brauzeriga o'tishni harakatlantiring, uni oldin, keyin yoki kliplar orasiga qo'ying. O'tish vaqtini o'zgartirish uchun Project Browser-dagi o'tish belgisini ikki marta bosing. Ochilgan oynada (inspektor deb ataladi) "Duration" maydoniga soniyalarda yangi qiymat kiriting va so'ng "Finish" tugmasini bosing.
 6 Musiqa qo'shish. Musiqasiz film ko'proq slayd -shouga o'xshaydi. Hech kim sizning ta'tildan fotosuratlaringizga qarab o'tirishni va zerikishni yoqtirmaydi.
6 Musiqa qo'shish. Musiqasiz film ko'proq slayd -shouga o'xshaydi. Hech kim sizning ta'tildan fotosuratlaringizga qarab o'tirishni va zerikishni yoqtirmaydi.  7 IMovie asboblar panelining o'ng tomonidagi Musiqa va Ovoz effektlari tugmasini bosing. Musiqa va ovoz effektlari oynasi paydo bo'ladi. Variantlar ro'yxatidan yoki Musiqa va tovush effektlari oynasining yuqori qismidagi ochilgan menyudan musiqa variantlaridan birini tanlang.
7 IMovie asboblar panelining o'ng tomonidagi Musiqa va Ovoz effektlari tugmasini bosing. Musiqa va ovoz effektlari oynasi paydo bo'ladi. Variantlar ro'yxatidan yoki Musiqa va tovush effektlari oynasining yuqori qismidagi ochilgan menyudan musiqa variantlaridan birini tanlang. - Ro'yxatni aylantiring va kerakli qo'shiqni toping, so'ng uni ko'k chiziq bilan ajratib ko'rsatish uchun bosing. Kompozitsiyani loyihaning oxirgi klipining o'ng tomonidagi quyuq kulrang maydonda, Project Browser -ga torting. Hech qaysi klip bilan bir -biriga mos kelmasligiga ishonch hosil qiling. Yashil qo'shish tugmasi ko'rsatilgan joyda sichqoncha tugmachasini qo'yib yuborishingiz mumkin.
- Fon musiqasi maydoni yashil rangga aylanadi, ya'ni loyihaga fon musiqasi yozilgan klip qo'shilgan. Musiqani ijro etish loyihaning boshida boshlanadi va videoning oxirida tugaydi, hatto musiqa videodan uzunroq bo'lsa ham. Agar musiqaning davomiyligi butun videoni qamrab olmasa, siz boshqa musiqa fayllarini fon musiqa maydoniga sudrab tashlab qo'shishingiz mumkin.
 8 Ovoz effektini qo'shish. Musiqa va ovoz effektlari oynasida audio effektlar papkasi mavjud. Unga o'ting va filmingizga mos effektni tanlang. Masalan, agar odamlar sizning filmingizda yurishayotgan bo'lsa, siz hatto musiqa parallel ishlatsa ham, siz oyoq tovushini qo'shishingiz mumkin. Ovozli faylni ovoz eshitiladigan ramkaga torting. Agar ovoz effekti juda qisqa bo'lsa, siz bir nechta effektlarni qo'shishingiz mumkin, va agar u juda uzun bo'lsa, uni qisqartirish yoki ovozini o'chirish mumkin (pastga qarang).
8 Ovoz effektini qo'shish. Musiqa va ovoz effektlari oynasida audio effektlar papkasi mavjud. Unga o'ting va filmingizga mos effektni tanlang. Masalan, agar odamlar sizning filmingizda yurishayotgan bo'lsa, siz hatto musiqa parallel ishlatsa ham, siz oyoq tovushini qo'shishingiz mumkin. Ovozli faylni ovoz eshitiladigan ramkaga torting. Agar ovoz effekti juda qisqa bo'lsa, siz bir nechta effektlarni qo'shishingiz mumkin, va agar u juda uzun bo'lsa, uni qisqartirish yoki ovozini o'chirish mumkin (pastga qarang).  9 Ovoz sozlamalari. Loyiha brauzerida ko'rsatgichni ustuvorlik qilmoqchi bo'lgan ovozni o'z ichiga olgan audioklip (fon musiqasidan boshqa narsa) yoki videoklip ustiga o'tkazing. BGM ovoz balandligini sozlash uchun yashil BGM maydonining yuqori chap burchagidagi Harakatlar pop-up menyusini (tishli belgi) bosing va keyin Audio Settings ni tanlang. Videoni ijro eting. "Inspektor" oynasi ochiq ekan, saundtrek takrorlanadi, bu qisqa kesish va ovoz effektlarini sozlashni osonlashtiradi.
9 Ovoz sozlamalari. Loyiha brauzerida ko'rsatgichni ustuvorlik qilmoqchi bo'lgan ovozni o'z ichiga olgan audioklip (fon musiqasidan boshqa narsa) yoki videoklip ustiga o'tkazing. BGM ovoz balandligini sozlash uchun yashil BGM maydonining yuqori chap burchagidagi Harakatlar pop-up menyusini (tishli belgi) bosing va keyin Audio Settings ni tanlang. Videoni ijro eting. "Inspektor" oynasi ochiq ekan, saundtrek takrorlanadi, bu qisqa kesish va ovoz effektlarini sozlashni osonlashtiradi. - Ko'rsatilgan inspektor oynasida siz ovoz balandligini sozlashingiz, ovozni o'chirishingiz, ekvalayzerni sozlashingiz va ovozga boshqa sozlamalar kiritishingiz mumkin.
- Ovoz balandligi: Tanlangan trekning ovozini sozlash.
- Ovozsiz: boshqa treklarning ovozini pasaytiradi. Agar kimdir sizning filmingizdagi musiqa haqida gapirsa, bu foydali bo'ladi. Ovozni o'chirish musiqaning ovozini pasaytiradi va ma'ruzachining ovozini aniqroq qiladi.
- Fade In / Fade Out: sizga video va audio kliplar hajmini oshirish va kamaytirish tezligini sozlash imkonini beradi. Sozlamalarni o'zgartirish uchun slayderlarni kerakli masofaga o'tkazing.
- Shovqinni kamaytirish: orqa fon shovqinlarini, avtomobil tovushlarini, olomonni va boshqalarni kamaytiradi. Shovqinni maksimal darajada kamaytirish fon tovushlarini butunlay olib tashlashi mumkin.
- Ekvalayzer: stereolarda bo'lgani kabi, ovozning ohang sifatlarini moslashtiradi.
- Klip ovozini normal holatga keltiring. Ovozni normalizatsiya qilish - ovoz balandligini optimal tinglash darajasiga moslashtirishning tezkor usuli. Normallashtirish funktsiyasi tanlangan klipning eng baland qismini buzilmasdan maksimal ovoz balandligiga etkazish uchun zarur bo'lgan ovoz o'zgarishini hisoblab chiqadi. Shundan so'ng, klipning boshqa barcha qismlarining ovozi bir xil miqdorda o'rnatiladi. Siz "Normallashtirishni o'chirish" tugmasini bosish orqali qilgan normallashtirishni bekor qilishingiz mumkin.
 10 Ovoz effektlarini qo'shing. Buning uchun inspektorning yuqori qismidagi "Klip" yorlig'ini tanlang va "Audio effektlar" qatorini bosing.
10 Ovoz effektlarini qo'shing. Buning uchun inspektorning yuqori qismidagi "Klip" yorlig'ini tanlang va "Audio effektlar" qatorini bosing. - Qaytish, aks -sado, ohangni kuchaytirish variantlarini eshitish uchun kursorni effekt ustida harakatlantiring (lekin bosmang). Kerakli effektni tanlagandan so'ng, ustiga bosing.
- Tegishli sozlamalarni tanlagandan so'ng, "Finish" tugmasini bosing. Sizning sozlamalaringiz saqlanadi.
7dan 6 -qism: Sarlavhalar qo'shish
 1 Sarlavhalar qo'shing. Sarlavhalarni loyihaning istalgan joyiga qo'shishingiz mumkin: boshi, o'rtasi yoki oxiri.
1 Sarlavhalar qo'shing. Sarlavhalarni loyihaning istalgan joyiga qo'shishingiz mumkin: boshi, o'rtasi yoki oxiri.  2 IMovie asboblar panelining o'ng tomonidagi Sarlavhalar tugmasini bosing. Sarlavha oynasi har xil sarlavha uslublari bilan paydo bo'ladi. Kerakli uslubni topish uchun aylantirish orqali sarlavha uslublarini ko'rib chiqing.
2 IMovie asboblar panelining o'ng tomonidagi Sarlavhalar tugmasini bosing. Sarlavha oynasi har xil sarlavha uslublari bilan paydo bo'ladi. Kerakli uslubni topish uchun aylantirish orqali sarlavha uslublarini ko'rib chiqing.  3 Matningizni kiriting. O'z matningizni kiritish orqali ajratilgan matn shablonini almashtiring. Agar siz matn shablonini tanlashingiz kerak bo'lsa, uni ajratib ko'rsatilguncha bosing va keyin matnni kiriting. Shriftni o'zgartirish uchun Shriftlarni ko'rsatish -ni bosing. Mavjud iMovie shriftlari ro'yxatidan shriftni va 9 ta rangdan birini tanlang. Ko'proq shrift va ranglar uchun "Tizim shriftlari paneli" ga o'ting.
3 Matningizni kiriting. O'z matningizni kiritish orqali ajratilgan matn shablonini almashtiring. Agar siz matn shablonini tanlashingiz kerak bo'lsa, uni ajratib ko'rsatilguncha bosing va keyin matnni kiriting. Shriftni o'zgartirish uchun Shriftlarni ko'rsatish -ni bosing. Mavjud iMovie shriftlari ro'yxatidan shriftni va 9 ta rangdan birini tanlang. Ko'proq shrift va ranglar uchun "Tizim shriftlari paneli" ga o'ting.  4 Sarlavhalar davomiyligini sozlang. Sarlavha uzunligini qisqartirish uchun sichqoncha ko'rsatgichini sarlavha chizig'ining bir chetiga o'tkazing va o'ngga yoki chapga suring.
4 Sarlavhalar davomiyligini sozlang. Sarlavha uzunligini qisqartirish uchun sichqoncha ko'rsatgichini sarlavha chizig'ining bir chetiga o'tkazing va o'ngga yoki chapga suring. - Sarlavha inspektorini ochish uchun sarlavha satrini ikki marta bosing.
 5 Otishma ishtirokchilari ro'yxatiga sarlavhalar qo'shing. Agar siz mavjud mavzulardan birini ishlatmasangiz, tegishli displey uslubini tanlab va ishtirokchilar nomlarini to'ldirib, oxirida shunday sarlavhalarni qo'shishingiz mumkin.
5 Otishma ishtirokchilari ro'yxatiga sarlavhalar qo'shing. Agar siz mavjud mavzulardan birini ishlatmasangiz, tegishli displey uslubini tanlab va ishtirokchilar nomlarini to'ldirib, oxirida shunday sarlavhalarni qo'shishingiz mumkin.
7dan 7 qism: Videoklipni eksport qilish
 1 Fayl menyusidan Loyihani tugatish -ni tanlang. Dastur barcha sozlamalar, sarlavhalar va o'tishlarni o'z ichiga olgan videoklip tayyorlaydi. Filmning uzunligi va murakkabligiga qarab, loyihani bajarish uchun ikki soat vaqt ketishi mumkin. Sabrli bo'ling!
1 Fayl menyusidan Loyihani tugatish -ni tanlang. Dastur barcha sozlamalar, sarlavhalar va o'tishlarni o'z ichiga olgan videoklip tayyorlaydi. Filmning uzunligi va murakkabligiga qarab, loyihani bajarish uchun ikki soat vaqt ketishi mumkin. Sabrli bo'ling! - Loyihani tugatgandan so'ng, siz uni kompyuterda ko'rishingiz, diskka yozishingiz yoki YouTube -ga yuklashingiz mumkin. Tabriklaymiz!
Maslahatlar
- Agar siz loyihaga fotosuratlar qo'shayotgan bo'lsangiz, ular katta o'lchamli fotosuratlardan foydalaning, shunda ular loyihaning qaroriga mos keladi.
- Agar siz GarageBand -ga egalik qilsangiz, mualliflik huquqining buzilishi haqida qayg'urmasdan o'z musiqangizni yaratish uchun dasturning xususiyatlaridan foydalaning (buzilish fotosuratlarga ham tegishli).
- Tajriba qilishdan qo'rqmang! IMovie -dagi barcha harakatlar istalgan vaqtda qaytarilishi mumkin.
Ogohlantirishlar
- Agar siz filmingizda mualliflik huquqi bilan himoyalangan musiqa yoki rasmlardan foydalansangiz, avvalo advokatdan maslahat olmasdan, filmingizni hech kim bilan baham ko'rmang yoki iTunes -ga yuklamang. Jazo juda qattiq bo'lishi mumkin.