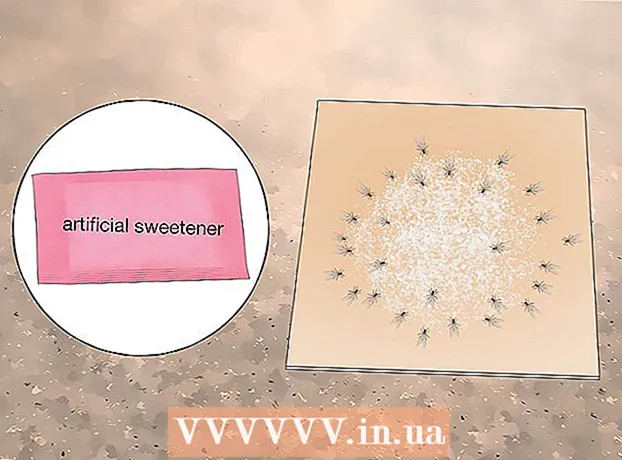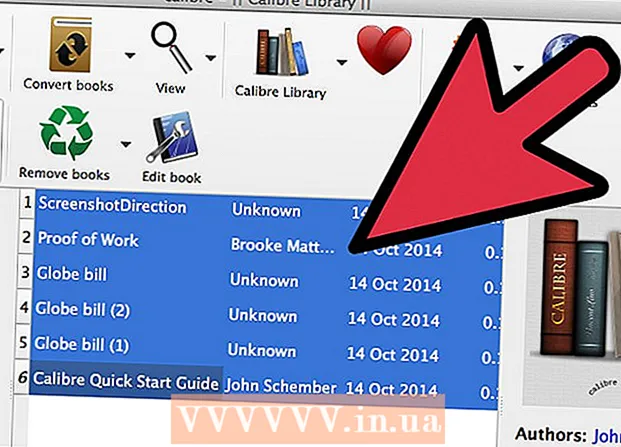Muallif:
Bobbie Johnson
Yaratilish Sanasi:
9 Aprel 2021
Yangilanish Sanasi:
26 Iyun 2024
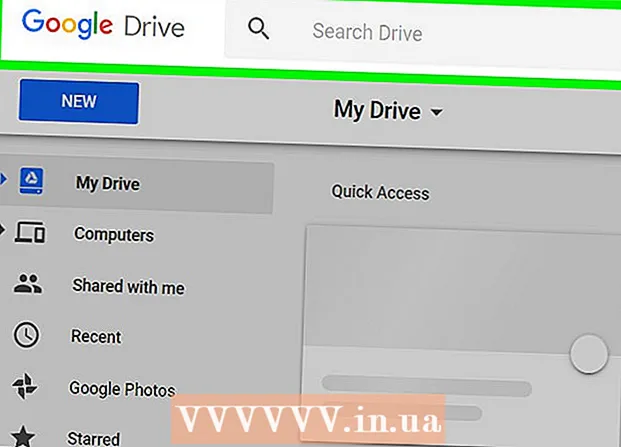
Tarkib
- Qadamlar
- 3 -usul 1: Fayllarni yangi papkaga nusxalash
- 3 -usul 2: Startup and Sync ilovasidan foydalanish
- 3-dan 3-usul: Qo'shimchalardan foydalanish
Ushbu maqolada, fayllarni Google Drive -dagi yangi papkada nusxalash yoki Windows yoki Mac kompyuteridagi Ishga tushirish va sinxronlashtirish ilovasidagi papkani nusxalash orqali Google Drive -ga papkani qanday nusxalash mumkinligi ko'rsatilgan.
Qadamlar
3 -usul 1: Fayllarni yangi papkaga nusxalash
 1 Bu havolani kuzatib boring: https://drive.google.com. Agar siz avtomatik ravishda hisobingizga kirgan bo'lsangiz, siz Google Drive tarkib sahifasiga o'tasiz.
1 Bu havolani kuzatib boring: https://drive.google.com. Agar siz avtomatik ravishda hisobingizga kirgan bo'lsangiz, siz Google Drive tarkib sahifasiga o'tasiz. - Bosing Google Drive -ga o'ting va hisobingizga kiring, agar bu avtomatik ravishda sodir bo'lmasa.
 2 Nusxa olmoqchi bo'lgan papkani ikki marta bosing. Ochish uchun sichqonchaning chap tugmasi bilan papkani ikki marta bosing.
2 Nusxa olmoqchi bo'lgan papkani ikki marta bosing. Ochish uchun sichqonchaning chap tugmasi bilan papkani ikki marta bosing.  3 Barcha fayllarni tanlang. Jildning eng pastki qismiga o'ting va ustiga bosing Ctrl+A (Windows) yoki . Buyruq+A (Mac) papkadagi barcha fayllarni tanlash uchun.
3 Barcha fayllarni tanlang. Jildning eng pastki qismiga o'ting va ustiga bosing Ctrl+A (Windows) yoki . Buyruq+A (Mac) papkadagi barcha fayllarni tanlash uchun. - Faqat papkalarni emas, balki fayllarni tanlaganingizga ishonch hosil qiling. Agar siz papkalarni tanlagan bo'lsangiz, ularni olib tashlang.
 4 Har qanday faylni o'ng tugmasini bosing va tanlang Nusxasini yarating. Bu avval tanlangan barcha fayllardan nusxa ko'chiradi. Har bir nusxa ko'chiriladigan faylning asl nomidan oldin "Nusxalash" so'zi qo'yiladi.
4 Har qanday faylni o'ng tugmasini bosing va tanlang Nusxasini yarating. Bu avval tanlangan barcha fayllardan nusxa ko'chiradi. Har bir nusxa ko'chiriladigan faylning asl nomidan oldin "Nusxalash" so'zi qo'yiladi. - Agar sizda sensorli panelli yoki bitta sichqonchali Apple sichqoncha o'rnatilgan Mac bo'lsa, ikkita barmoq bilan papkani bosing yoki tugmachani bosib ushlab turing. Boshqaruv va chap tugmasini bosing.
 5 Belgilangan faylni o'ng tugmasini bosing va tanlang Ga o'tish. Keyin ochiladigan menyu paydo bo'ladi.
5 Belgilangan faylni o'ng tugmasini bosing va tanlang Ga o'tish. Keyin ochiladigan menyu paydo bo'ladi.  6 Yangi papkani yaratmoqchi bo'lgan joyga o'ting. Bosing
6 Yangi papkani yaratmoqchi bo'lgan joyga o'ting. Bosing  joriy papkadan chiqish va papka nusxasini yaratmoqchi bo'lgan joyni tanlash uchun.
joriy papkadan chiqish va papka nusxasini yaratmoqchi bo'lgan joyni tanlash uchun.  7 "Yangi papka" belgisini bosing. Bu ochiladigan menyuning o'ng pastki burchagida "+" belgisi bo'lgan papka belgisi.
7 "Yangi papka" belgisini bosing. Bu ochiladigan menyuning o'ng pastki burchagida "+" belgisi bo'lgan papka belgisi.  8 Yangi papka nomini kiriting va tugmasini bosing ✓. Bu papkani avvalgisiga o'xshash yoki umuman boshqacha nomlang. Belgilangan belgini bosganingizda, ko'rsatilgan nom bilan yangi papka yaratasiz.
8 Yangi papka nomini kiriting va tugmasini bosing ✓. Bu papkani avvalgisiga o'xshash yoki umuman boshqacha nomlang. Belgilangan belgini bosganingizda, ko'rsatilgan nom bilan yangi papka yaratasiz.  9 Bosing Bunga o'tingtanlangan fayllarni yangi papkaga ko'chirish uchun. Endi sizda bir xil fayllarga ega papkaning nusxasi bo'ladi.
9 Bosing Bunga o'tingtanlangan fayllarni yangi papkaga ko'chirish uchun. Endi sizda bir xil fayllarga ega papkaning nusxasi bo'ladi.
3 -usul 2: Startup and Sync ilovasidan foydalanish
 1 Ishga tushirish va sinxronlashtirish dasturini o'rnating. Agar siz hali bunday qilmagan bo'lsangiz, https://drive.google.com havolasiga o'ting va dasturni kompyuteringizga yuklab oling:
1 Ishga tushirish va sinxronlashtirish dasturini o'rnating. Agar siz hali bunday qilmagan bo'lsangiz, https://drive.google.com havolasiga o'ting va dasturni kompyuteringizga yuklab oling: - Bosing
 ;
; - tanlash Windows / Mac uchun versiyasini yuklab oling;
- bosing Yuklab oling "Shaxsiy foydalanish uchun" ustuni ostida;
- bosing Shartlarni qabul qiling va yuklab oling.
- Bosing
 2 Google Drive -ni kompyuter bilan sinxronlashtiring. Kompyuteringizdagi Google Diskdagi barcha elementlarni sinxronlashtirishga imkon beruvchi parametr dastur sozlamalarida belgilab qo'yilganligiga ishonch hosil qiling.
2 Google Drive -ni kompyuter bilan sinxronlashtiring. Kompyuteringizdagi Google Diskdagi barcha elementlarni sinxronlashtirishga imkon beruvchi parametr dastur sozlamalarida belgilab qo'yilganligiga ishonch hosil qiling. - Agar siz Google Drive -ni kompyuteringizga birinchi marta sinxronlashtirayotgan bo'lsangiz, sinxronizatsiya tugaguncha kutishingizga to'g'ri keladi. Google Disk hajmiga qarab biroz vaqt ketishi mumkin.
 3 Kompyuteringizda Google Drive papkasini toping. Windows -da: Ish stolida Google Drive -ga yorliqni toping yoki File Explorer -ni oching va oynaning chap tomonidagi Tez kirish asboblar panelidan Google Drive -ni tanlang. Mac -da: Yangi Finder oynasini oching va Sevimlilar ostida Google Drive -ni tanlang.
3 Kompyuteringizda Google Drive papkasini toping. Windows -da: Ish stolida Google Drive -ga yorliqni toping yoki File Explorer -ni oching va oynaning chap tomonidagi Tez kirish asboblar panelidan Google Drive -ni tanlang. Mac -da: Yangi Finder oynasini oching va Sevimlilar ostida Google Drive -ni tanlang.  4 Nusxa olmoqchi bo'lgan papkani tanlang. "Google Drive" papkasiga o'ting va nusxa olmoqchi bo'lgan papkani bosing.
4 Nusxa olmoqchi bo'lgan papkani tanlang. "Google Drive" papkasiga o'ting va nusxa olmoqchi bo'lgan papkani bosing.  5 Jildni nusxalash. Windows -da: Fayl Explorer oynasining yuqori qismidagi Bosh sahifa yorlig'ini bosing va Nusxalash tugmasini bosing. Mac -da: Oynaning yuqori qismidagi Tahrirlash menyusini bosing va Nusxalash -ni tanlang. Yoki quyidagi klaviatura yorliqlaridan foydalaning:
5 Jildni nusxalash. Windows -da: Fayl Explorer oynasining yuqori qismidagi Bosh sahifa yorlig'ini bosing va Nusxalash tugmasini bosing. Mac -da: Oynaning yuqori qismidagi Tahrirlash menyusini bosing va Nusxalash -ni tanlang. Yoki quyidagi klaviatura yorliqlaridan foydalaning: - Windows -da: Ctrl+C;
- Mac -da: . Buyruq+C.
 6 Jildni joylashtiring. Windows -da, Fayl Explorer -ning yuqori qismidagi "Uy" yorlig'ini bosing va Vstavka -ni tanlang. Mac -da, oynaning yuqori qismidagi Tahrirlash menyusini bosing va Yapıştır -ni tanlang. Yoki quyidagi klaviatura yorliqlaridan foydalaning:
6 Jildni joylashtiring. Windows -da, Fayl Explorer -ning yuqori qismidagi "Uy" yorlig'ini bosing va Vstavka -ni tanlang. Mac -da, oynaning yuqori qismidagi Tahrirlash menyusini bosing va Yapıştır -ni tanlang. Yoki quyidagi klaviatura yorliqlaridan foydalaning: - Windows -da: Ctrl+V;
- Mac -da: . Buyruq+V.
 7 Dastur yangi papkani sinxronlashtirguncha kuting. Kompyuterda papkaning nusxasini yaratganingizdan so'ng, Startup & Sync yangi papkani aniqlaydi va uni Google Diskka yuklaydi.
7 Dastur yangi papkani sinxronlashtirguncha kuting. Kompyuterda papkaning nusxasini yaratganingizdan so'ng, Startup & Sync yangi papkani aniqlaydi va uni Google Diskka yuklaydi.
3-dan 3-usul: Qo'shimchalardan foydalanish
 1 Brauzeringizda ushbu manzilga o'ting: https://sheets.google.com.
1 Brauzeringizda ushbu manzilga o'ting: https://sheets.google.com. - Agar siz hali buni qilmagan bo'lsangiz, Google -ga kiring.
 2 Bosing
2 Bosing  yangi bo'sh jadvalni ochish uchun.
yangi bo'sh jadvalni ochish uchun. 3 Menyuni bosing Qo'shimchalar sahifaning yuqori qismida.
3 Menyuni bosing Qo'shimchalar sahifaning yuqori qismida. 4 Bosing Qo'shimchalarni o'rnating.
4 Bosing Qo'shimchalarni o'rnating. 5 Kirish papkani nusxalash qidirish maydoniga kiriting va ustiga bosing ↵ Kirish.
5 Kirish papkani nusxalash qidirish maydoniga kiriting va ustiga bosing ↵ Kirish. 6 Ustiga bosing + Bepul "Papkani nusxalash" qo'shimchasi yonida. Bu ikkita ko'k papkali quyuq ko'k rangli dastur.
6 Ustiga bosing + Bepul "Papkani nusxalash" qo'shimchasi yonida. Bu ikkita ko'k papkali quyuq ko'k rangli dastur.  7 Ustiga bosing Ruxsat beringGoogle Sheets qo'shimchasini o'rnatish uchun.
7 Ustiga bosing Ruxsat beringGoogle Sheets qo'shimchasini o'rnatish uchun. 8 Menyuni bosing Qo'shimchalar sahifaning yuqori qismida.
8 Menyuni bosing Qo'shimchalar sahifaning yuqori qismida. 9 Iltimos tanlang Jildni nusxalash. Shundan so'ng, siz Google Drive hisobingizga ulanasiz.
9 Iltimos tanlang Jildni nusxalash. Shundan so'ng, siz Google Drive hisobingizga ulanasiz.  10 Bosing Jildni tanlang (Jildni tanlang).
10 Bosing Jildni tanlang (Jildni tanlang). 11 Ustiga bosing Faylni tanlang (Faylni tanlang). Agar siz papkani tanlashingiz kerak bo'lsa ham, siz ushbu variantni bosishingiz kerak bo'ladi.
11 Ustiga bosing Faylni tanlang (Faylni tanlang). Agar siz papkani tanlashingiz kerak bo'lsa ham, siz ushbu variantni bosishingiz kerak bo'ladi.  12 Nusxa olmoqchi bo'lgan papkani tanlang.
12 Nusxa olmoqchi bo'lgan papkani tanlang. 13 Ustiga bosing Nusxalash (Nusxa olish). Jild nusxa ko'chirilganda, u Google Sheets -da paydo bo'ladi.
13 Ustiga bosing Nusxalash (Nusxa olish). Jild nusxa ko'chirilganda, u Google Sheets -da paydo bo'ladi. - Asl nusxadan farqlash uchun papka nomidan oldin yoki keyin biror narsa yozing.
 14 Google Drive -ga qaytish. Https://drive.google.com saytini yangi brauzer ko'rinishida oching va diskda yangi papka paydo bo'ladi.
14 Google Drive -ga qaytish. Https://drive.google.com saytini yangi brauzer ko'rinishida oching va diskda yangi papka paydo bo'ladi.