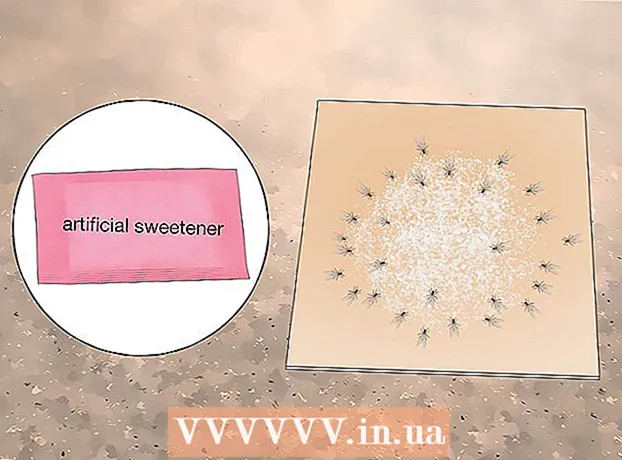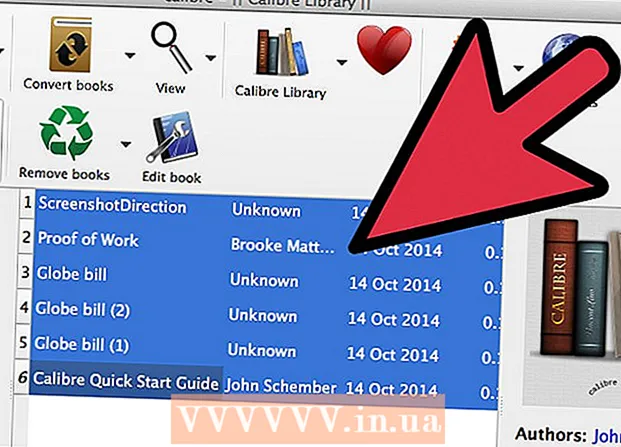Muallif:
Florence Bailey
Yaratilish Sanasi:
22 Mart Oyi 2021
Yangilanish Sanasi:
27 Iyun 2024
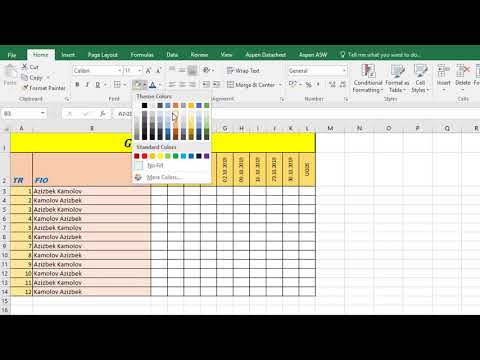
Tarkib
- Qadamlar
- 2 -qismning 1 -qismi: Grafik uchun ma'lumotlarni tayyorlash
- 2 dan 2 qism: Grafik tuzish
- Maslahatlar
Ushbu maqola sizga Microsoft Excel -da pastadirli jadvallar yordamida ma'lumotlarni vizual taqdimotini yaratishni o'rgatadi.
Qadamlar
2 -qismning 1 -qismi: Grafik uchun ma'lumotlarni tayyorlash
 1 Microsoft Excel -ni ishga tushiring. Dastur belgisi, versiyasiga qarab, oq-yashil fonda yashil yoki oq "X" harfi.
1 Microsoft Excel -ni ishga tushiring. Dastur belgisi, versiyasiga qarab, oq-yashil fonda yashil yoki oq "X" harfi. - Agar sizda mavjud ma'lumotlarga asoslangan jadval tuzish kerak bo'lsa, uni ochish uchun ma'lumotlarni o'z ichiga olgan Excel hujjatini ikki marta bosing va to'g'ridan-to'g'ri maqolaning keyingi qismiga o'ting.
 2 Yangi ish kitobini (oddiy kompyuterda) yoki Excel ish kitobini (Macda) bosing. U "Shablonlar" oynasining yuqori chap burchagida joylashgan bo'ladi.
2 Yangi ish kitobini (oddiy kompyuterda) yoki Excel ish kitobini (Macda) bosing. U "Shablonlar" oynasining yuqori chap burchagida joylashgan bo'ladi.  3 Diagramma uchun sarlavha kiriting. Buning uchun katakchani tanlang B1va keyin kelajakdagi jadval uchun sarlavha kiriting.
3 Diagramma uchun sarlavha kiriting. Buning uchun katakchani tanlang B1va keyin kelajakdagi jadval uchun sarlavha kiriting. - Masalan, agar jadval byudjet tuzilishini aks ettirsa, uning nomi "2017 yil byudjeti" bo'lishi mumkin.
- Hujayraga sarlavha uchun tushuntirish ham kiritishingiz mumkin A1, masalan: "Byudjet taqsimoti".
 4 Diagramma uchun ma'lumotlarni kiriting. Ustunga kelajakdagi diagramma sektorlarining nomini kiriting A va ustunga mos keladigan qiymatlar B.
4 Diagramma uchun ma'lumotlarni kiriting. Ustunga kelajakdagi diagramma sektorlarining nomini kiriting A va ustunga mos keladigan qiymatlar B. - Misolni byudjet bilan davom ettirib, siz yacheykada belgilashingiz mumkin A2 "Transport xarajatlari" va kamerada B2 mos keladigan 100 000 rubl miqdorini qo'ying.
- Grafik siz uchun sanab o'tilgan har bir maqola uchun foizlarni hisoblab chiqadi.
 5 Ma'lumot kiritishni yakunlang. Ushbu jarayonni tugatgandan so'ng, ma'lumotlaringizga asoslangan grafik tuzishni boshlashingiz mumkin.
5 Ma'lumot kiritishni yakunlang. Ushbu jarayonni tugatgandan so'ng, ma'lumotlaringizga asoslangan grafik tuzishni boshlashingiz mumkin.
2 dan 2 qism: Grafik tuzish
 1 Barcha ma'lumotlarni ajratib ko'rsatish. Buning uchun birinchi navbatda katakchani tanlang A1, kalitni bosib turing ⇧ Shiftva keyin ustundagi ma'lumotlar bilan eng pastki katakchani bosing B... Bu sizning barcha ma'lumotlaringizni ta'kidlaydi.
1 Barcha ma'lumotlarni ajratib ko'rsatish. Buning uchun birinchi navbatda katakchani tanlang A1, kalitni bosib turing ⇧ Shiftva keyin ustundagi ma'lumotlar bilan eng pastki katakchani bosing B... Bu sizning barcha ma'lumotlaringizni ta'kidlaydi. - Agar sizning jadvalingiz ish kitobining boshqa ustunlari yoki satrlari ma'lumotlarini ishlatsa, ushlab turganda, barcha ma'lumotlaringizni chap yuqori burchakdan o'ng pastki burchakgacha ajratib ko'rsatishni unutmang. ⇧ Shift.
 2 Qo'shish yorlig'ini bosing. U Excel oynasining yuqori qismida, uy sahifasining o'ng tomonida joylashgan "Asosiy’.
2 Qo'shish yorlig'ini bosing. U Excel oynasining yuqori qismida, uy sahifasining o'ng tomonida joylashgan "Asosiy’.  3 Pastki grafik tasvirini bosing. Bu "Grafika" tugmachalari guruhining dumaloq tugmasi, pastda va yorliq sarlavhasining biroz o'ng tomonida joylashgan.Kiritmoq". Qalqib chiquvchi menyu bir nechta variant bilan ochiladi.
3 Pastki grafik tasvirini bosing. Bu "Grafika" tugmachalari guruhining dumaloq tugmasi, pastda va yorliq sarlavhasining biroz o'ng tomonida joylashgan.Kiritmoq". Qalqib chiquvchi menyu bir nechta variant bilan ochiladi. - Variant "Dumaloq"sizga ma'lumotlarga asoslangan rangli sektorlardan tashkil topgan oddiy pirogli jadvalni yaratishga imkon beradi.
- Variant "Volumetrik dumaloq"rangli sektorlar bilan 3 o'lchovli grafikni yaratishga imkon beradi.
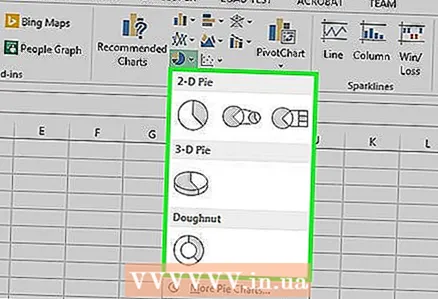 4 Siz xohlagan grafik variantini tanlang. Bu qadam sizning ma'lumotlaringiz asosida siz tanlagan grafik turini yaratadi. Diagramma ostida siz tegishli ranglarning izohi berilgan afsonani ko'rasiz.
4 Siz xohlagan grafik variantini tanlang. Bu qadam sizning ma'lumotlaringiz asosida siz tanlagan grafik turini yaratadi. Diagramma ostida siz tegishli ranglarning izohi berilgan afsonani ko'rasiz. - Siz shuningdek, sichqoncha ko'rsatgichini taklif qilingan diagramma shablonlarining har biriga suring va kelajakdagi diagrammaning ko'rinishini oldindan ko'rishingiz mumkin.
 5 Diagrammaning ko'rinishini xohlaganingizcha sozlang. Buning uchun "tugmasini bosing.Konstruktor"Excel oynasining yuqori qismida, so'ngra" Grafik uslublari "tugmachalari guruhiga o'ting. Bu erda siz o'zingiz yaratgan diagrammaning ko'rinishini, shu jumladan ranglar sxemasini, matnni joylashtirishni va foizlar ko'rsatilishini o'zgartirishingiz mumkin.
5 Diagrammaning ko'rinishini xohlaganingizcha sozlang. Buning uchun "tugmasini bosing.Konstruktor"Excel oynasining yuqori qismida, so'ngra" Grafik uslublari "tugmachalari guruhiga o'ting. Bu erda siz o'zingiz yaratgan diagrammaning ko'rinishini, shu jumladan ranglar sxemasini, matnni joylashtirishni va foizlar ko'rsatilishini o'zgartirishingiz mumkin. - Menyuda yorliq paydo bo'lishi uchun "Konstruktor", diagrammani ajratib ko'rsatish kerak. Diagrammani tanlash uchun uni bosish kifoya.
Maslahatlar
- Diagrammani nusxalash va Microsoft Office to'plamidagi boshqa dasturlarga (masalan, Word yoki PowerPoint) joylashtirish mumkin.
- Agar siz turli xil ma'lumotlar to'plamlari uchun jadvallar tuzishingiz kerak bo'lsa, ularning har biri uchun barcha amallarni takrorlang. Yangi grafik paydo bo'lishi bilan uni bosing va Excel hujjatidagi varaqning o'rtasidan uzoqlashtiring, shunda u birinchi grafikni qamrab olmaydi.