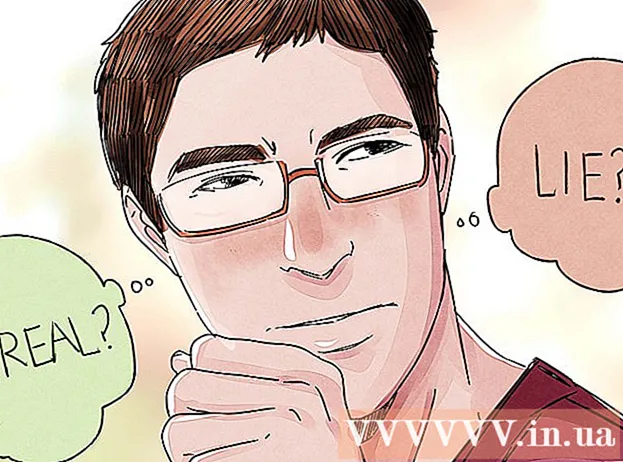Muallif:
Joan Hall
Yaratilish Sanasi:
3 Fevral 2021
Yangilanish Sanasi:
26 Iyun 2024
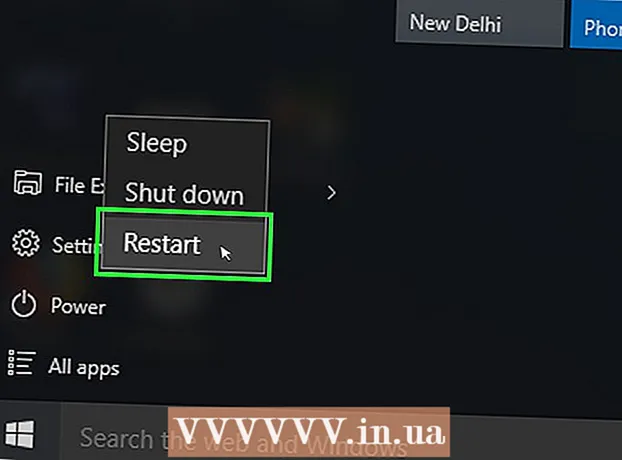
Tarkib
- Qadamlar
- 6 -dan 1 -qism: Windows Defender -ni qanday ishga tushirish kerak
- 6-dan 2-qism: Bing bilan bog'liq dasturlarni qanday o'chirish mumkin
- 6 -dan 3 -qism: Brauzer yorliq sozlamalarini qanday o'zgartirish mumkin
- 6 -dan 4 -qism: Google Chrome sozlamalarini qanday o'zgartirish kerak
- 6 -dan 5 -qism: Firefox sozlamalarini qanday o'zgartirish mumkin
- 6 -dan 6 -qism: Explorer sozlamalarini qanday o'zgartirish kerak
Ushbu maqolada biz sizga kompyuter va veb -brauzerlardan Bing qidiruv tizimini qanday olib tashlashni ko'rsatamiz. Bu qidiruv tizimi Google -ga muqobil, lekin ko'pincha zararli va potentsial xavfli dasturlar Bing -ni asosiy qidiruv tizimi sifatida belgilaydi, uni brauzer sozlamalarida o'zgartirish qiyin. Shuning uchun siz shubhali dastur yoki virusni olib tashlashingiz, so'ngra brauzer sozlamalariga o'zgartirish kiritishingiz kerak. Bilingki, Cortana uchun Bingni o'chira olmaysiz.
Qadamlar
6 -dan 1 -qism: Windows Defender -ni qanday ishga tushirish kerak
 1 Boshlash menyusini oching
1 Boshlash menyusini oching  . Ekranning pastki chap burchagidagi Windows logotipini bosing.
. Ekranning pastki chap burchagidagi Windows logotipini bosing.  2 Windows Defender dasturini ishga tushiring. Kirish oyna himoyachisi "Ishga tushirish" menyusidan "Ishga tushirish" menyusining yuqori qismidagi "Windows Defender Security Center" tugmachasini bosing.
2 Windows Defender dasturini ishga tushiring. Kirish oyna himoyachisi "Ishga tushirish" menyusidan "Ishga tushirish" menyusining yuqori qismidagi "Windows Defender Security Center" tugmachasini bosing.  3 Ustiga bosing Virus va tahdidlardan himoya. Siz bu oynani oynaning yuqori chap burchagida topasiz.
3 Ustiga bosing Virus va tahdidlardan himoya. Siz bu oynani oynaning yuqori chap burchagida topasiz. - Agar bu yorliq bo'lmasa, avval oynaning yuqori chap burchagidagi "☰" tugmasini bosing.
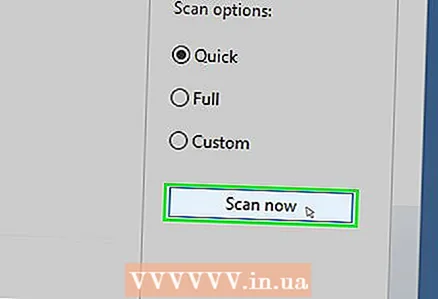 4 Ustiga bosing Hozir skanerlang. Bu sahifaning markazidagi kulrang tugma. Windows Defender kompyuteringizni zararli dasturlarga tekshirishni boshlaydi.
4 Ustiga bosing Hozir skanerlang. Bu sahifaning markazidagi kulrang tugma. Windows Defender kompyuteringizni zararli dasturlarga tekshirishni boshlaydi. 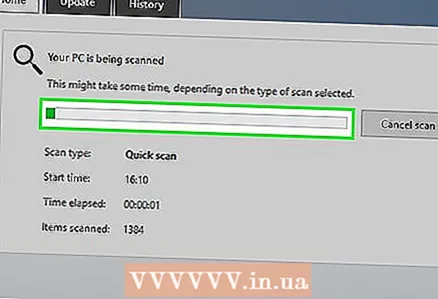 5 Skanerlash tugashini kuting. Odatda, Windows Defender 10 daqiqa ichida kompyuteringizni tekshiradi; topilgan barcha zararli dasturlar o'chiriladi.
5 Skanerlash tugashini kuting. Odatda, Windows Defender 10 daqiqa ichida kompyuteringizni tekshiradi; topilgan barcha zararli dasturlar o'chiriladi. - Agar Defender har qanday dastur yoki fayl o'chirilishini tasdiqlashni so'rasa, ekrandagi ko'rsatmalarga amal qiling.
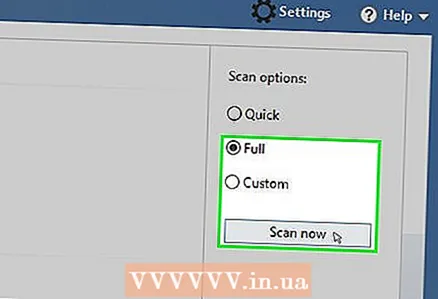 6 To'liq skanerdan o'tkazing. Agar Windows Defender zararli dastur topmagan bo'lsa, buni bajaring. To'liq skanerlash uchun:
6 To'liq skanerdan o'tkazing. Agar Windows Defender zararli dastur topmagan bo'lsa, buni bajaring. To'liq skanerlash uchun: - "Hozir ko'rish" tugmasi ostidagi "Kengaytirilgan skanerlash" ni bosing;
- "To'liq ko'rish" yonidagi katakchani belgilang;
- "Hozir ko'rish" tugmasini bosing;
- ekrandagi ko'rsatmalarga amal qiling.
6-dan 2-qism: Bing bilan bog'liq dasturlarni qanday o'chirish mumkin
 1 Bu usul qanday ishlashini tushuning. Bing dastur emas, lekin ba'zi dasturlar brauzer sozlamalarini o'zgartiradigan qo'shimcha dasturlar yoki asboblar panelini o'rnatadi. Bunday dasturlar Bing -ni asosiy sahifa va / yoki brauzerning asosiy qidiruvi sifatida belgilashi mumkin. Bundan tashqari, agar siz brauzer sozlamalarini o'zgartirsangiz, bunday dasturlar avtomatik ravishda ularni oldingi holatiga qaytaradi.
1 Bu usul qanday ishlashini tushuning. Bing dastur emas, lekin ba'zi dasturlar brauzer sozlamalarini o'zgartiradigan qo'shimcha dasturlar yoki asboblar panelini o'rnatadi. Bunday dasturlar Bing -ni asosiy sahifa va / yoki brauzerning asosiy qidiruvi sifatida belgilashi mumkin. Bundan tashqari, agar siz brauzer sozlamalarini o'zgartirsangiz, bunday dasturlar avtomatik ravishda ularni oldingi holatiga qaytaradi. - Bing brauzeringizda paydo bo'lguncha o'rnatgan dasturlar yoki asboblar panellarini o'chirib tashlang.
- Agar Bing brauzeringiz uchun yangi bo'lsa, bu, ehtimol, siz oxirgi o'rnatgan dasturga bog'liq.
 2 Boshlash menyusini oching
2 Boshlash menyusini oching  . Ekranning pastki chap burchagidagi Windows logotipini bosing. Buni amalga oshirish uchun siz tugmachani bosishingiz mumkin. ⊞ G'olib bo'ling.
. Ekranning pastki chap burchagidagi Windows logotipini bosing. Buni amalga oshirish uchun siz tugmachani bosishingiz mumkin. ⊞ G'olib bo'ling. 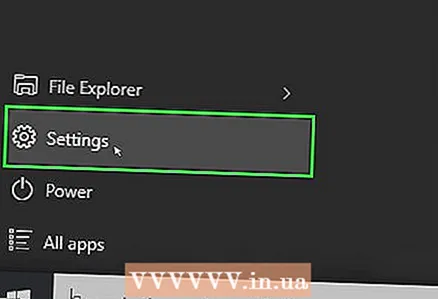 3 "Tanlovlar" ni bosing
3 "Tanlovlar" ni bosing  . Bu tishli shaklidagi belgi Boshlash menyusining chap tomonida joylashgan. "Tanlovlar" oynasi ochiladi.
. Bu tishli shaklidagi belgi Boshlash menyusining chap tomonida joylashgan. "Tanlovlar" oynasi ochiladi. 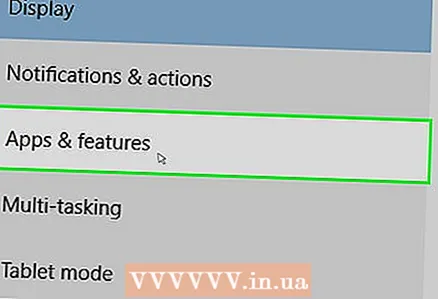 4 Ustiga bosing Dasturlar. Bu parametr Options oynasida joylashgan. O'rnatilgan barcha dasturlarning ro'yxati ochiladi.
4 Ustiga bosing Dasturlar. Bu parametr Options oynasida joylashgan. O'rnatilgan barcha dasturlarning ro'yxati ochiladi. 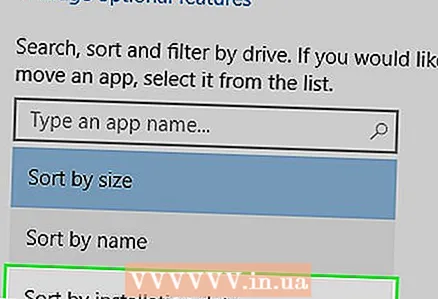 5 Dasturlarni sana bo'yicha saralash. Tartibga solish menyusidagi variantni bosing (odatda bu variant Ism) va keyin menyudan O'rnatish sanasini tanlang. Yaqinda o'rnatilgan dasturlar ro'yxatning yuqori qismida paydo bo'ladi.
5 Dasturlarni sana bo'yicha saralash. Tartibga solish menyusidagi variantni bosing (odatda bu variant Ism) va keyin menyudan O'rnatish sanasini tanlang. Yaqinda o'rnatilgan dasturlar ro'yxatning yuqori qismida paydo bo'ladi. - Agar Bing bilan bog'liq muammo uzoq vaqtdan beri mavjud bo'lsa, bu qadamni o'tkazib yuboring.
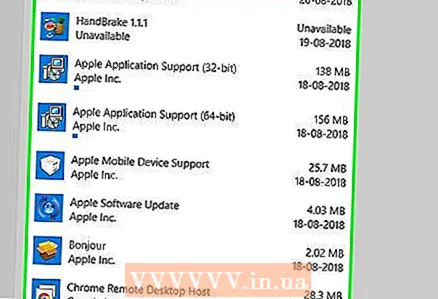 6 Shubhali dasturlarni toping. Noma'lum asboblar paneli va dasturlariga e'tibor bering. Ma'lumki, quyidagi dasturlar Bing -ni o'rnatadi:
6 Shubhali dasturlarni toping. Noma'lum asboblar paneli va dasturlariga e'tibor bering. Ma'lumki, quyidagi dasturlar Bing -ni o'rnatadi: - Bobil;
- Bing bar;
- Bing.Vc;
- Bing Protect;
- Quvur;
- Qidiruv moduli;
- Qidiruv himoyasi.
 7 O'chirmoqchi bo'lgan dasturni tanlang. Dasturning to'liq nomi ko'rsatiladi.
7 O'chirmoqchi bo'lgan dasturni tanlang. Dasturning to'liq nomi ko'rsatiladi. 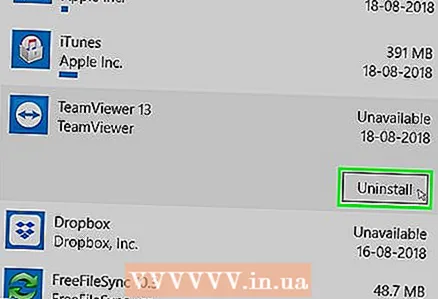 8 Ustiga bosing O'chirish. Bu tugma dastur nomi ostida joylashgan.
8 Ustiga bosing O'chirish. Bu tugma dastur nomi ostida joylashgan. 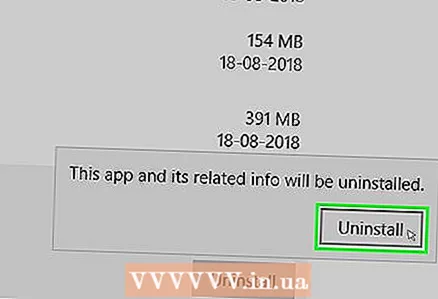 9 Ustiga bosing O'chirishso'ralganda. Bu sizning qaroringizni tasdiqlaydi va o'chirish jarayonini boshlaydi. Dastur o'chirilganda, brauzeringizning qidiruv tizimini o'zgartirishga harakat qiling.
9 Ustiga bosing O'chirishso'ralganda. Bu sizning qaroringizni tasdiqlaydi va o'chirish jarayonini boshlaydi. Dastur o'chirilganda, brauzeringizning qidiruv tizimini o'zgartirishga harakat qiling. - Ba'zi dasturlar o'chirish ustasi yordamida o'chiriladi.
- Agar siz asosiy brauzer qidiruv tizimini o'zgartira olmasangiz, boshqa dasturni o'chiring yoki brauzer yorliq sozlamalarini o'zgartiring.
6 -dan 3 -qism: Brauzer yorliq sozlamalarini qanday o'zgartirish mumkin
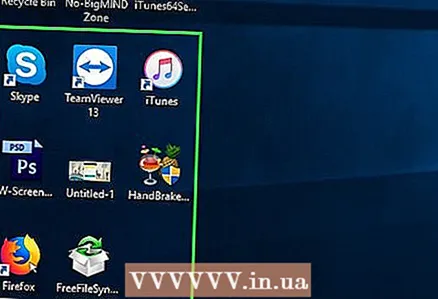 1 Ish stolida brauzer yorlig'ini toping. Agar ish stolida brauzer yorlig'i bo'lmasa, siz bu usuldan foydalana olmaysiz.
1 Ish stolida brauzer yorlig'ini toping. Agar ish stolida brauzer yorlig'i bo'lmasa, siz bu usuldan foydalana olmaysiz. - Bu usul Microsoft Edge -ga taalluqli emas, chunki siz Edge yorliq sozlamalarini o'zgartira olmaysiz.
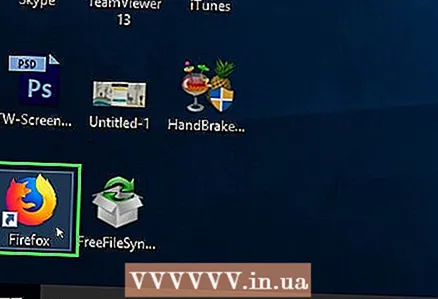 2 Yorliqni o'ng tugmasini bosing. Menyu ochiladi.
2 Yorliqni o'ng tugmasini bosing. Menyu ochiladi. - Agar sichqonchaning o'ng tugmasi bo'lmasa, sichqonchaning o'ng tomonini bosing yoki ikki barmoq bilan bosing.
- Agar kompyuterda sensorli panel (sichqoncha emas) bo'lsa, uni ikki barmog'ingiz bilan bosing yoki sensorli panelning o'ng pastki qismini bosing.
 3 Ustiga bosing Xususiyatlari. Siz bu variantni menyuning pastki qismida topasiz. Xususiyatlar oynasi ochiladi.
3 Ustiga bosing Xususiyatlari. Siz bu variantni menyuning pastki qismida topasiz. Xususiyatlar oynasi ochiladi.  4 Yorliqqa o'ting Yorliq. U Xususiyatlar oynasining yuqori qismida joylashgan.
4 Yorliqqa o'ting Yorliq. U Xususiyatlar oynasining yuqori qismida joylashgan. 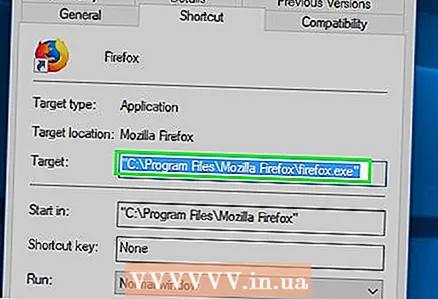 5 Chiziqni toping Ob'ekt. U derazaning markazida joylashgan. Bu qatorda siz matnni topasiz, uning oxirida siz ko'rasiz .exe "; tirnoqlardan keyin belgilar bo'lmasligi kerak.
5 Chiziqni toping Ob'ekt. U derazaning markazida joylashgan. Bu qatorda siz matnni topasiz, uning oxirida siz ko'rasiz .exe "; tirnoqlardan keyin belgilar bo'lmasligi kerak. - Hamma matnni ko'rish uchun kursorni joylashtirish uchun Ob'ekt qatorini bosing va kursorni o'ngga siljitish uchun o'ng o'q tugmasini bosing.
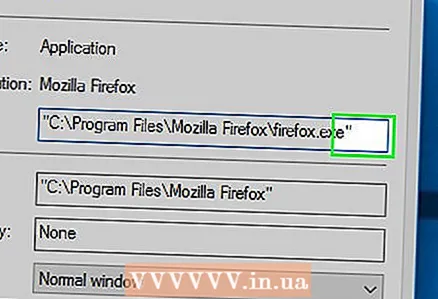 6 Keyin hamma narsani o'chirib tashlang .exe ". Agar keyin .exe " har qanday buyruqlar yoki manzillar ko'rsatiladi, ularni tanlang va o'chiring. Oldidan tire (-) belgisi qo'yilgan har qanday matn nazarda tutilgan.
6 Keyin hamma narsani o'chirib tashlang .exe ". Agar keyin .exe " har qanday buyruqlar yoki manzillar ko'rsatiladi, ularni tanlang va o'chiring. Oldidan tire (-) belgisi qo'yilgan har qanday matn nazarda tutilgan.  7 Ustiga bosing ok. Bu tugma oynaning pastki qismida joylashgan. O'zgarishlar saqlanadi va Xususiyatlar oynasi yopiladi. Endi yorliq ma'lum dastur yoki veb -saytni ocholmaydi.
7 Ustiga bosing ok. Bu tugma oynaning pastki qismida joylashgan. O'zgarishlar saqlanadi va Xususiyatlar oynasi yopiladi. Endi yorliq ma'lum dastur yoki veb -saytni ocholmaydi. 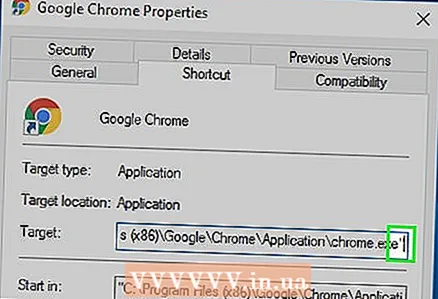 8 Kompyuteringizdagi barcha brauzerlar uchun ushbu amallarni takrorlang. Agar siz kamdan -kam hollarda boshqa brauzerlardan foydalansangiz ham, ularning yorliqlarida brauzerlarning bosh sahifalarini (Internet Explorer, Firefox va boshqalar) o'zgartira oladigan qo'shimcha manzil yoki buyruqlar yo'qligiga ishonch hosil qiling.
8 Kompyuteringizdagi barcha brauzerlar uchun ushbu amallarni takrorlang. Agar siz kamdan -kam hollarda boshqa brauzerlardan foydalansangiz ham, ularning yorliqlarida brauzerlarning bosh sahifalarini (Internet Explorer, Firefox va boshqalar) o'zgartira oladigan qo'shimcha manzil yoki buyruqlar yo'qligiga ishonch hosil qiling. - Siz Microsoft Edge yorliq sozlamalarini o'zgartira olmaysiz.
6 -dan 4 -qism: Google Chrome sozlamalarini qanday o'zgartirish kerak
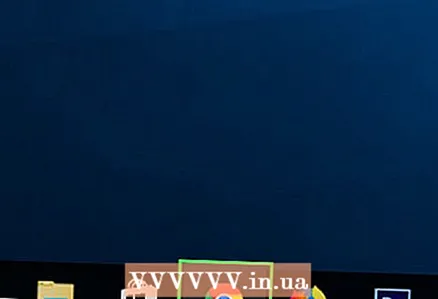 1 Google Chrome brauzerini ishga tushiring
1 Google Chrome brauzerini ishga tushiring  . Dumaloq qizil-sariq-yashil-ko'k belgini bosing.
. Dumaloq qizil-sariq-yashil-ko'k belgini bosing. 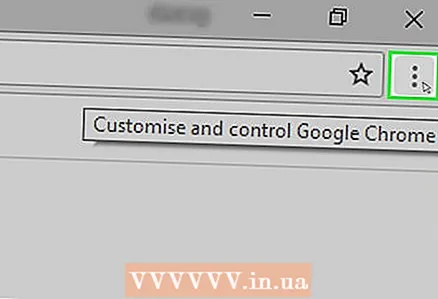 2 Ustiga bosing &# 8942;. U Chrome oynasining yuqori o'ng burchagida joylashgan. Menyu ochiladi.
2 Ustiga bosing &# 8942;. U Chrome oynasining yuqori o'ng burchagida joylashgan. Menyu ochiladi. 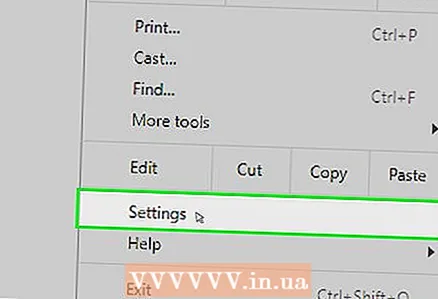 3 Ustiga bosing Sozlamalar. Siz bu variantni menyuning pastki qismida topasiz. Brauzer sozlamalari bilan yangi tab ochiladi.
3 Ustiga bosing Sozlamalar. Siz bu variantni menyuning pastki qismida topasiz. Brauzer sozlamalari bilan yangi tab ochiladi. 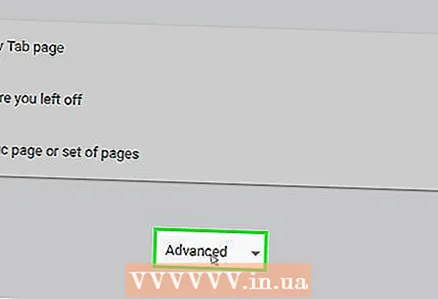 4 Pastga siljiting va teging Qo'shimcha. Bu sahifaning pastki qismida. Qo'shimcha sozlamalar ochiladi.
4 Pastga siljiting va teging Qo'shimcha. Bu sahifaning pastki qismida. Qo'shimcha sozlamalar ochiladi.  5 "Zavod ma'lumotlarini asl holatiga qaytarish va zararli dasturlarni o'chirish" bo'limiga o'ting. Ushbu bo'lim sozlash sahifasining pastki qismida joylashgan.
5 "Zavod ma'lumotlarini asl holatiga qaytarish va zararli dasturlarni o'chirish" bo'limiga o'ting. Ushbu bo'lim sozlash sahifasining pastki qismida joylashgan. 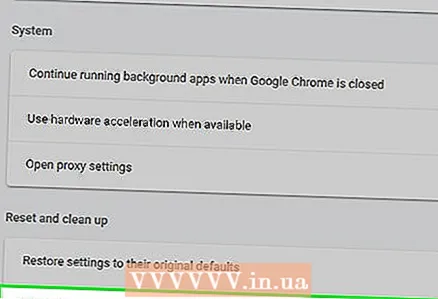 6 Ustiga bosing Kompyuterdan zararli dasturlarni olib tashlang. Ushbu parametr sozlash sahifasining eng pastki qismida joylashgan.
6 Ustiga bosing Kompyuterdan zararli dasturlarni olib tashlang. Ushbu parametr sozlash sahifasining eng pastki qismida joylashgan. 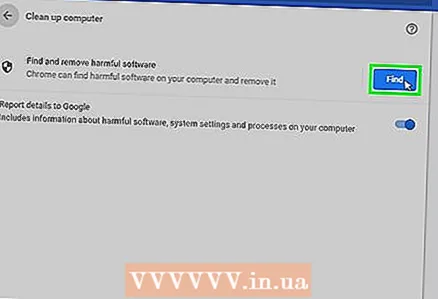 7 Ustiga bosing Topmoq. Bu sahifaning o'ng tomonidagi ko'k havola. Google Chrome zararli dasturlarni qidirishni boshlaydi.
7 Ustiga bosing Topmoq. Bu sahifaning o'ng tomonidagi ko'k havola. Google Chrome zararli dasturlarni qidirishni boshlaydi. 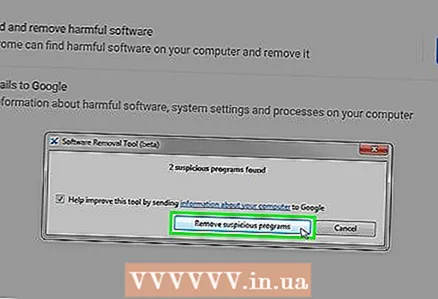 8 Ustiga bosing O'chirishso'ralsa. Agar Google Chrome zararli dastur yoki asboblar panelini aniqlasa, siz bu variantni ko'rasiz.
8 Ustiga bosing O'chirishso'ralsa. Agar Google Chrome zararli dastur yoki asboblar panelini aniqlasa, siz bu variantni ko'rasiz.  9 Chrome bosh sahifasini o'zgartiring. Zararli dasturlardan qutulganingizda buni qiling.
9 Chrome bosh sahifasini o'zgartiring. Zararli dasturlardan qutulganingizda buni qiling.  10 Chrome sozlamalarini tiklash. Zararli dasturiy ta'minot tomonidan kiritilgan o'zgarishlarni olib tashlash uchun sizga kerak bo'lishi mumkin:
10 Chrome sozlamalarini tiklash. Zararli dasturiy ta'minot tomonidan kiritilgan o'zgarishlarni olib tashlash uchun sizga kerak bo'lishi mumkin: - "⋮" tugmasini bosing;
- "Sozlamalar" ni bosing;
- "Qo'shimcha" ni bosing;
- pastga aylantiring va "Standart sozlamalarni tiklash" ni bosing;
- so'ralganda "Qayta tiklash" tugmasini bosing.
6 -dan 5 -qism: Firefox sozlamalarini qanday o'zgartirish mumkin
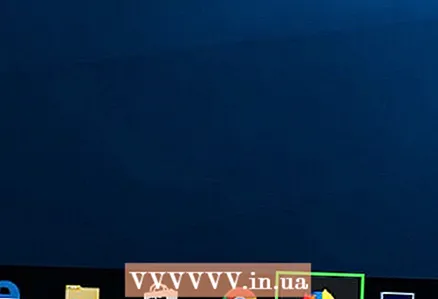 1 Firefox brauzerini ishga tushiring. Moviy to'pdagi to'q sariq tulki belgisini bosing.
1 Firefox brauzerini ishga tushiring. Moviy to'pdagi to'q sariq tulki belgisini bosing.  2 Ustiga bosing ☰. Siz bu belgini Firefox oynasining o'ng yuqori burchagida topasiz. Menyu ochiladi.
2 Ustiga bosing ☰. Siz bu belgini Firefox oynasining o'ng yuqori burchagida topasiz. Menyu ochiladi. 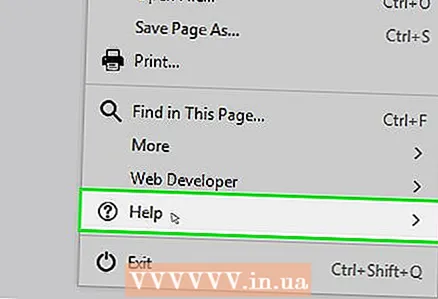 3 Ustiga bosing ma'lumotnoma. Ushbu parametr menyuning pastki qismida joylashgan.
3 Ustiga bosing ma'lumotnoma. Ushbu parametr menyuning pastki qismida joylashgan. 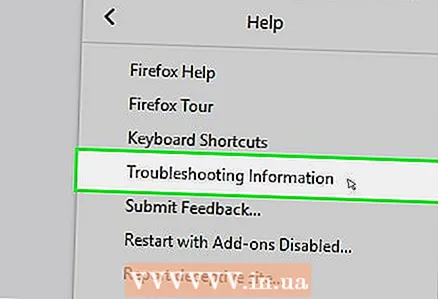 4 Ustiga bosing Muammolarni bartaraf etish haqida ma'lumot. Siz bu variantni variantlar ro'yxatining o'rtasida topasiz.
4 Ustiga bosing Muammolarni bartaraf etish haqida ma'lumot. Siz bu variantni variantlar ro'yxatining o'rtasida topasiz.  5 Ustiga bosing Firefox -ni yangilang. Siz bu variantni sahifaning o'ng yuqori burchagida topasiz.
5 Ustiga bosing Firefox -ni yangilang. Siz bu variantni sahifaning o'ng yuqori burchagida topasiz. 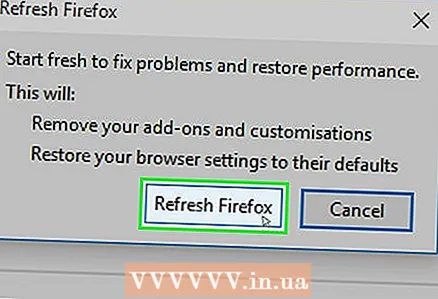 6 Ustiga bosing Firefox -ni yangilangso'ralganda. Firefox o'chiriladi, ya'ni mutlaqo barcha qo'shimchalar o'chiriladi va sozlamalar standart sozlamalarga qaytadi.
6 Ustiga bosing Firefox -ni yangilangso'ralganda. Firefox o'chiriladi, ya'ni mutlaqo barcha qo'shimchalar o'chiriladi va sozlamalar standart sozlamalarga qaytadi. - Muammo davom etsa, bu amallarni takrorlang, lekin "O'chirilgan qo'shimchalar bilan qayta ishga tushirish" variantini tanlang. Muvaffaqiyatli bo'lsa, barcha Firefox kengaytmalarini olib tashlang.
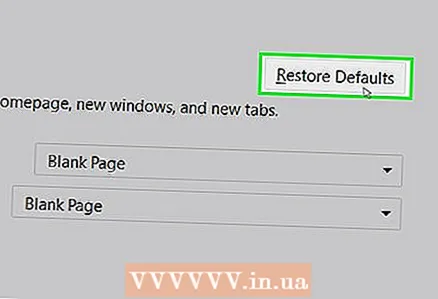 7 Firefox bosh sahifasini o'zgartiring. Muammoli kengaytmalarni olib tashlaganingizdan so'ng, Bing -ni o'z uy sahifangiz sifatida sozlashiga yo'l qo'ymaslik uchun shunday qiling:
7 Firefox bosh sahifasini o'zgartiring. Muammoli kengaytmalarni olib tashlaganingizdan so'ng, Bing -ni o'z uy sahifangiz sifatida sozlashiga yo'l qo'ymaslik uchun shunday qiling: - on ni bosing;
- Preferences (Windows) yoki Options (Mac OS X) ni bosing;
- bosh sahifa manzilini kiriting yoki Standart holatga qaytarish -ni bosing.
6 -dan 6 -qism: Explorer sozlamalarini qanday o'zgartirish kerak
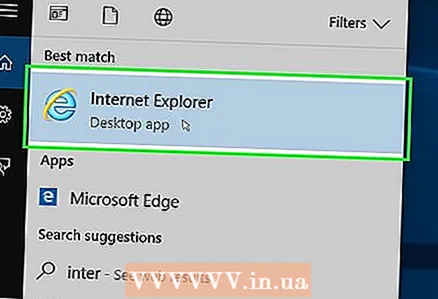 1 Internet Explorer brauzerini ishga tushiring. Buning uchun sariq chiziqli ko'k "e" harfi ko'rinishidagi belgini bosing
1 Internet Explorer brauzerini ishga tushiring. Buning uchun sariq chiziqli ko'k "e" harfi ko'rinishidagi belgini bosing 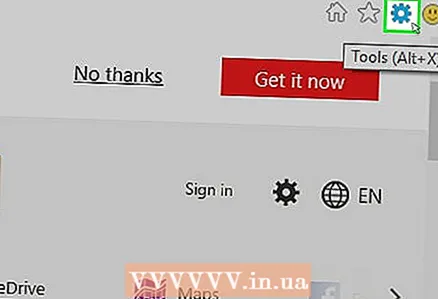 2 Tishli belgini bosing. Siz uni brauzer oynasining o'ng yuqori burchagida topasiz. Menyu ochiladi.
2 Tishli belgini bosing. Siz uni brauzer oynasining o'ng yuqori burchagida topasiz. Menyu ochiladi. 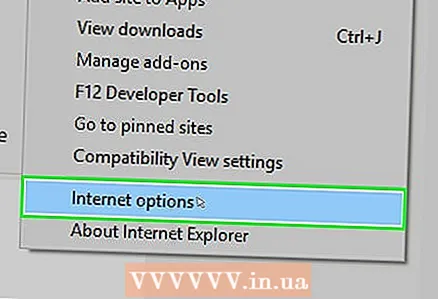 3 Ustiga bosing Internet imkoniyatlari. Bu variant menyuda. Bir oyna ochiladi.
3 Ustiga bosing Internet imkoniyatlari. Bu variant menyuda. Bir oyna ochiladi.  4 Yorliqni bosing Qo'shimcha. U Internet imkoniyatlari oynasining yuqori qismida joylashgan.
4 Yorliqni bosing Qo'shimcha. U Internet imkoniyatlari oynasining yuqori qismida joylashgan. 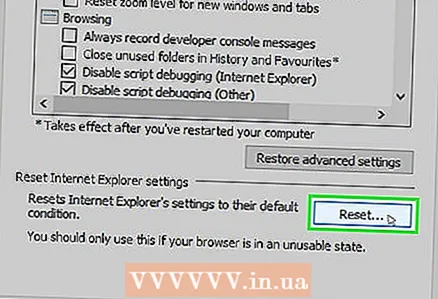 5 Ustiga bosing Qayta o'rnatish. U oynaning o'ng pastki burchagida.
5 Ustiga bosing Qayta o'rnatish. U oynaning o'ng pastki burchagida. 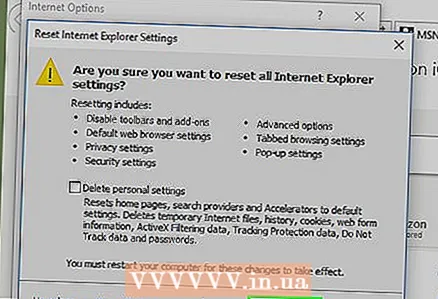 6 Ustiga bosing Qayta o'rnatishso'ralganda. Bu variant qalqib chiquvchi oynada.
6 Ustiga bosing Qayta o'rnatishso'ralganda. Bu variant qalqib chiquvchi oynada. 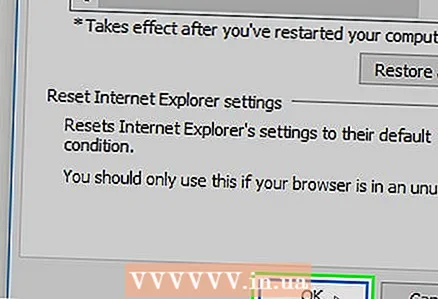 7 Ustiga bosing Yopish > ok. O'zgarishlar saqlanadi va oyna yopiladi.
7 Ustiga bosing Yopish > ok. O'zgarishlar saqlanadi va oyna yopiladi. 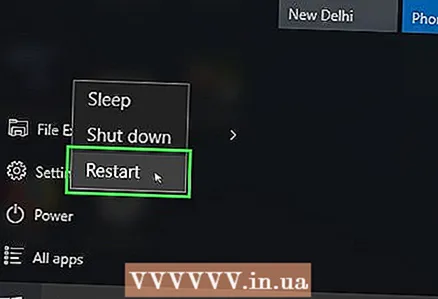 8 Kompyuteringizni qayta yoqing. O'zgarishlar kuchga kiradi va brauzer sozlamalari asl holatiga qaytadi.
8 Kompyuteringizni qayta yoqing. O'zgarishlar kuchga kiradi va brauzer sozlamalari asl holatiga qaytadi. - Internet Explorer bosh sahifasini qo'lda o'zgartirish kerak bo'lishi mumkin.