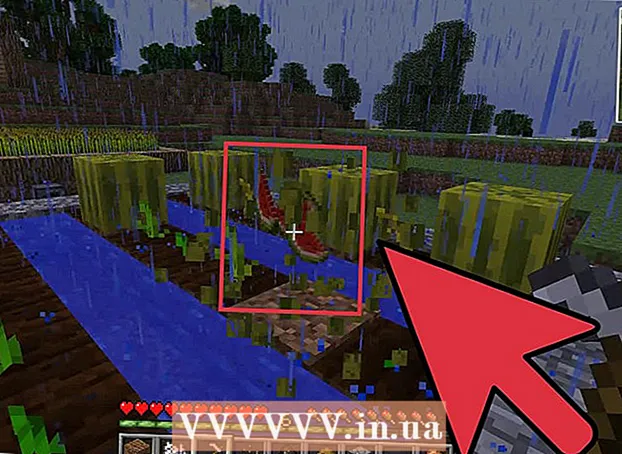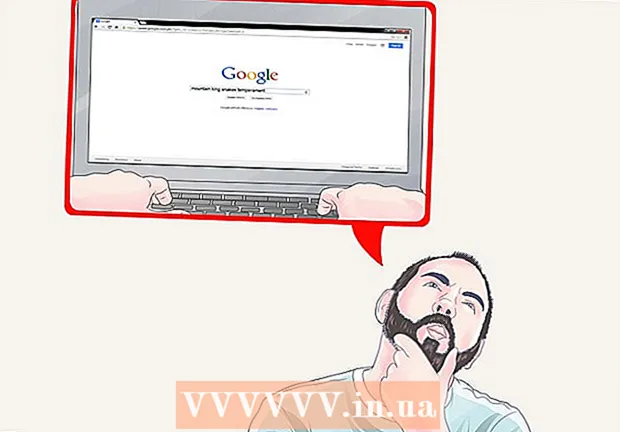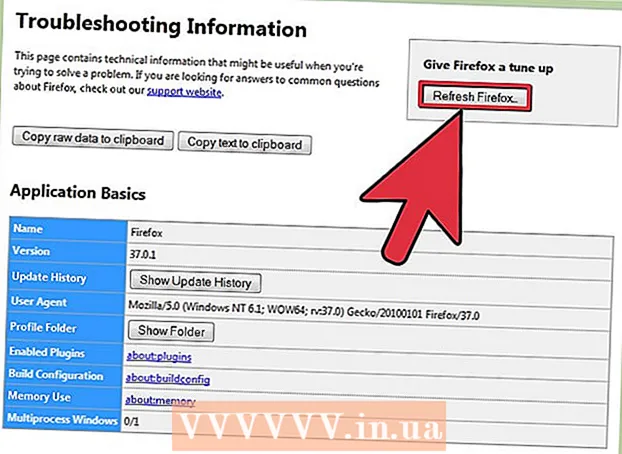Muallif:
Gregory Harris
Yaratilish Sanasi:
8 Aprel 2021
Yangilanish Sanasi:
1 Iyul 2024

Tarkib
- Qadamlar
- 7dan 1 -qism: Ilovalar jurnalini qanday tozalash kerak
- 7dan 2 -qism: Fayl Explorer tarixini qanday tozalash kerak
- 7dan 3 -qism: Boshlash menyusini qidirish tarixini qanday tozalash kerak
- 7 -qismning 4 -qismi: Chrome brauzer tarixini qanday tozalash kerak
- 7dan 5 -qism: Firefox brauzer tarixini qanday tozalash kerak
- 7 -qismning 6 -qismi: Edge brauzer tarixini qanday tozalash kerak
- 7 dan 7 qism: Internet Explorer brauzer tarixini qanday tozalash kerak
- Maslahatlar
- Ogohlantirishlar
Ushbu maqolada sizga Windows kompyuterida Ilovalar tarixi, Explorer tarixi, Qidiruv tarixi va Brauzerni ko'rish tarixini qanday tozalash kerakligi ko'rsatiladi.
Qadamlar
7dan 1 -qism: Ilovalar jurnalini qanday tozalash kerak
 1 Vazifalar panelida o'ng tugmasini bosing. Vazifalar paneli - bu ekranning pastki qismidagi panel. Menyu ochiladi.
1 Vazifalar panelida o'ng tugmasini bosing. Vazifalar paneli - bu ekranning pastki qismidagi panel. Menyu ochiladi.  2 Ustiga bosing Vazifa menejeri. Bu menyu ostiga yaqin.
2 Ustiga bosing Vazifa menejeri. Bu menyu ostiga yaqin. - Siz ham bosishingiz mumkin Ctrl+Ift Shift+Esc.
 3 Ustiga bosing Ilovalar jurnali. Bu yorliq Vazifa menejerining yuqori qismida joylashgan.
3 Ustiga bosing Ilovalar jurnali. Bu yorliq Vazifa menejerining yuqori qismida joylashgan.  4 Ustiga bosing Foydalanish jurnalini o'chirish. Bu oynaning yuqori qismidagi havola. Har bir ilovadan foydalanish muddati tiklanadi.
4 Ustiga bosing Foydalanish jurnalini o'chirish. Bu oynaning yuqori qismidagi havola. Har bir ilovadan foydalanish muddati tiklanadi.
7dan 2 -qism: Fayl Explorer tarixini qanday tozalash kerak
 1 Fayl Explorer -ni oching
1 Fayl Explorer -ni oching . Ekranning pastki qismidagi vazifalar panelidagi papka shaklidagi belgini bosing.
. Ekranning pastki qismidagi vazifalar panelidagi papka shaklidagi belgini bosing. - Shuningdek, "Ishga tushirish" tugmasini bosishingiz mumkin
 , kiriting dirijyor va "Ishga tushirish" menyusining yuqori qismidagi "Fayl Explorer" ni bosing.
, kiriting dirijyor va "Ishga tushirish" menyusining yuqori qismidagi "Fayl Explorer" ni bosing.
- Shuningdek, "Ishga tushirish" tugmasini bosishingiz mumkin
 2 Ustiga bosing Ko'rinish. Ushbu yorliq File Explorer-ning yuqori chap burchagida joylashgan. Asboblar paneli ochiladi (File Explorer yuqori qismida).
2 Ustiga bosing Ko'rinish. Ushbu yorliq File Explorer-ning yuqori chap burchagida joylashgan. Asboblar paneli ochiladi (File Explorer yuqori qismida).  3 Ustiga bosing Parametrlar. Bu File Explorer-ning yuqori o'ng burchagidagi to'rtburchaklar belgidir. Papka parametrlari oynasi ochiladi.
3 Ustiga bosing Parametrlar. Bu File Explorer-ning yuqori o'ng burchagidagi to'rtburchaklar belgidir. Papka parametrlari oynasi ochiladi. - Variantlar tugmachasini bosganingizda menyu ochilsa, papkani o'zgartirish va qidirish parametrlarini tanlang.
 4 Yorliqni bosing Umumiy. Siz uni "Papka parametrlari" oynasining yuqori chap burchagida topasiz.
4 Yorliqni bosing Umumiy. Siz uni "Papka parametrlari" oynasining yuqori chap burchagida topasiz.  5 Ustiga bosing Ochiq. Bu oynaning pastki qismidagi Maxfiylik bo'limida. Oxirgi so'rovlar Explorer -dan o'chiriladi.
5 Ustiga bosing Ochiq. Bu oynaning pastki qismidagi Maxfiylik bo'limida. Oxirgi so'rovlar Explorer -dan o'chiriladi. - Agar siz biron bir papka yoki faylni Tez kirish asboblar paneliga biriktirgan bo'lsangiz, ular o'chirilmaydi. Jild yoki faylni ajratish uchun uni sichqonchaning o'ng tugmasi bilan bosing va keyin Tez kirish asboblar panelidan olib tashlash-ni bosing.
 6 Kelgusi qidiruv tarixini yashirish. Buning uchun "Maxfiylik" bo'limida "Tez kirish asboblar panelida yaqinda ishlatilgan fayllarni ko'rsatish" va "Tez kirish asboblar panelida tez -tez ishlatiladigan papkalarni ko'rsatish" yonidagi katakchalarni olib tashlang. Bu qidiruv tarixini File Explorer -da yashiradi.
6 Kelgusi qidiruv tarixini yashirish. Buning uchun "Maxfiylik" bo'limida "Tez kirish asboblar panelida yaqinda ishlatilgan fayllarni ko'rsatish" va "Tez kirish asboblar panelida tez -tez ishlatiladigan papkalarni ko'rsatish" yonidagi katakchalarni olib tashlang. Bu qidiruv tarixini File Explorer -da yashiradi.  7 Ustiga bosing ok. U "Papka parametrlari" oynasining pastki qismiga yaqin. Explorer tarixi tozalanadi.
7 Ustiga bosing ok. U "Papka parametrlari" oynasining pastki qismiga yaqin. Explorer tarixi tozalanadi.
7dan 3 -qism: Boshlash menyusini qidirish tarixini qanday tozalash kerak
 1 Qidiruv belgisini bosing. Bu kattalashtirish oynasi belgisi Windows logotipining o'ng tomonida, ekranning pastki chap burchagida joylashgan. Qidiruv paneli ochiladi.
1 Qidiruv belgisini bosing. Bu kattalashtirish oynasi belgisi Windows logotipining o'ng tomonida, ekranning pastki chap burchagida joylashgan. Qidiruv paneli ochiladi. - Agar siz bu belgini ko'rmasangiz, vazifalar panelida o'ng tugmasini bosing va Qidirish> Qidiruv belgisini ko'rsatish-ni bosing.
 2 Belgini bosing
2 Belgini bosing  . Bu qidiruv satrining chap tomonida. Qidiruv variantlari ochiladi.
. Bu qidiruv satrining chap tomonida. Qidiruv variantlari ochiladi.  3 Yorliqni bosing Ruxsatnomalar va jurnal. Siz uni oynaning chap tomonida topasiz.
3 Yorliqni bosing Ruxsatnomalar va jurnal. Siz uni oynaning chap tomonida topasiz.  4 Ustiga bosing Qurilma jurnalini tozalash. Bu derazaning o'rtasida. Bu sizning kompyuteringizning qidiruv tarixini tozalaydi.
4 Ustiga bosing Qurilma jurnalini tozalash. Bu derazaning o'rtasida. Bu sizning kompyuteringizning qidiruv tarixini tozalaydi.  5 Ustiga bosing Qidiruv jurnalining variantlari. Bu havola "Qidiruv tarixi" bo'limida. Bing sahifasi sizning qidiruvlaringiz xronologik tartibda ro'yxatga olingan holda ochiladi.
5 Ustiga bosing Qidiruv jurnalining variantlari. Bu havola "Qidiruv tarixi" bo'limida. Bing sahifasi sizning qidiruvlaringiz xronologik tartibda ro'yxatga olingan holda ochiladi. - Bu sahifani ochish uchun kompyuteringiz Internetga ulangan bo'lishi kerak.
 6 Ustiga bosing Qidiruv tarixini ko'rish va tozalash. Bu Bing sahifasining yuqori qismidagi tugma.
6 Ustiga bosing Qidiruv tarixini ko'rish va tozalash. Bu Bing sahifasining yuqori qismidagi tugma.  7 Ustiga bosing Faoliyatlar jurnalini tozalash. Bu havola sahifaning o'ng tomonida joylashgan.
7 Ustiga bosing Faoliyatlar jurnalini tozalash. Bu havola sahifaning o'ng tomonida joylashgan. - Avval Microsoft hisob qaydnomangizga kirishingiz kerak bo'lishi mumkin. Buning uchun sahifaning yuqori o'ng burchagidagi "Kirish" tugmasini bosing va keyin elektron pochta manzilingiz va parolingizni kiriting. Endi oynaning yuqori qismidagi "Faoliyatlar jurnali" yorlig'iga o'ting.
 8 Ustiga bosing Ochiqso'ralganda. Barcha onlayn natijalar qidiruv tarixidan o'chiriladi.
8 Ustiga bosing Ochiqso'ralganda. Barcha onlayn natijalar qidiruv tarixidan o'chiriladi.
7 -qismning 4 -qismi: Chrome brauzer tarixini qanday tozalash kerak
 1 Google Chrome -ni oching
1 Google Chrome -ni oching  . Brauzer belgisi ko'k markazi bilan qizil-sariq-yashil aylanaga o'xshaydi.
. Brauzer belgisi ko'k markazi bilan qizil-sariq-yashil aylanaga o'xshaydi.  2 Ustiga bosing ⋮. U Chrome oynasining yuqori o'ng burchagida joylashgan. Menyu ochiladi.
2 Ustiga bosing ⋮. U Chrome oynasining yuqori o'ng burchagida joylashgan. Menyu ochiladi.  3 Iltimos tanlang Qo'shimcha vositalar. Bu menyu ostiga yaqin. Qalqib chiquvchi menyu ochiladi.
3 Iltimos tanlang Qo'shimcha vositalar. Bu menyu ostiga yaqin. Qalqib chiquvchi menyu ochiladi.  4 Ustiga bosing Brauzer ma'lumotlarini o'chirish. Bu ochilgan menyuning yuqori qismiga yaqin. Brauzer tarixi sahifasi ochiladi.
4 Ustiga bosing Brauzer ma'lumotlarini o'chirish. Bu ochilgan menyuning yuqori qismiga yaqin. Brauzer tarixi sahifasi ochiladi.  5 Vaqt oralig'ini tanlang. "Quyidagi elementlarni o'chirish" o'ng tomonidagi ochiladigan menyuni oching va ko'rsatilgan variantlardan birini tanlang (masalan, "o'tgan soatda").
5 Vaqt oralig'ini tanlang. "Quyidagi elementlarni o'chirish" o'ng tomonidagi ochiladigan menyuni oching va ko'rsatilgan variantlardan birini tanlang (masalan, "o'tgan soatda"). - Agar siz "hamma vaqt" variantini tanlasangiz, butun ko'rish tarixi o'chiriladi.
 6 "Ko'rish tarixi" va "Yuklab olish tarixi" yonidagi katakchalarni belgilang. Bu variantlar brauzer tarixiga bog'liq.
6 "Ko'rish tarixi" va "Yuklab olish tarixi" yonidagi katakchalarni belgilang. Bu variantlar brauzer tarixiga bog'liq.  7 Ustiga bosing Tarixni tozalang. Bu derazaning pastki qismidagi ko'k tugma. Brauzer tarixi va yuklab olish tarixi tozalanadi.
7 Ustiga bosing Tarixni tozalang. Bu derazaning pastki qismidagi ko'k tugma. Brauzer tarixi va yuklab olish tarixi tozalanadi.
7dan 5 -qism: Firefox brauzer tarixini qanday tozalash kerak
 1 Firefox -ni oching. Brauzer belgisi apelsin tulki bilan ko'k to'pga o'xshaydi.
1 Firefox -ni oching. Brauzer belgisi apelsin tulki bilan ko'k to'pga o'xshaydi.  2 Ustiga bosing ☰. U oynaning o'ng yuqori qismida joylashgan. Menyu ochiladi.
2 Ustiga bosing ☰. U oynaning o'ng yuqori qismida joylashgan. Menyu ochiladi.  3 Ustiga bosing Kutubxona. Bu menyu o'rtasida.
3 Ustiga bosing Kutubxona. Bu menyu o'rtasida.  4 Ustiga bosing Jurnal. Bu menyuning yuqori qismiga yaqin.
4 Ustiga bosing Jurnal. Bu menyuning yuqori qismiga yaqin.  5 Ustiga bosing Tarixni o'chirish. Bu menyuning yuqori qismiga yaqin. Qalqib chiquvchi oyna ochiladi.
5 Ustiga bosing Tarixni o'chirish. Bu menyuning yuqori qismiga yaqin. Qalqib chiquvchi oyna ochiladi.  6 Vaqt oralig'ini tanlang. "O'chirish" o'ng tomonidagi ochiladigan menyuni oching va variantlardan birini tanlang (masalan, "oxirgi soatda").
6 Vaqt oralig'ini tanlang. "O'chirish" o'ng tomonidagi ochiladigan menyuni oching va variantlardan birini tanlang (masalan, "oxirgi soatda"). - Agar siz "Hammasi" variantini tanlasangiz, barcha ko'rish tarixi o'chiriladi.
 7 Tafsilotlar chap tomonidagi o'q belgisini bosing. Menyu ochiladi.
7 Tafsilotlar chap tomonidagi o'q belgisini bosing. Menyu ochiladi.  8 "Tashriflar va yuklamalar tarixi" yonidagi belgini tekshiring. Siz bu variantni menyuning yuqori qismida topasiz.
8 "Tashriflar va yuklamalar tarixi" yonidagi belgini tekshiring. Siz bu variantni menyuning yuqori qismida topasiz. - Agar xohlasangiz, boshqa variantlarni olib tashlang.
 9 Ustiga bosing Hozir o'chirish. Bu menyu ostiga yaqin. Bu tanlangan vaqt oralig'idagi Firefox tarixini tozalaydi.
9 Ustiga bosing Hozir o'chirish. Bu menyu ostiga yaqin. Bu tanlangan vaqt oralig'idagi Firefox tarixini tozalaydi.
7 -qismning 6 -qismi: Edge brauzer tarixini qanday tozalash kerak
 1 Microsoft Edge -ni oching. Ushbu brauzerning belgisi ko'k fonda oq "e" harfiga yoki ko'k "e" harfiga o'xshaydi.
1 Microsoft Edge -ni oching. Ushbu brauzerning belgisi ko'k fonda oq "e" harfiga yoki ko'k "e" harfiga o'xshaydi.  2 Ustiga bosing ⋯. Bu Edge oynasining o'ng yuqori burchagida. Menyu ochiladi.
2 Ustiga bosing ⋯. Bu Edge oynasining o'ng yuqori burchagida. Menyu ochiladi.  3 Ustiga bosing Parametrlar. Bu menyuning pastki qismida.
3 Ustiga bosing Parametrlar. Bu menyuning pastki qismida.  4 Pastga siljiting va teging Nimani tozalashni tanlang. Bu variant "Tarixni tozalash" bo'limida.
4 Pastga siljiting va teging Nimani tozalashni tanlang. Bu variant "Tarixni tozalash" bo'limida.  5 "Yuklab olish tarixi" va "Ko'rish tarixi" yonidagi katakchalarni belgilang. Agar xohlasangiz, boshqa variantlarni tekshiring.
5 "Yuklab olish tarixi" va "Ko'rish tarixi" yonidagi katakchalarni belgilang. Agar xohlasangiz, boshqa variantlarni tekshiring.  6 Ustiga bosing Ochiq. Bu menyu o'rtasida. Brauzer va yuklab olish tarixi tozalanadi.
6 Ustiga bosing Ochiq. Bu menyu o'rtasida. Brauzer va yuklab olish tarixi tozalanadi.
7 dan 7 qism: Internet Explorer brauzer tarixini qanday tozalash kerak
 1 Internet Explorer -ni oching. Bu brauzerda ko'k "e" belgisi bor.
1 Internet Explorer -ni oching. Bu brauzerda ko'k "e" belgisi bor. - 2 "Sozlamalar" ni bosing
 . U Internet Explorer oynasining o'ng yuqori burchagida joylashgan. Menyu ochiladi.
. U Internet Explorer oynasining o'ng yuqori burchagida joylashgan. Menyu ochiladi.  3 Iltimos tanlang Xavfsizlik. Siz bu variantni menyuning yuqori qismida topasiz. Menyu ochiladi.
3 Iltimos tanlang Xavfsizlik. Siz bu variantni menyuning yuqori qismida topasiz. Menyu ochiladi.  4 Ustiga bosing Brauzer tarixini o'chirish. Bu menyuning yuqori qismida.
4 Ustiga bosing Brauzer tarixini o'chirish. Bu menyuning yuqori qismida.  5 "Tarix" va "Yuklab olish tarixi" yonidagi katakchalarni belgilang. Bunday holda, Internet Explorer -ning butun tarixi tozalanadi.
5 "Tarix" va "Yuklab olish tarixi" yonidagi katakchalarni belgilang. Bunday holda, Internet Explorer -ning butun tarixi tozalanadi.  6 Ustiga bosing O'chirish. Bu derazaning pastki qismiga yaqin. Bu Internet Explorer brauzer tarixini tozalaydi.
6 Ustiga bosing O'chirish. Bu derazaning pastki qismiga yaqin. Bu Internet Explorer brauzer tarixini tozalaydi.
Maslahatlar
- Siz yaqinda tashrif buyurgan saytlar ro'yxatini olib tashlash uchun kompyuteringizning DNS keshini tozalashni xohlashingiz mumkin.
Ogohlantirishlar
- Boshqa foydalanuvchilarning ruxsatini so'ramasdan ularning sozlamalarini o'zgartirmang.