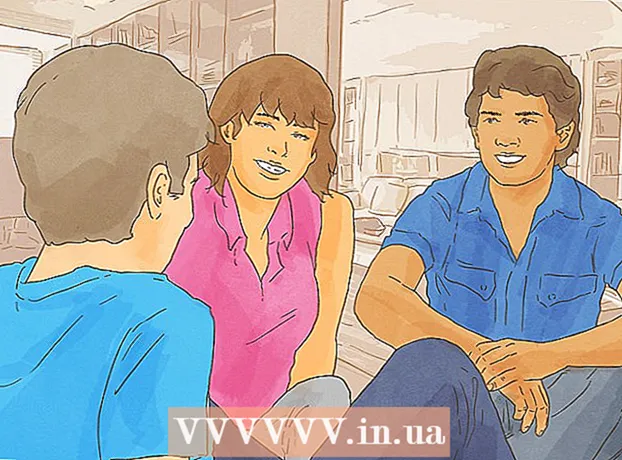Muallif:
Roger Morrison
Yaratilish Sanasi:
7 Sentyabr 2021
Yangilanish Sanasi:
1 Iyul 2024

Tarkib
Ushbu maqola sizga ISO faylini kompyuteringizda virtual disk sifatida qanday o'rnatishni va dastur ma'lumotlarini Windows yoki Mac-dagi ISO faylidan o'rnatish uchun o'rnatish ustasini qanday ishlatishni ko'rsatib beradi.
Qadam bosish
2-dan 1-usul: Windows bilan
 ISO faylini o'z ichiga olgan papkani oching. Kompyuteringizda disk sifatida ishlatmoqchi bo'lgan ISO faylini toping va faylni o'z ichiga olgan papkani oching.
ISO faylini o'z ichiga olgan papkani oching. Kompyuteringizda disk sifatida ishlatmoqchi bo'lgan ISO faylini toping va faylni o'z ichiga olgan papkani oching.  O'rnatmoqchi bo'lgan ISO faylini o'ng tugmasini bosing. Bu ochilgan menyuda ushbu tugma ostidagi parametrlarni aks ettiradi.
O'rnatmoqchi bo'lgan ISO faylini o'ng tugmasini bosing. Bu ochilgan menyuda ushbu tugma ostidagi parametrlarni aks ettiradi.  ustiga bosing Tog' o'ng tugmasini bosing menyusida. Ushbu parametr o'ng tugmachani bosish menyusining yuqori qismida joylashgan. Bu tanlangan ISO faylini virtual disk sifatida kompyuteringizga o'rnatadi.
ustiga bosing Tog' o'ng tugmasini bosing menyusida. Ushbu parametr o'ng tugmachani bosish menyusining yuqori qismida joylashgan. Bu tanlangan ISO faylini virtual disk sifatida kompyuteringizga o'rnatadi.  Kompyuteringizda "Mening kompyuterim" oynasini oching. Mening kompyuterimda kompyuteringizdagi barcha disklar va disklar ro'yxati berilgan. Buni Boshlash menyusida yoki Explorer oynasining chap oynasida topishingiz mumkin.
Kompyuteringizda "Mening kompyuterim" oynasini oching. Mening kompyuterimda kompyuteringizdagi barcha disklar va disklar ro'yxati berilgan. Buni Boshlash menyusida yoki Explorer oynasining chap oynasida topishingiz mumkin.  "Qurilmalar va yozish" ostida ISO dasturiy ta'minot diskini ikki marta bosing. ISO faylini o'rnatganingizda diskni ko'rasiz. O'rnatish ustasi ishlaydi, bu esa ISO faylida dasturiy ta'minotni o'rnatishga imkon beradi.
"Qurilmalar va yozish" ostida ISO dasturiy ta'minot diskini ikki marta bosing. ISO faylini o'rnatganingizda diskni ko'rasiz. O'rnatish ustasi ishlaydi, bu esa ISO faylida dasturiy ta'minotni o'rnatishga imkon beradi. - Qurilmalar va drayvlar ostida yangi disk sifatida o'rnatilgan ISO faylingizning dasturiy ta'minotni o'rnatish paketini ko'rasiz. Bu DVD yoki CD diskka o'xshash bo'lishi mumkin.
2-dan 2-usul: Mac bilan
 Mac-da Ilovalar papkasini oching. Ilovalar papkasi Dock-da, shuning uchun uni bosing yoki Finder oynasini oching va chap oynada "Ilovalar" tugmasini bosing.
Mac-da Ilovalar papkasini oching. Ilovalar papkasi Dock-da, shuning uchun uni bosing yoki Finder oynasini oching va chap oynada "Ilovalar" tugmasini bosing.  Ilovalarda "Xizmatlar" papkasini ikki marta bosing. Ushbu papkada sizning Mac-ning Activity Monitor, Terminal va Disk Utility kabi yordamchi vositalari mavjud.
Ilovalarda "Xizmatlar" papkasini ikki marta bosing. Ushbu papkada sizning Mac-ning Activity Monitor, Terminal va Disk Utility kabi yordamchi vositalari mavjud.  Ikki marta bosing Disk yordam dasturi Imkoniyatlar papkasida. Disk Utility dasturi kompyuteringizda disk va hajm bilan bog'liq vazifalarni bajarishga imkon beradi.
Ikki marta bosing Disk yordam dasturi Imkoniyatlar papkasida. Disk Utility dasturi kompyuteringizda disk va hajm bilan bog'liq vazifalarni bajarishga imkon beradi. - Disk Utility - bu Mac-da odatiy dastur. Ushbu dastur har bir Mac-da qulayliklar papkasida joylashgan.
 Menyu satridagi yorliqni bosing Fayl. Ushbu tugma ekranning yuqori chap burchagidagi menyu satrida joylashgan. Bunda ochiladigan menyu paydo bo'ladi.
Menyu satridagi yorliqni bosing Fayl. Ushbu tugma ekranning yuqori chap burchagidagi menyu satrida joylashgan. Bunda ochiladigan menyu paydo bo'ladi.  Fayl menyusida bosing Disk rasmini oching. Bu siz o'rnatmoqchi bo'lgan disk faylini tanlashingiz mumkin bo'lgan yangi Explorer oynasini ochadi.
Fayl menyusida bosing Disk rasmini oching. Bu siz o'rnatmoqchi bo'lgan disk faylini tanlashingiz mumkin bo'lgan yangi Explorer oynasini ochadi.  O'rnatmoqchi bo'lgan ISO faylini tanlang. File Explorer oynasida ISO faylini toping va uni tanlash uchun ustiga bosing.
O'rnatmoqchi bo'lgan ISO faylini tanlang. File Explorer oynasida ISO faylini toping va uni tanlash uchun ustiga bosing.  Tugmani bosing Ochiq. Ushbu tugma Explorer oynasining pastki o'ng burchagida joylashgan. Bu tanlangan ISO faylini ish stoliga disk tasviri sifatida o'rnatadi.
Tugmani bosing Ochiq. Ushbu tugma Explorer oynasining pastki o'ng burchagida joylashgan. Bu tanlangan ISO faylini ish stoliga disk tasviri sifatida o'rnatadi. - Dasturiy ta'minotni o'rnatish to'plami endi ish stolingizga o'rnatildi.
 Ish stolingizda o'rnatilgan disk rasmini ikki marta bosing. Bu o'rnatilgan ISO disk tasvirining tarkibini ochadi. Bu erda siz dasturni ISO faylidan o'rnatishingiz mumkin.
Ish stolingizda o'rnatilgan disk rasmini ikki marta bosing. Bu o'rnatilgan ISO disk tasvirining tarkibini ochadi. Bu erda siz dasturni ISO faylidan o'rnatishingiz mumkin. - ISO faylining tarkibiga qarab, o'rnatish tartibi har xil bo'lishi mumkin.
- O'rnatilgan disk rasmida PKG faylini topsangiz, uni o'rnatish ustasini ishga tushirish uchun uni ikki marta bosing. Ilovani ko'rsangiz, ustiga bosing va Ilovalar jildiga torting.