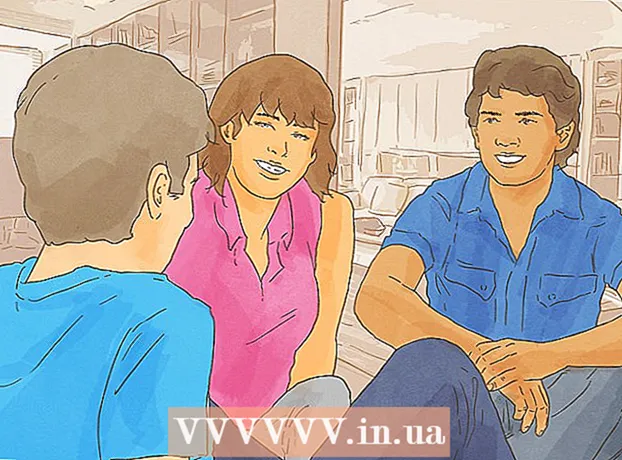Muallif:
John Pratt
Yaratilish Sanasi:
13 Fevral 2021
Yangilanish Sanasi:
1 Iyul 2024

Tarkib
- Qadam bosish
- Uchinchi usul: Word 2010 yoki undan keyingi versiyada hujjatni imzolash
- 3-dan 2-usul: Office 365-da DocuSign qo'shimchasi bilan imzo qo'shish
- 3-dan 3-usul: Word 2007 uchun raqamli imzo yaratish
- Ogohlantirishlar
Hujjatni Microsoft Word-da imzolash - bu hujjatga shaxsiy ta'sir o'tkazish uchun ajoyib usuldir. Word versiyasiga qarab siz hujjatni turli yo'llar bilan imzolashingiz mumkin.
Qadam bosish
Uchinchi usul: Word 2010 yoki undan keyingi versiyada hujjatni imzolash
- Imzo qo'ymoqchi bo'lgan Word hujjatini oching.
- Qo'shish yorlig'ini bosing.
- Imzo chizig'i-ni bosing.
- Microsoft Office Signature Line-ni bosing.
- Ma'lumotni imzo ostida dialog oynasida imzo ostida ko'rinadigan tarzda yozing.
- Shuningdek, "Imzo qo'yuvchi imzo qutisiga izoh qo'shishi mumkin" va / yoki "Imzo satrida imzo sanasini ko'rsatish" ni belgilashingiz mumkin.
- OK tugmasini bosing.
- Imzo satrini o'ng tugmasini bosing.
- Imzo-ni bosing.
- Yonidagi katakchaga ismingizni kiriting X.
- Agar sizda yozma imzoingiz tasviri bo'lsa, siz Rasmni tanlash-ni bosing va keyin rasmni tanlang.
- Imzo-ni bosing. Hujjatning pastki qismida, hujjat imzolanganligini ko'rsatadigan so'zlar soni yonida imzo belgisi paydo bo'ladi.
3-dan 2-usul: Office 365-da DocuSign qo'shimchasi bilan imzo qo'shish
- Word hujjatingizni oching.
- Qo'shish yorlig'ini bosing.
- Do'konni bosing.
- DocuSign-ni qidiring.
- Qo'shish-ni bosing.
- DocuSign-ga kiring.
- So'z uchun hujjatga qaytish tugmasini bosing.
- Kim imzo chekishini ko'rsating.
- Imzo qo'yish uchun tanlovni bosing. Variantlarga quyidagilar kiradi: sizning imzoingiz, bosh harflar, sana, kompaniya nomi va unvoningiz.
- Imzo parametrini hujjatga torting.
- Tugatish tugmachasini bosing.
- DOCUSIGN'DAN YUBORISH yoki RAHMAT YO'Q-ni bosing.
3-dan 3-usul: Word 2007 uchun raqamli imzo yaratish
- Word hujjatingizni oching.
- Qo'shish yorlig'ini bosing.
- Imzo chizig'i-ni bosing.
- Microsoft Office Signature Line-ni bosing.
- Ma'lumotni imzo ostida dialog oynasida imzo ostida paydo bo'lishini xohlagancha yozing.
- Shuningdek, "Imzo qo'yuvchi imzo qutisiga izoh qo'shishi mumkin" va / yoki "Imzo satrida imzo sanasini ko'rsatish" -ni tekshirishingiz mumkin.
- OK tugmasini bosing.
- Imzo satrini o'ng tugmasini bosing.
- Imzo-ni bosing.
- O'zingizning raqamli identifikatoringizni yaratish-ni bosing.
- Raqamli identifikatorni yaratish dialog oynasida kerakli ma'lumotlarni kiriting.
- Yaratish-ni bosing.
- Imzo satrini o'ng tugmasini bosing.
- Imzo-ni bosing.
- Yonidagi katakchaga ismingizni kiriting X.
- Agar sizda yozma imzoingiz tasviri bo'lsa, siz "Imzo tanlang" tugmachasini bosishingiz va yozilgan imzo o'rniga yuklash uchun rasmni tanlashingiz mumkin.
- Imzo-ni bosing. Imzo belgisi hujjatning pastki qismida hujjat imzolanganligini ko'rsatish uchun so'zlar soni yonida paydo bo'ladi.
Ogohlantirishlar
- DocuSign yordamida siz faqat cheklangan miqdordagi imzolangan hujjatlarni yuborishingiz mumkin, shundan so'ng siz ko'proq tasdiqlangan imzolangan hujjatlarni yuborishingiz uchun pulli xizmatga ro'yxatdan o'tishingiz kerak bo'ladi.