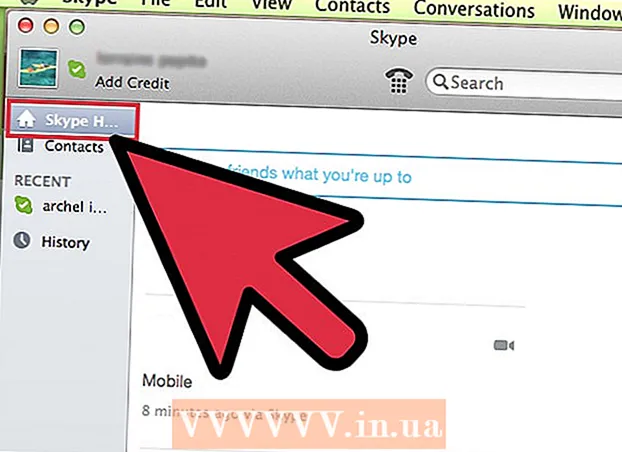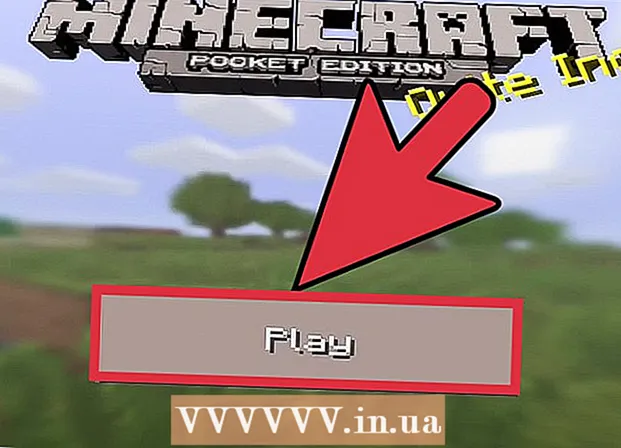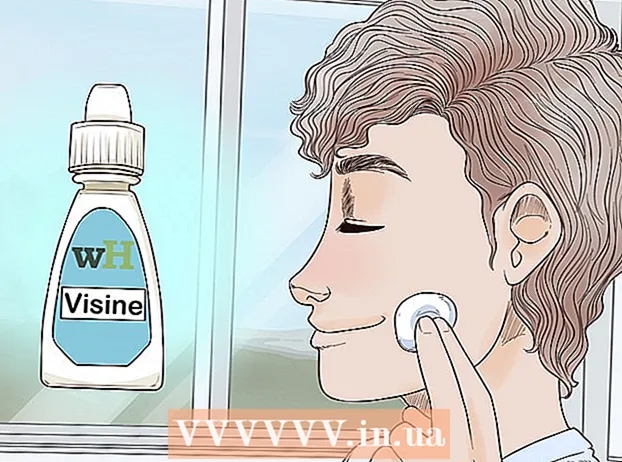Muallif:
Frank Hunt
Yaratilish Sanasi:
17 Mart Oyi 2021
Yangilanish Sanasi:
14 Mayl 2024

Tarkib
- Qadam bosish
- 5-dan 1-usul: Onlayn vositalardan foydalanish
- 5-dan 2-usul: Adobe Acrobat-da "Kichik PDF" xususiyatidan foydalanish
- 5-dan 3-usul: Apple kompyuterida Preview-dan foydalanish
- 5-dan 4-usul: Adobe Acrobat-da "PDF-ni optimallashtirish" xususiyatidan foydalanish
- 5 ning 5-usuli: PDF kompressoridan foydalanish
- Maslahatlar
"Portativ hujjat formati" (pdf) formatidagi fayllardan foydalanish oson, chunki qabul qiluvchining qaysi operatsion tizimiga ega bo'lishi muhim emas. Adobe Reader yordamida PDF har doim o'qilishi mumkin. Albatta, bu tarkibga bog'liq, ammo PDF juda katta hajmga ega bo'lishi mumkin va uni yuklab olish uchun ko'p vaqt ketadi. Ma'lumotni yo'qotmasdan PDF formatini kichraytirishni o'rganish uchun ushbu maqolani o'qing.
Qadam bosish
5-dan 1-usul: Onlayn vositalardan foydalanish
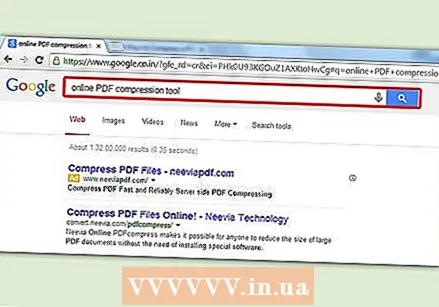 Konversiya veb-saytini onlayn qidiring. Quyidagi qidiruv so'zidan foydalaning: "bepul onlayn pdf kompressiyasi". Faqat bepul veb-saytlardan foydalaning va birinchi navbatda qaysi saytlar tavsiya etilishini tekshiring.
Konversiya veb-saytini onlayn qidiring. Quyidagi qidiruv so'zidan foydalaning: "bepul onlayn pdf kompressiyasi". Faqat bepul veb-saytlardan foydalaning va birinchi navbatda qaysi saytlar tavsiya etilishini tekshiring.  Siqishni xohlagan faylni tanlang yoki yuklashni boshlash uchun faylni oynaga sudrab olib boring. Sizga reklamani ko'rish yoki captcha kodini kiritish kerak bo'lishi mumkin.
Siqishni xohlagan faylni tanlang yoki yuklashni boshlash uchun faylni oynaga sudrab olib boring. Sizga reklamani ko'rish yoki captcha kodini kiritish kerak bo'lishi mumkin.  Kutmoq. Siqish tugagandan so'ng, faylni yuklab olishingiz mumkin bo'lgan xabar paydo bo'ladi. Ba'zi hollarda siz siqilgan fayl bilan elektron pochta xabarini olasiz, boshqalarda uni to'g'ridan-to'g'ri saytdan yuklab olishingiz mumkin.
Kutmoq. Siqish tugagandan so'ng, faylni yuklab olishingiz mumkin bo'lgan xabar paydo bo'ladi. Ba'zi hollarda siz siqilgan fayl bilan elektron pochta xabarini olasiz, boshqalarda uni to'g'ridan-to'g'ri saytdan yuklab olishingiz mumkin.
5-dan 2-usul: Adobe Acrobat-da "Kichik PDF" xususiyatidan foydalanish
 Siqishni istagan PDF faylini Adobe Acrobat-da oching. Siz bir vaqtning o'zida bir nechta PDF-fayllarni tanlashingiz mumkin.
Siqishni istagan PDF faylini Adobe Acrobat-da oching. Siz bir vaqtning o'zida bir nechta PDF-fayllarni tanlashingiz mumkin. 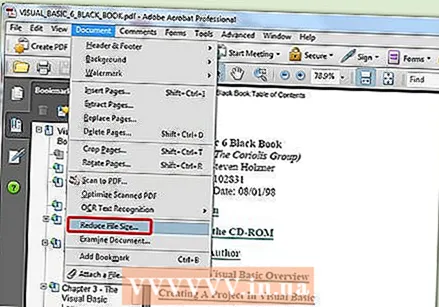 Fayl → Saqlash → Kichikroq PDF-ni bosing. Kerakli versiya mosligini tanlang. Agar siz yangi versiyalarni tanlasangiz, kichikroq fayllarni olasiz, ammo endi Acrobat-ning eski versiyalari bilan faylni ocholmaysiz.
Fayl → Saqlash → Kichikroq PDF-ni bosing. Kerakli versiya mosligini tanlang. Agar siz yangi versiyalarni tanlasangiz, kichikroq fayllarni olasiz, ammo endi Acrobat-ning eski versiyalari bilan faylni ocholmaysiz.
5-dan 3-usul: Apple kompyuterida Preview-dan foydalanish
 PDF faylini Finder menyusida ikki marta bosish orqali Preview-da oching.
PDF faylini Finder menyusida ikki marta bosish orqali Preview-da oching.- PDF-fayllar, ehtimol oldindan ko'rish bilan avtomatik ravishda ochiladi. Aks holda, siz PDF-faylni olib, Dock-dagi Ko'rib chiqish belgisiga sudrab borishingiz mumkin
 Fayl → Saqlash-ni bosing. Oyna ochiladi.
Fayl → Saqlash-ni bosing. Oyna ochiladi.  Kvarts filtri menyusini bosing va "Fayl hajmini qisqartirish" -ni tanlang.
Kvarts filtri menyusini bosing va "Fayl hajmini qisqartirish" -ni tanlang. Faylni saqlang. Kerakli joyni tanlang va "Saqlash" tugmasini bosing. Agar fayl nomini o'zgartirmasangiz, endi eski faylni siqilgan fayl bilan almashtirishni xohlaysizmi, deb so'raladi.
Faylni saqlang. Kerakli joyni tanlang va "Saqlash" tugmasini bosing. Agar fayl nomini o'zgartirmasangiz, endi eski faylni siqilgan fayl bilan almashtirishni xohlaysizmi, deb so'raladi.
5-dan 4-usul: Adobe Acrobat-da "PDF-ni optimallashtirish" xususiyatidan foydalanish
 Faylingizni "Optimallashtirilgan PDF" sifatida saqlang. Fayl> Saqlash> Optimallashtirilgan PDF-ni tanlang. Endi bir qator variantlar mavjud bo'lgan oyna paydo bo'ladi.
Faylingizni "Optimallashtirilgan PDF" sifatida saqlang. Fayl> Saqlash> Optimallashtirilgan PDF-ni tanlang. Endi bir qator variantlar mavjud bo'lgan oyna paydo bo'ladi. 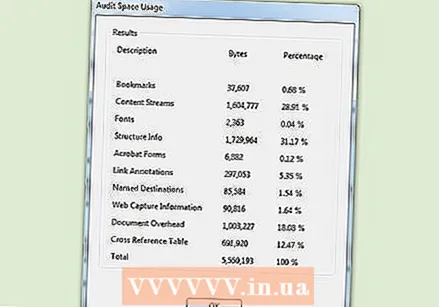 Faylni qaysi qismiga katta qilib qo'yishini ko'ring. Muloqot oynasining yuqori qismidagi "Joydan foydalanishni tekshirish" tugmasini bosing. Endi uning har bir qismiga baytlar sonida va umuman foiz sifatida qanchalik katta ekanligini ko'rishingiz mumkin. Siz shuni ko'rishingiz mumkinki, o'lcham asosan rasmlar bilan, yoki, masalan, shriftlar bilan belgilanadi. Sozlamalarni sozlang. Standart sozlamalardan foydalaning yoki kerakli tarzda sozlang. Faylning turli tomonlarini ko'rish uchun chapdagi menyudan foydalaning.
Faylni qaysi qismiga katta qilib qo'yishini ko'ring. Muloqot oynasining yuqori qismidagi "Joydan foydalanishni tekshirish" tugmasini bosing. Endi uning har bir qismiga baytlar sonida va umuman foiz sifatida qanchalik katta ekanligini ko'rishingiz mumkin. Siz shuni ko'rishingiz mumkinki, o'lcham asosan rasmlar bilan, yoki, masalan, shriftlar bilan belgilanadi. Sozlamalarni sozlang. Standart sozlamalardan foydalaning yoki kerakli tarzda sozlang. Faylning turli tomonlarini ko'rish uchun chapdagi menyudan foydalaning.  Hujjatdagi rasmlarni sozlash uchun "Tasvirlar" oynasiga o'ting. Rangli, kulrang va bitta rangli tasvirlarni siqish va pasaytirish uchun variantlar mavjud.
Hujjatdagi rasmlarni sozlash uchun "Tasvirlar" oynasiga o'ting. Rangli, kulrang va bitta rangli tasvirlarni siqish va pasaytirish uchun variantlar mavjud. - Ppi (dyuym uchun piksel) soni qancha ko'p bo'lsa, o'lchamlari shunchalik yaxshi bo'ladi. Ammo agar siz chop etmoqchi bo'lmasangiz, pastroq ppi o'rnatganingiz ma'qul (bu kichikroq faylga olib keladi). Ekranning etarli sifati uchun sizga faqat 72 ppi kerak bo'ladi.
- Pastki namuna olish rasm o'lchamlarini pasaytirib, asl piksellarning ranglarini kattaroq piksellarga birlashtirib, fayl hajmini pasaytiradi. Ochilgan oynadan kerakli variantni tanlang. "O'rtacha namuna olish", "Subsampling" yoki "Bicubic downsampling" -ni tanlang. Oxirgi variant bosqichma-bosqich gradatsiyalarni beradi.
 Shriftlarni kiritish yoki qo'shmaslik uchun "Shriftlar" tugmasini bosing. Shriftni joylashtirish, qabul qiluvchining kompyuterda ushbu shrift o'rnatilmagan bo'lsa ham, hujjatni xuddi shunday ko'rishini ta'minlaydi.
Shriftlarni kiritish yoki qo'shmaslik uchun "Shriftlar" tugmasini bosing. Shriftni joylashtirish, qabul qiluvchining kompyuterda ushbu shrift o'rnatilmagan bo'lsa ham, hujjatni xuddi shunday ko'rishini ta'minlaydi. - Shriftning aniq ishlatilganligi muhim emas bo'lsa, shriftlarni qo'shmang. Keyin fayl kichrayadi. Shriftlar avtomatik ravishda almashtiriladi. PDF-ni optimallashtirish dialog oynasining Shriftlar oynasi ikkita shrift ro'yxatini o'z ichiga oladi: shablonlar va ularni o'chirish uchun shriftlar.
 Shaffoflikni tekislash va faylni kichraytirish uchun "Shaffoflik" oynasiga o'ting. Yassilash, shaffoflikni san'at asariga vektor zonalari va rasterlashtirilgan maydonlarga bo'lish orqali qo'shadi. Optimallashtirish PDF-si boshqa optimallash variantlarini qo'llashdan oldin hujjatning barcha sahifalarida shaffoflik parametrlarini qo'llaydi.
Shaffoflikni tekislash va faylni kichraytirish uchun "Shaffoflik" oynasiga o'ting. Yassilash, shaffoflikni san'at asariga vektor zonalari va rasterlashtirilgan maydonlarga bo'lish orqali qo'shadi. Optimallashtirish PDF-si boshqa optimallash variantlarini qo'llashdan oldin hujjatning barcha sahifalarida shaffoflik parametrlarini qo'llaydi.  PDF-dan qaysi moslamalarni olib tashlashni belgilash uchun "Ob'ektlarni e'tiborsiz qoldiring" paneliga o'ting. Siz e'tiborsiz qoldiradigan narsalar Acrobat va boshqa dasturlarda yaratilgan bo'lishi mumkin. Ob'ektni tanlash ushbu ob'ektning barcha nusxalarini PDF-dan olib tashlaydi. Variantlarga quyidagilar kiradi: "Barcha JavaScript harakatlariga e'tibor bermaslik", "Tasvir qismlarini tanib olish va birlashtirish" va "Xatcho'plarni e'tiborsiz qoldirish".
PDF-dan qaysi moslamalarni olib tashlashni belgilash uchun "Ob'ektlarni e'tiborsiz qoldiring" paneliga o'ting. Siz e'tiborsiz qoldiradigan narsalar Acrobat va boshqa dasturlarda yaratilgan bo'lishi mumkin. Ob'ektni tanlash ushbu ob'ektning barcha nusxalarini PDF-dan olib tashlaydi. Variantlarga quyidagilar kiradi: "Barcha JavaScript harakatlariga e'tibor bermaslik", "Tasvir qismlarini tanib olish va birlashtirish" va "Xatcho'plarni e'tiborsiz qoldirish".  Siz tarqatishni yoki boshqalar bilan bo'lishishni istamagan shaxsiy ma'lumotlarni o'chirish uchun "Foydalanuvchi ma'lumotlarini e'tiborsiz qoldiring" oynasiga o'ting. Bu erda ham turli xil variantlarni belgilashingiz mumkin. "Barcha sharhlar, shakllar va multimediyalarni e'tiborsiz qoldiring", "Hujjat ma'lumotlari va metama'lumotlarni e'tiborsiz qoldiring" va "Boshqa ilovalardagi shaxsiy ma'lumotlarni e'tiborsiz qoldiring" kabi variantlardan tanlang.
Siz tarqatishni yoki boshqalar bilan bo'lishishni istamagan shaxsiy ma'lumotlarni o'chirish uchun "Foydalanuvchi ma'lumotlarini e'tiborsiz qoldiring" oynasiga o'ting. Bu erda ham turli xil variantlarni belgilashingiz mumkin. "Barcha sharhlar, shakllar va multimediyalarni e'tiborsiz qoldiring", "Hujjat ma'lumotlari va metama'lumotlarni e'tiborsiz qoldiring" va "Boshqa ilovalardagi shaxsiy ma'lumotlarni e'tiborsiz qoldiring" kabi variantlardan tanlang. - Shaxsiy ma'lumotlar yashirin bo'lishi mumkin. Agar siz shaxsiy ma'lumotlarni topa olmasangiz, u yashirin bo'lishi mumkin. "Hujjat" menyusidagi "Hujjatni tekshirish" buyrug'i yordamida yashirin matnni va foydalanuvchiga tegishli boshqa ma'lumotlarni topishingiz mumkin.
 Hujjatdan keraksiz narsalarni olib tashlash uchun "Keraksiz sozlamalarni olib tashlash" oynasiga o'ting. "Hujjat tuzilishini siqish" tekshirilganligiga ishonch hosil qiling.
Hujjatdan keraksiz narsalarni olib tashlash uchun "Keraksiz sozlamalarni olib tashlash" oynasiga o'ting. "Hujjat tuzilishini siqish" tekshirilganligiga ishonch hosil qiling. - Sukut bo'yicha faqat funktsionallikka ta'sir qilmaydigan elementlar tanlanadi. Agar boshqa variantlarni olib tashlashning oqibatlariga ishonchingiz komil bo'lmasa, standart tanlovlardan foydalaning.
 OK tugmasini bosing. Endi fayl yangi sozlamalaringiz qoidalariga muvofiq o'zgartiriladi. Fayl nomi, joylashuvi va formatini tanlang (PDF).
OK tugmasini bosing. Endi fayl yangi sozlamalaringiz qoidalariga muvofiq o'zgartiriladi. Fayl nomi, joylashuvi va formatini tanlang (PDF).
5 ning 5-usuli: PDF kompressoridan foydalanish
- Ga o'ting PDF kompressori
 PDF-hujjatlarni kompyuteringizdan tanlash yoki ularni oynaga sudrab borish uchun "YUKLAB CHIQARISH" -ni bosing. Bir vaqtning o'zida 20 tagacha faylni yuklashingiz mumkin.
PDF-hujjatlarni kompyuteringizdan tanlash yoki ularni oynaga sudrab borish uchun "YUKLAB CHIQARISH" -ni bosing. Bir vaqtning o'zida 20 tagacha faylni yuklashingiz mumkin.  Siqishni tugashini kuting.
Siqishni tugashini kuting. Har bir faylni parcha-parcha yuklab oling yoki ZIP arxivi sifatida barcha fayllarni birdan yuklab olish uchun "ZIPNI YUKLASH" tugmasini bosing.
Har bir faylni parcha-parcha yuklab oling yoki ZIP arxivi sifatida barcha fayllarni birdan yuklab olish uchun "ZIPNI YUKLASH" tugmasini bosing.
Maslahatlar
- Bitta shrift yordamida fayl hajmi kichrayadi.
- Fayl saqlangandan keyin shaffoflikni tekislashni bekor qilib bo'lmaydi.