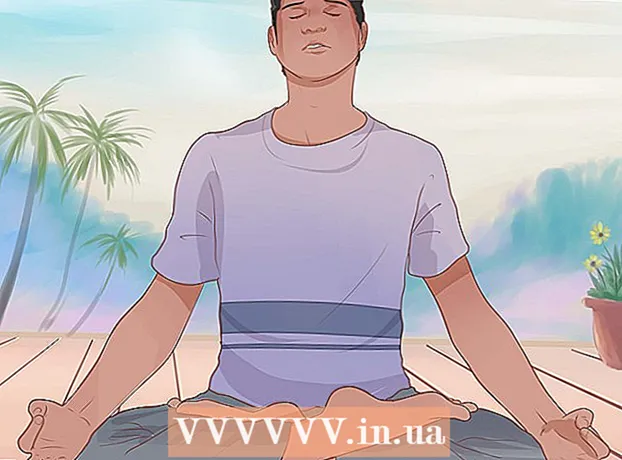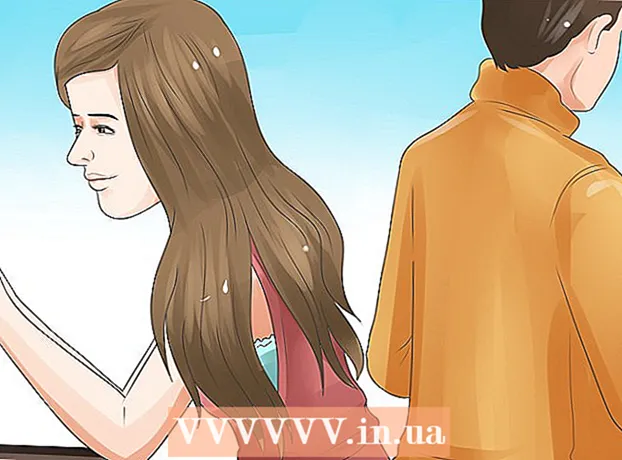Muallif:
Judy Howell
Yaratilish Sanasi:
3 Iyul 2021
Yangilanish Sanasi:
1 Iyul 2024
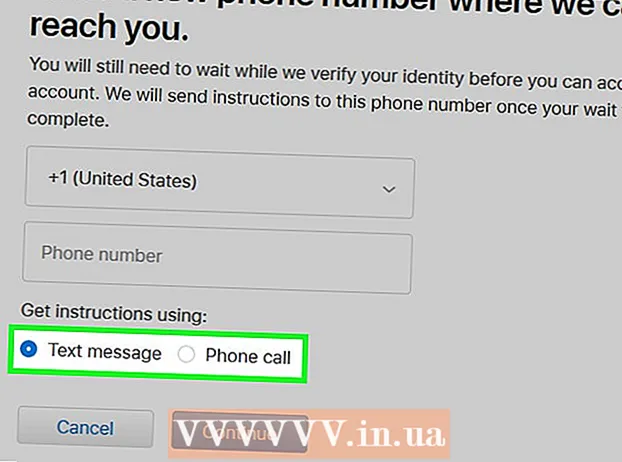
Tarkib
- Qadam bosish
- 4-usulning 1-usuli: Yangi raqam qo'shing
- 4 ning 2-usuli: Eski raqamingizni o'chirib tashlang
- 4-dan 3-usul: Qurilmangizga tasdiqlash kodini qo'lda yuboring
- 4-dan 4-usul: Hisobingizni tiklang
- Maslahatlar
Ushbu maqola sizga iPhone yoki iPad-da Apple ID uchun ishonchli raqamlar ro'yxatiga yangi raqamni qanday kiritishni va sizning hisobingiz uchun eski raqamingizni o'chirishni o'rgatadi. Ikki bosqichli tekshirishda ishonchli raqam ishlatiladi. Apple identifikatoringiz bilan qurilmaga kirganingizda, tasdiqlash kodi ishonchli raqamingizga matnli xabar yoki qo'ng'iroq orqali yuboriladi. Apple identifikatori bilan kirish uchun ushbu tasdiqlash kodini qurilmangizga kiritishingiz kerak.
Qadam bosish
4-usulning 1-usuli: Yangi raqam qo'shing
 Sozlamalar ilovasini oching
Sozlamalar ilovasini oching  Sozlamalarning yuqori qismida Apple ID-ni bosing. Sizning Apple ID ismingiz va rasmingiz Sozlamalar menyusining yuqori qismida ko'rsatilgan. Apple ID menyusini ochish uchun bu erda ismingizni bosing.
Sozlamalarning yuqori qismida Apple ID-ni bosing. Sizning Apple ID ismingiz va rasmingiz Sozlamalar menyusining yuqori qismida ko'rsatilgan. Apple ID menyusini ochish uchun bu erda ismingizni bosing.  Matbuot Parol va xavfsizlik Apple ID menyusida. Bu sizning hisobingiz uchun xavfsizlik parametrlarini yangi sahifada ochadi.
Matbuot Parol va xavfsizlik Apple ID menyusida. Bu sizning hisobingiz uchun xavfsizlik parametrlarini yangi sahifada ochadi. - Sizdan ushbu menyuga kirish uchun Apple ID identifikatorining parolini kiritish va tasdiqlash so'ralishi mumkin.
 Matbuot tahrirlash "Ishonchli telefon raqami" sarlavhasi yonida. Ushbu parametr ekranning o'ng tomonidagi ko'k harflar bilan. Bu erda siz yangi raqam qo'shishingiz va eski raqamlarni o'chirishingiz mumkin.
Matbuot tahrirlash "Ishonchli telefon raqami" sarlavhasi yonida. Ushbu parametr ekranning o'ng tomonidagi ko'k harflar bilan. Bu erda siz yangi raqam qo'shishingiz va eski raqamlarni o'chirishingiz mumkin.  Matbuot Ishonchli telefon raqamini qo'shing. Bunda "Telefon raqamini qo'shish" nomli yangi sahifa ochiladi. Eskisini o'chirishdan oldin bu erga yangi raqamni qo'shishingiz kerak.
Matbuot Ishonchli telefon raqamini qo'shing. Bunda "Telefon raqamini qo'shish" nomli yangi sahifa ochiladi. Eskisini o'chirishdan oldin bu erga yangi raqamni qo'shishingiz kerak. - Agar siz paroldan foydalanayotgan bo'lsangiz, davom etishdan oldin uni kiritishingiz kerak.
 Qo'shmoqchi bo'lgan telefon raqamingizni kiriting. "Raqam" maydonini bosing va qo'shmoqchi bo'lgan telefon raqamingizni kiriting.
Qo'shmoqchi bo'lgan telefon raqamingizni kiriting. "Raqam" maydonini bosing va qo'shmoqchi bo'lgan telefon raqamingizni kiriting. - Shaklning yuqori qismida to'g'ri mamlakat kodini tanlaganingizga ishonch hosil qiling.
 Tasdiqlash kodini qanday olishni xohlayotganingizni tanlang. Telefon raqamini qo'shgandan so'ng, siz Apple-dan 6 xonali tasdiqlash kodini kiritib, uni tasdiqlashingiz kerak.
Tasdiqlash kodini qanday olishni xohlayotganingizni tanlang. Telefon raqamini qo'shgandan so'ng, siz Apple-dan 6 xonali tasdiqlash kodini kiritib, uni tasdiqlashingiz kerak. - Siz bu erda "SMS" yoki "Qo'ng'iroq" ni tanlashingiz mumkin. Siz tanlagan narsangizdan qat'i nazar, siz bir xil tasdiqlash kodini olasiz.
 Yuqoridagi o'ng tomonni bosing Yuborish. Bu sizning telefon raqamingizni tasdiqlaydi va 6 xonali tasdiqlash kodini yuboradi.
Yuqoridagi o'ng tomonni bosing Yuborish. Bu sizning telefon raqamingizni tasdiqlaydi va 6 xonali tasdiqlash kodini yuboradi.  Tasdiqlash kodingizni kiriting. Bu sizning yangi telefon raqamingizni tasdiqlaydi va Apple ID hisob qaydnomangizdagi ishonchli raqamlar ro'yxatiga qo'shiladi.
Tasdiqlash kodingizni kiriting. Bu sizning yangi telefon raqamingizni tasdiqlaydi va Apple ID hisob qaydnomangizdagi ishonchli raqamlar ro'yxatiga qo'shiladi. - Yangi raqamingiz tasdiqlanganda, siz "Parol va xavfsizlik" sahifasiga o'tasiz.
4 ning 2-usuli: Eski raqamingizni o'chirib tashlang
 Matbuot tahrirlash "Ishonchli telefon raqamlari" yonida. Yangi raqamni qo'shgandan so'ng, eski raqamingizni ishonchli raqamlar ro'yxatidan olib tashlashingiz mumkin.
Matbuot tahrirlash "Ishonchli telefon raqamlari" yonida. Yangi raqamni qo'shgandan so'ng, eski raqamingizni ishonchli raqamlar ro'yxatidan olib tashlashingiz mumkin.  Belgini bosing
Belgini bosing  Qizil tugmani bosing olib tashlash telefon raqamining yonida. Belgini bosganingizda ushbu tugma o'ng tomonda paydo bo'ladi
Qizil tugmani bosing olib tashlash telefon raqamining yonida. Belgini bosganingizda ushbu tugma o'ng tomonda paydo bo'ladi  Tasdiqlash oynasida tugmasini bosing olib tashlash. Bu tanlangan telefon raqamini hisobingizdan va ishonchli telefon raqamlaringiz ro'yxatidan olib tashlaydi.
Tasdiqlash oynasida tugmasini bosing olib tashlash. Bu tanlangan telefon raqamini hisobingizdan va ishonchli telefon raqamlaringiz ro'yxatidan olib tashlaydi.
4-dan 3-usul: Qurilmangizga tasdiqlash kodini qo'lda yuboring
 Sozlamalar ilovasini oching
Sozlamalar ilovasini oching  Ismingizni bosing. Bu Sozlamalar menyusining yuqori qismida va sizning hisobingiz uchun tanlagan profil rasmining yonida joylashgan. Bunda Apple ID menyusi paydo bo'ladi.
Ismingizni bosing. Bu Sozlamalar menyusining yuqori qismida va sizning hisobingiz uchun tanlagan profil rasmining yonida joylashgan. Bunda Apple ID menyusi paydo bo'ladi.  Matbuot Parol va xavfsizlik. Bu Apple ID menyusining yuqori qismidagi ikkinchi variant. Bu Parol va Xavfsizlik menyusini aks ettiradi.
Matbuot Parol va xavfsizlik. Bu Apple ID menyusining yuqori qismidagi ikkinchi variant. Bu Parol va Xavfsizlik menyusini aks ettiradi.  Matbuot Tasdiqlash kodini oling. Bu Parol va Xavfsizlik menyusidagi so'nggi variant. Siz ushbu koddan Apple ID bilan yangi qurilmada yoki xizmatda tizimga kirish uchun foydalanishingiz mumkin.
Matbuot Tasdiqlash kodini oling. Bu Parol va Xavfsizlik menyusidagi so'nggi variant. Siz ushbu koddan Apple ID bilan yangi qurilmada yoki xizmatda tizimga kirish uchun foydalanishingiz mumkin.
4-dan 4-usul: Hisobingizni tiklang
 Ga o'ting https://appleid.apple.com Internet-brauzerda. Kompyuterda yoki Mac-da har qanday internet-brauzerdan foydalanishingiz mumkin.
Ga o'ting https://appleid.apple.com Internet-brauzerda. Kompyuterda yoki Mac-da har qanday internet-brauzerdan foydalanishingiz mumkin.  Apple identifikatoringiz bilan kiring. Hisobingizga kirish uchun Apple ID-ga tegishli elektron pochta manzili va parolni kiriting. Davom etish uchun elektron pochta manzilingiz va parolingizning o'ng tomonidagi o'qni bosing.
Apple identifikatoringiz bilan kiring. Hisobingizga kirish uchun Apple ID-ga tegishli elektron pochta manzili va parolni kiriting. Davom etish uchun elektron pochta manzilingiz va parolingizning o'ng tomonidagi o'qni bosing. - Agar siz Apple ID yoki parolingizni eslay olmasangiz, tizimga kirish uchun foydalaniladigan satrlar ostida "Apple ID yoki parolni unutdingizmi?" Tugmasini bosing. Siz Apple ID elektron pochta manzilingizni kiritishingiz va parolingizni tiklashingiz yoki "Qidirish" tugmachasini bosishingiz va Apple ID-ni topishga harakat qilishingiz mumkin.
 ustiga bosing Tasdiqlash kodini olmadingizmi?. Agar siz ishonchli qurilmangizga kirish imkoniga ega bo'lmasangiz, qo'shimcha imkoniyatlar uchun "Tasdiqlash kodini olmadingizmi?" Tugmasini bosing.
ustiga bosing Tasdiqlash kodini olmadingizmi?. Agar siz ishonchli qurilmangizga kirish imkoniga ega bo'lmasangiz, qo'shimcha imkoniyatlar uchun "Tasdiqlash kodini olmadingizmi?" Tugmasini bosing.  ustiga bosing Boshqa variantlar. Bu "i" belgisi bilan belgi ostida. Bu sizning hisobingizni tiklash uchun variantlarni aks ettiradi.
ustiga bosing Boshqa variantlar. Bu "i" belgisi bilan belgi ostida. Bu sizning hisobingizni tiklash uchun variantlarni aks ettiradi.  Ishonchli telefon raqamingizni kiriting va bosing Keyinchalik. Ishonchli telefon raqamingizning so'nggi ikki raqami telefon raqamingizni kiritgan satrda yuqorida ko'rsatiladi. Barga telefon raqamini kiriting va "Keyingi" tugmasini bosing.
Ishonchli telefon raqamingizni kiriting va bosing Keyinchalik. Ishonchli telefon raqamingizning so'nggi ikki raqami telefon raqamingizni kiritgan satrda yuqorida ko'rsatiladi. Barga telefon raqamini kiriting va "Keyingi" tugmasini bosing.  "Qurilmalaringizdan biriga kirish imkoni yo'q" bandida bosing Keyinchalik. Agar siz o'zingizning ishonchli raqamingiz yoki boshqa qurilmangiz bilan qurilmaga kira olmasangiz, pastki qismdagi parametr ostida "Davom etish" tugmasini bosing.
"Qurilmalaringizdan biriga kirish imkoni yo'q" bandida bosing Keyinchalik. Agar siz o'zingizning ishonchli raqamingiz yoki boshqa qurilmangiz bilan qurilmaga kira olmasangiz, pastki qismdagi parametr ostida "Davom etish" tugmasini bosing. - Agar siz iOS qurilmangizga kira olsangiz, 1-usulda tasvirlangan usullardan foydalaning va qurilmangizga ishonchli raqamni kiriting. Agar qurilmangiz tasdiqlash kodini ololmasa, tasdiqlash kodini olish uchun 3-usulda tavsiflangan amallardan foydalaning.
 ustiga bosing Baribir davom eting. Ushbu sahifa sizning qurilmangizni yangilamasdan telefon raqamingizni yangilash uchun kutish davri borligi haqida xabar beradi. Agar davom ettirmoqchi bo'lsangiz, "Baribir davom et" tugmasini bosing.
ustiga bosing Baribir davom eting. Ushbu sahifa sizning qurilmangizni yangilamasdan telefon raqamingizni yangilash uchun kutish davri borligi haqida xabar beradi. Agar davom ettirmoqchi bo'lsangiz, "Baribir davom et" tugmasini bosing.  Kredit kartangizni Apple identifikatoringiz bilan tasdiqlang. Ro'yxatdan o'tgan kredit kartangizning so'nggi to'rtta raqami sahifaning yuqori qismida ko'rsatiladi. Ushbu maqsad uchun taqdim etilgan qatorlarga to'liq karta raqamini, amal qilish muddati va xavfsizlik kodini kiriting.
Kredit kartangizni Apple identifikatoringiz bilan tasdiqlang. Ro'yxatdan o'tgan kredit kartangizning so'nggi to'rtta raqami sahifaning yuqori qismida ko'rsatiladi. Ushbu maqsad uchun taqdim etilgan qatorlarga to'liq karta raqamini, amal qilish muddati va xavfsizlik kodini kiriting. - Agar ro'yxatdan o'tgan kartangizga kirish imkoningiz bo'lmasa, "Ushbu kartaga kirish imkoni yo'q" tugmasini bosing.
 Siz bilan bog'lanishingiz mumkin bo'lgan telefon raqamini kiriting. Yuqoridagi ochiladigan menyudan o'zingiz yashaydigan mamlakatni tanlang va telefon raqamingizni tegishli qatorga kiriting.
Siz bilan bog'lanishingiz mumkin bo'lgan telefon raqamini kiriting. Yuqoridagi ochiladigan menyudan o'zingiz yashaydigan mamlakatni tanlang va telefon raqamingizni tegishli qatorga kiriting.  "SMS" yoki "Qo'ng'iroq" -ni tanlang va bosing Keyinchalik. Siz ko'rsatgan telefon raqamingiz bo'yicha ko'rsatmalar olasiz. Hisobingizni tiklash uchun ko'rsatmalarga amal qiling. Qayta tiklash jarayoni bir necha kun davom etishi mumkin.
"SMS" yoki "Qo'ng'iroq" -ni tanlang va bosing Keyinchalik. Siz ko'rsatgan telefon raqamingiz bo'yicha ko'rsatmalar olasiz. Hisobingizni tiklash uchun ko'rsatmalarga amal qiling. Qayta tiklash jarayoni bir necha kun davom etishi mumkin.
Maslahatlar
- Siz Apple ID hisobingizda bir nechta ishonchli raqamlarni saqlashingiz mumkin. Ikkinchi qatorni qo'shganda eski raqamingizni o'chirishingiz shart emas.