Muallif:
John Pratt
Yaratilish Sanasi:
12 Fevral 2021
Yangilanish Sanasi:
2 Iyul 2024

Tarkib
Keyinchalik ko'rish uchun Internetda topgan PDF-faylni yuklab olishingiz kerakmi? PDF "Portativ hujjatlar formati" degan ma'noni anglatadi va matnli va rasmli hujjatlarni raqamli saqlash va almashtirishning eng keng tarqalgan shakllaridan biridir. Ushbu wikiHow sizga keyinchalik ko'rish uchun Internetda topilgan PDF-fayllarni qanday yuklab olishni o'rgatadi.
Qadam bosish
2-dan 1-usul: PDF-ni yuklab oling
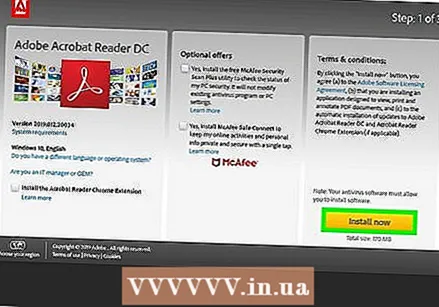 Bepul PDF o'quvchini yuklab oling. PDF fayllari yuklab olingandan so'ng ularni ochish uchun sizga PDF o'quvchi kerak. Adobe veb-saytidan Adobe Reader-ni bepul yuklab olishingiz mumkin.
Bepul PDF o'quvchini yuklab oling. PDF fayllari yuklab olingandan so'ng ularni ochish uchun sizga PDF o'quvchi kerak. Adobe veb-saytidan Adobe Reader-ni bepul yuklab olishingiz mumkin. - PDF-fayllarni ko'pgina brauzerlarda ochishingiz mumkin, ammo ba'zi funktsiyalar etishmayotgan bo'lishi mumkin.
- Https://get.adobe.com/reader/ saytiga o'ting va bosing Hozir o'rnating Adobe Acrobat Reader-ni yuklab olish uchun.
- Shuningdek, Foxit Reader, Nitro PDF Reader va PDF XChange Editor kabi bir nechta uchinchi tomon PDF-o'quvchilari mavjud bo'lib, ularni bepul yuklab olishingiz mumkin.
- Adobe PDF-ni yaratganligi sababli, PDF-lar bilan ishlashga kelganda, ularning vositalari odatda eng kuchli hisoblanadi.
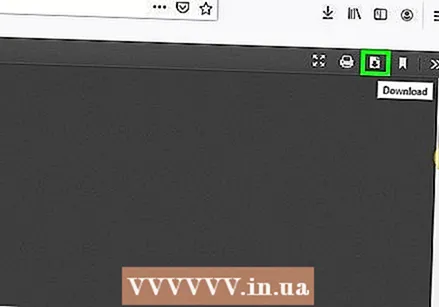 Yuklamoqchi bo'lgan PDF-ni toping. PDF formatidagi ma'lumotlarga ega bo'lgan ko'plab veb-saytlar mavjud. Ushbu veb-saytlar ko'pincha veb-brauzerda PDF-ni namoyish etadi.
Yuklamoqchi bo'lgan PDF-ni toping. PDF formatidagi ma'lumotlarga ega bo'lgan ko'plab veb-saytlar mavjud. Ushbu veb-saytlar ko'pincha veb-brauzerda PDF-ni namoyish etadi. - PDF-fayl o'z sahifasining to'liq ekranida ochilganligiga ishonch hosil qiling. Boshqa sahifaning bir qismi sifatida emas.
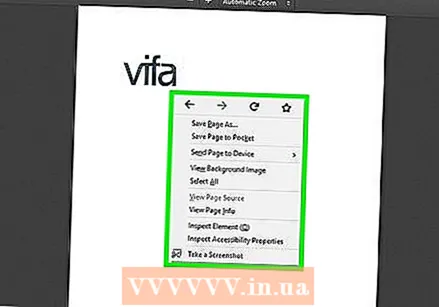 PDF-ni o'ng tugmasini bosing. Bunda hujjatni o'ng tugmasini bosgan holda ochiladigan menyu ko'rsatiladi.
PDF-ni o'ng tugmasini bosing. Bunda hujjatni o'ng tugmasini bosgan holda ochiladigan menyu ko'rsatiladi. - Shuningdek, ba'zi veb-brauzerlarda floppi (Microsoft Edge) ga o'xshash belgi, o'qi bo'lgan sahifa (Firefox) yoki o'qi pastga yo'naltirilgan satr (Google Chrome) bo'lishi mumkin. Bu "Saqlash" belgisi.
- Agar Siz Safari Mac-da bosing Fayl ekranning yuqori qismidagi menyu satrida.
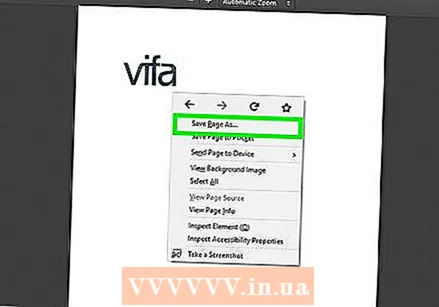 Bosing Saqlash yoki Sahifani quyidagicha saqlang. PDF-ni o'ng tugmasini bosganingizda paydo bo'ladigan ochilgan menyuda. Bu fayllarni saqlash va tanlash uchun foydalanishingiz mumkin bo'lgan fayllarni o'rganuvchini ochadi.
Bosing Saqlash yoki Sahifani quyidagicha saqlang. PDF-ni o'ng tugmasini bosganingizda paydo bo'ladigan ochilgan menyuda. Bu fayllarni saqlash va tanlash uchun foydalanishingiz mumkin bo'lgan fayllarni o'rganuvchini ochadi. - Ba'zi veb-saytlarda siz yuklab olishingiz mumkin bo'lgan boshqa fayllar singari yuklab olishingiz mumkin bo'lgan PDF-fayllarga havolalar mavjud. Ushbu fayllarni yuklab olish uchun havolani bosing va faylni qaerga yuklab olishni tanlang va bosing Saqlash.
 Faylni saqlamoqchi bo'lgan joyni tanlang. PDF-ni saqlamoqchi bo'lgan joyga borish uchun fayllarni o'rganuvchidan foydalaning. PDF-ni tanlash uchun fayllarni qidirish moslamasining chap panelidagi Tezkor kirish papkalarini bosishingiz mumkin.
Faylni saqlamoqchi bo'lgan joyni tanlang. PDF-ni saqlamoqchi bo'lgan joyga borish uchun fayllarni o'rganuvchidan foydalaning. PDF-ni tanlash uchun fayllarni qidirish moslamasining chap panelidagi Tezkor kirish papkalarini bosishingiz mumkin. 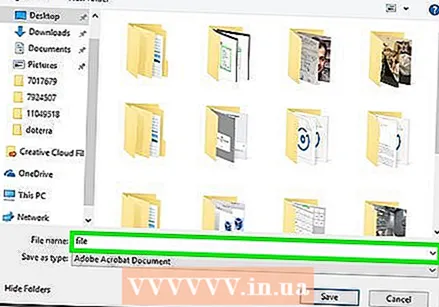 PDF uchun nomni kiriting (ixtiyoriy). Agar siz PDF-ning nomini o'zgartirmoqchi bo'lsangiz, satrda "Fayl nomi:" yonidagi yangi nomni kiriting.
PDF uchun nomni kiriting (ixtiyoriy). Agar siz PDF-ning nomini o'zgartirmoqchi bo'lsangiz, satrda "Fayl nomi:" yonidagi yangi nomni kiriting. 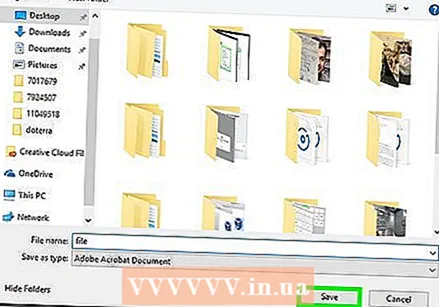 Bosing Saqlash. U fayllarni o'rganuvchining pastki o'ng burchagida joylashgan. Bu PDF-faylni siz tayinlagan joyda qattiq diskka saqlaydi.
Bosing Saqlash. U fayllarni o'rganuvchining pastki o'ng burchagida joylashgan. Bu PDF-faylni siz tayinlagan joyda qattiq diskka saqlaydi.
2-dan 2-usul: PDF-faylni oching
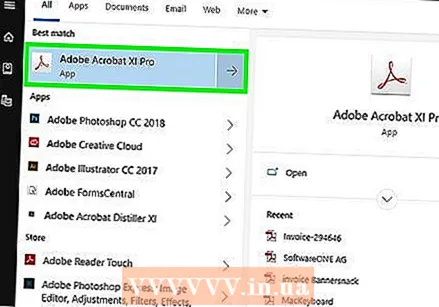 PDF o'quvchini oching. PDF o'quvchini ochish uchun dastur belgisini ikki marta bosing. Birinchi marta foydalanganda, sozlash jarayonini tugatishi kerak bo'lishi mumkin. O'rnatish jarayonini yakunlash uchun ekrandagi ko'rsatmalarga amal qiling.
PDF o'quvchini oching. PDF o'quvchini ochish uchun dastur belgisini ikki marta bosing. Birinchi marta foydalanganda, sozlash jarayonini tugatishi kerak bo'lishi mumkin. O'rnatish jarayonini yakunlash uchun ekrandagi ko'rsatmalarga amal qiling. - Windows-da PDF-o'quvchini topish uchun pastki chap burchakdagi Windows-ning Ishga tushirish menyusini bosing va PDF-o'quvchi dasturining nomini kiriting.
- Mac-da PDF o'quvchini topish uchun yuqori o'ng burchakdagi lupaga o'xshash belgini bosing. Qidiruv satrida PDF o'quvchi dasturining nomini kiriting.
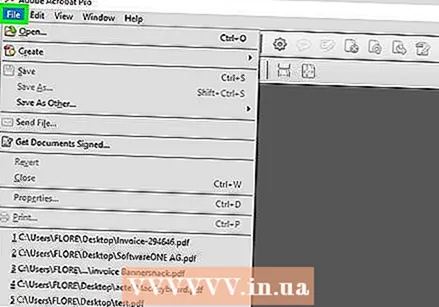 ustiga bosing Fayl. Bu dasturning yuqori qismidagi fayl menyusida yoki menyu satrida joylashgan. Bu ochiladigan menyuni aks ettiradi.
ustiga bosing Fayl. Bu dasturning yuqori qismidagi fayl menyusida yoki menyu satrida joylashgan. Bu ochiladigan menyuni aks ettiradi. 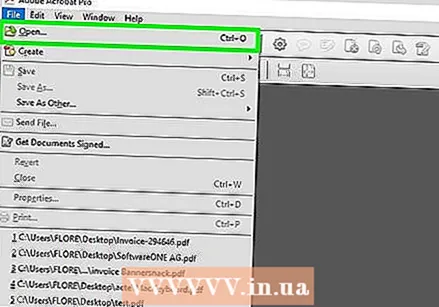 ustiga bosing Ochish uchun. Odatda bu chertganingizda paydo bo'ladigan ochiladigan menyuning yuqori qismida joylashgan Fayl sekin urish. Bunda siz saqlagan PDF-ga o'tishda foydalanishingiz mumkin bo'lgan fayl tadqiqotchisi ochiladi.
ustiga bosing Ochish uchun. Odatda bu chertganingizda paydo bo'ladigan ochiladigan menyuning yuqori qismida joylashgan Fayl sekin urish. Bunda siz saqlagan PDF-ga o'tishda foydalanishingiz mumkin bo'lgan fayl tadqiqotchisi ochiladi. 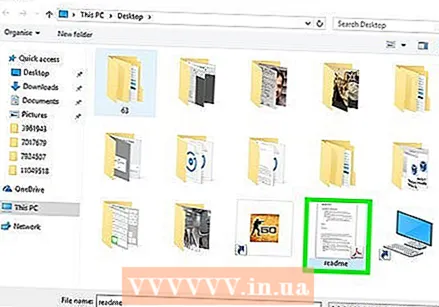 PDF-faylga o'ting va ustiga bosing. PDF saqlanadigan jildni oching va tanlash uchun ustiga bosing. Faylni o'rganuvchi ekranning chap qismidagi Tezkor kirish papkalarini ishlatishingiz mumkin. Odatda kompyuteringizga yuklagan fayllarni "Yuklashlar" papkasida topish mumkin.
PDF-faylga o'ting va ustiga bosing. PDF saqlanadigan jildni oching va tanlash uchun ustiga bosing. Faylni o'rganuvchi ekranning chap qismidagi Tezkor kirish papkalarini ishlatishingiz mumkin. Odatda kompyuteringizga yuklagan fayllarni "Yuklashlar" papkasida topish mumkin. 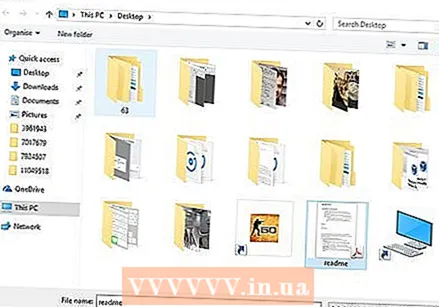 ustiga bosing Ochish uchun. Bu fayl tadqiqotchisining pastki o'ng burchagida joylashgan. Bu sizning PDF o'quvchingizda PDF-ni ochadi.
ustiga bosing Ochish uchun. Bu fayl tadqiqotchisining pastki o'ng burchagida joylashgan. Bu sizning PDF o'quvchingizda PDF-ni ochadi. - Bundan tashqari, faylni Windows Explorer yoki Mac-dagi Finder-ga o'tish orqali ochishingiz mumkin. Keyin uni ochish uchun ikki marta bosing.
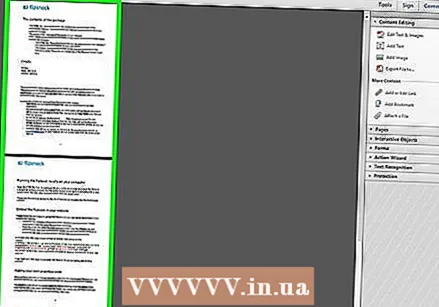 PDF o'qishni boshlang. O'zingizning PDF hujjatingizni odatdagidek boshqa fayllar bilan ko'rib chiqing. PDF o'quvchilari PDF fayllarini tahrirlashga ruxsat bermaydi. Sichqoncha g'ildiragi yordamida yorliqlar bo'ylab pastga va yuqoriga o'ting yoki ekranning chap qismidagi yorliqlarni bosing va sudrab boring. Agar siz PDF-ni tahrir qilishni xohlasangiz, sizga PDF-fayllarni tahrirlashi mumkin bo'lgan dastur kerak yoki siz xavfsiz va ishonchli veb-sayt yordamida PDF-fayllarni onlayn tahrirlashingiz mumkin.
PDF o'qishni boshlang. O'zingizning PDF hujjatingizni odatdagidek boshqa fayllar bilan ko'rib chiqing. PDF o'quvchilari PDF fayllarini tahrirlashga ruxsat bermaydi. Sichqoncha g'ildiragi yordamida yorliqlar bo'ylab pastga va yuqoriga o'ting yoki ekranning chap qismidagi yorliqlarni bosing va sudrab boring. Agar siz PDF-ni tahrir qilishni xohlasangiz, sizga PDF-fayllarni tahrirlashi mumkin bo'lgan dastur kerak yoki siz xavfsiz va ishonchli veb-sayt yordamida PDF-fayllarni onlayn tahrirlashingiz mumkin. - Shuningdek, PDF-fayllarni Microsoft Word-da ochishingiz va tahrirlashingiz mumkin. PDF-ni xuddi Word hujjati singari oching va PDF-ga aylantirish uchun bir necha daqiqa bering.



