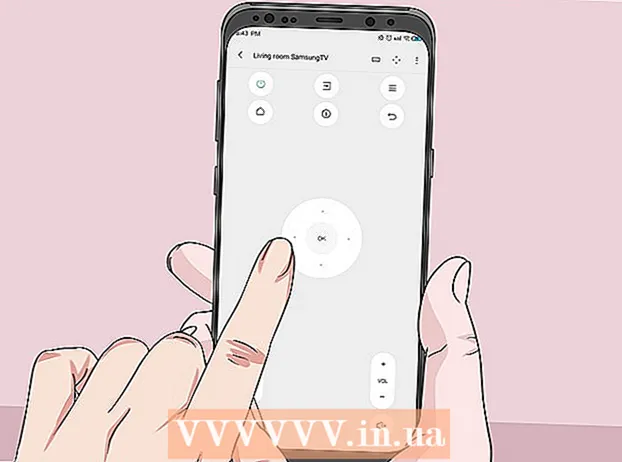Muallif:
Judy Howell
Yaratilish Sanasi:
5 Iyul 2021
Yangilanish Sanasi:
1 Iyul 2024

Tarkib
- Qadam bosish
- 4-qismning 1-qismi: Kompyuteringiz ikkinchi displeyni qo'llab-quvvatlayotganligini bilib oling
- 4-qismning 2-qismi: Ikkinchi displeyni ulash
- 4-qismning 4-qismi: Mac-da ekran parametrlarini sozlash
- Maslahatlar
- Ogohlantirishlar
Ushbu wikiHow sizga ikkinchi monitorni Windows kompyuteringizga yoki Mac-ga qanday ulashni ko'rsatib beradi. Ikkita monitorni kompyuteringizga ulab, siz ishlash uchun ekranning ikki baravar ko'p joyiga egasiz.
Qadam bosish
4-qismning 1-qismi: Kompyuteringiz ikkinchi displeyni qo'llab-quvvatlayotganligini bilib oling
 E'tibor bering, aksariyat noutbuklar ikkinchi displeyni qo'llab-quvvatlaydi. Agar sizda kamida bitta video chiqishi bo'lgan noutbuk bo'lsa (masalan, HDMI ulanishi yoki VGA ulanishi) bo'lsa, odatda ikkinchi monitorni video aloqaga ulashingiz mumkin.
E'tibor bering, aksariyat noutbuklar ikkinchi displeyni qo'llab-quvvatlaydi. Agar sizda kamida bitta video chiqishi bo'lgan noutbuk bo'lsa (masalan, HDMI ulanishi yoki VGA ulanishi) bo'lsa, odatda ikkinchi monitorni video aloqaga ulashingiz mumkin. - Ba'zi Windows noutbuklari ikkinchi displeyni qo'llab-quvvatlamaydi, ammo barcha Apple MacBooks-lari qo'llab-quvvatlaydi. Agar sizda Mac noutbuki bo'lsa, ikkinchi displeyni ulash bosqichlarini o'tkazib yuboring.
 Barcha ish stoli kompyuterlari ikkinchi displeyni qo'llab-quvvatlamasligini tushuning. Kompyuteringizning video kartasi va anakartiga qarab, ikkita monitorni bir vaqtning o'zida ishlatish mumkin emas.
Barcha ish stoli kompyuterlari ikkinchi displeyni qo'llab-quvvatlamasligini tushuning. Kompyuteringizning video kartasi va anakartiga qarab, ikkita monitorni bir vaqtning o'zida ishlatish mumkin emas. - Agar sizda Apple iMac ish stoli bo'lsa, ikkinchi displeydan foydalanishingiz mumkin.
 Kompyuteringizda qaysi video chiqishlar mavjudligini tekshiring. Ko'pgina kompyuterlarda kamida ikkita video chiqish mavjud, ya'ni siz odatda ikkinchi displeyni ulashingiz mumkin. Ammo, agar ikkita (yoki undan ortiq) ulanish bir-birining yonida yoki tepasida bo'lmasa, ehtimol ular bir xil video kartaga tegishli emas va siz ularni ikkinchi displeyni ulash uchun ishlata olmaysiz.
Kompyuteringizda qaysi video chiqishlar mavjudligini tekshiring. Ko'pgina kompyuterlarda kamida ikkita video chiqish mavjud, ya'ni siz odatda ikkinchi displeyni ulashingiz mumkin. Ammo, agar ikkita (yoki undan ortiq) ulanish bir-birining yonida yoki tepasida bo'lmasa, ehtimol ular bir xil video kartaga tegishli emas va siz ularni ikkinchi displeyni ulash uchun ishlata olmaysiz. - Masalan, bir-birining yonida yoki yuqorisida ikkita gorizontal HDMI ulanishini ko'rsangiz, kompyuteringizning video kartasi ikkita ekranni qo'llab-quvvatlashi mumkin. Bu, shuningdek, ikki xil video chiqish uchun ham amal qiladi (masalan, HDMI ulanishiga qo'shimcha ravishda VGA aloqasi).
- Windows-ga ega ish stoli kompyuterlarda bu ulanishlar odatda kompyuter korpusining orqa qismida joylashgan.
- Agar ish stoli kompyuteringizda faqat bitta video chiqadigan bo'lsa, u holda kompyuteringizning video kartasi bir vaqtning o'zida bitta displeyni qo'llab-quvvatlaydi. Bitta video chiqishi bo'lgan noutbuklar odatda bir nechta displeylarni qo'llab-quvvatlaydi.
 Anakartingiz ikkita displeyni qo'llab-quvvatlayotganligini aniqlang. Deyarli barcha zamonaviy anakartlar bir nechta monitorlarni qo'llab-quvvatlaydi, ammo har doim ham eski anakartlarda bunday holat kuzatilmaydi. Quyidagi amallarni bajarib, sizning anakartingiz ikkita displeyni qo'llab-quvvatlayotganligini tekshirishingiz mumkin:
Anakartingiz ikkita displeyni qo'llab-quvvatlayotganligini aniqlang. Deyarli barcha zamonaviy anakartlar bir nechta monitorlarni qo'llab-quvvatlaydi, ammo har doim ham eski anakartlarda bunday holat kuzatilmaydi. Quyidagi amallarni bajarib, sizning anakartingiz ikkita displeyni qo'llab-quvvatlayotganligini tekshirishingiz mumkin: - Anakartingiz nomini qidirib toping.
- Google kabi qidiruv tizimi yordamida anakartingiz nomini qidiring.
- Anakartingizning xususiyatlarini ko'rsatadigan qidiruv natijasini tanlang.
- "Bir nechta displeylar", "Bir nechta monitorlar" yoki "Ikki tomonlama displey" kabi xususiyatlarni qidiring.
4-qismning 2-qismi: Ikkinchi displeyni ulash
 Kompyuteringiz qaysi turdagi video aloqaga ega ekanligini bilib oling. Kompyuteringizning orqa qismida (yoki siz iMac dan foydalanayotgan bo'lsangiz, monitor) bir nechta ulanishlarni ko'rishingiz kerak, ulardan biri hozirda asosiy monitoringiz tomonidan ishlatilmoqda. Umumiy video ulanishlarga quyidagilar kiradi:
Kompyuteringiz qaysi turdagi video aloqaga ega ekanligini bilib oling. Kompyuteringizning orqa qismida (yoki siz iMac dan foydalanayotgan bo'lsangiz, monitor) bir nechta ulanishlarni ko'rishingiz kerak, ulardan biri hozirda asosiy monitoringiz tomonidan ishlatilmoqda. Umumiy video ulanishlarga quyidagilar kiradi: - DVI - Ko'p sonli kvadrat teshiklari bo'lgan keng plastmassa qismi.
- VGA - Bir nechta teshiklari bo'lgan trapetsiya shaklidagi rangli plastmassa bo'lagi.
- HDMI - Tor, tekis olti burchakli aloqa. Aksariyat zamonaviy kompyuterlar va televizorlar bunday aloqaga ega.
- DisplayPort - HDMI-ga o'xshash, ammo bir tomoni tekis tomonga ega va nosimmetrik emas.
- Momaqaldiroq - Ushbu ulagichni iMac displeylarining aksariyat qismida topish mumkin. Ulagich ostida chaqmoq chaqnagichining belgisi mavjud. Yuqoridagi barcha video ulanishlar uchun Thunderbolt ulanishiga adapterni ulashingiz mumkin (masalan, VGA - Thunderbolt).
 Ikkinchi ekraningiz qaysi turdagi ulanish ekanligini tekshiring. Sizning ikkinchi monitoringizda yuqoridagi video ulanishlardan kamida bittasi bo'lishi kerak. Ikkinchi displeyda birinchi displey bilan bir xil turdagi ulanish shart emas.
Ikkinchi ekraningiz qaysi turdagi ulanish ekanligini tekshiring. Sizning ikkinchi monitoringizda yuqoridagi video ulanishlardan kamida bittasi bo'lishi kerak. Ikkinchi displeyda birinchi displey bilan bir xil turdagi ulanish shart emas. - Masalan, birinchi displeyni DisplayPort kabeli bilan, ikkinchi displeyni esa HDMI kabeli bilan ulashingiz mumkin.
- Ba'zi hollarda siz ikkinchi ekranni simsiz ulashingiz mumkin. Masalan, iPadni ikkinchi displey sifatida ishlatish uchun uni Air Display deb nomlangan dastur yordamida simsiz ravishda ba'zi kompyuterlarga ulashingiz mumkin.
 Sizda bo'lmagan kabel va adapterlarni sotib oling. Agar sizda ikkinchi displeyni kompyuteringizga ulash uchun kerakli simi yoki adapter bo'lmasa, uni Internetdan yoki elektronika do'konidan sotib olishingiz mumkin.
Sizda bo'lmagan kabel va adapterlarni sotib oling. Agar sizda ikkinchi displeyni kompyuteringizga ulash uchun kerakli simi yoki adapter bo'lmasa, uni Internetdan yoki elektronika do'konidan sotib olishingiz mumkin. - Agar siz ikkinchi displeyni iMac-ga ulab qo'ysangiz, unda birinchi displeyning orqa qismidagi Thunderbolt ulagichiga boshqa turdagi ulanishga ega displeyni ulashingiz mumkin bo'lgan Thunderbolt kabeli yoki adapteringiz bo'lishi kerak.
 Ikkinchi monitorni kompyuterga ulang. Ikkinchi displeyli video kabelning bir uchini kompyuterning orqa qismiga ulang. Keyin ikkinchi uchini ikkinchi displeyga ulang.
Ikkinchi monitorni kompyuterga ulang. Ikkinchi displeyli video kabelning bir uchini kompyuterning orqa qismiga ulang. Keyin ikkinchi uchini ikkinchi displeyga ulang.  Ikkinchi displeyni elektr manbaiga ulang. Ikkinchi displeyning quvvat simini elektr tok manbaiga yoki kuchlanish chizig'iga ulang.
Ikkinchi displeyni elektr manbaiga ulang. Ikkinchi displeyning quvvat simini elektr tok manbaiga yoki kuchlanish chizig'iga ulang.  Ikkinchi displeyni yoqing. Quvvat tugmasini bosing
Ikkinchi displeyni yoqing. Quvvat tugmasini bosing  Boshlashni oching
Boshlashni oching  Sozlamalarni oching
Sozlamalarni oching  ustiga bosing Tizim. Bu Sozlamalar oynasida monitor ko'rinishidagi piktogramma.
ustiga bosing Tizim. Bu Sozlamalar oynasida monitor ko'rinishidagi piktogramma.  Yorliqni bosing Displey. Ushbu yorliqni oynaning yuqori chap burchagida topishingiz mumkin.
Yorliqni bosing Displey. Ushbu yorliqni oynaning yuqori chap burchagida topishingiz mumkin.  "Bir nechta displeylar" bo'limiga o'ting. Buni sahifaning pastki qismida topishingiz mumkin.
"Bir nechta displeylar" bo'limiga o'ting. Buni sahifaning pastki qismida topishingiz mumkin.  "Bir nechta monitor" ostidagi ochiladigan menyuni bosing. Ushbu ochiladigan menyu "Bir nechta monitor" sarlavhasi ostida joylashgan. Endi ochiladigan menyu ochiladi.
"Bir nechta monitor" ostidagi ochiladigan menyuni bosing. Ushbu ochiladigan menyu "Bir nechta monitor" sarlavhasi ostida joylashgan. Endi ochiladigan menyu ochiladi.  Ko'rsatish opsiyasini tanlang. Ochilgan menyudan o'zingizning xohishingizga qarab quyidagi variantlardan birini bosing:
Ko'rsatish opsiyasini tanlang. Ochilgan menyudan o'zingizning xohishingizga qarab quyidagi variantlardan birini bosing: - Ushbu displeylarni kengaytiring (tavsiya etiladi) - Ikkinchi displeydan birinchi displeyingiz kengaytmasi sifatida foydalaniladi.
- Ushbu displeylarning nusxasini oling - Ikkinchi ekranda birinchi ekran tarkibini ko'rsating.
- Faqat 1-da ko'rsatish - Tarkibni faqat birinchi ekranda ko'rsatish.
- Faqat 2-da ko'rsatish - Tarkibni faqat ikkinchi ekranda ko'rsatish.
 ustiga bosing Topshirmoq. Ushbu tugmani ochiladigan menyu ostida topish mumkin.
ustiga bosing Topshirmoq. Ushbu tugmani ochiladigan menyu ostida topish mumkin.  ustiga bosing O'zgarishlarni davom eting so'ralganda. Agar siz ekranlarni kengaytirishni tanlasangiz, tarkib birinchi va ikkinchi ekranlar o'rtasida bo'linadi.
ustiga bosing O'zgarishlarni davom eting so'ralganda. Agar siz ekranlarni kengaytirishni tanlasangiz, tarkib birinchi va ikkinchi ekranlar o'rtasida bo'linadi.
4-qismning 4-qismi: Mac-da ekran parametrlarini sozlash
 Apple menyusini oching
Apple menyusini oching  ustiga bosing Tizim parametrlari .... Bu deyarli tepada olmaochiladigan menyu.
ustiga bosing Tizim parametrlari .... Bu deyarli tepada olmaochiladigan menyu.  ustiga bosing Ko'rsatadi. Ushbu monitor shaklidagi belgini Tizim parametrlari oynasining yuqori chap burchagida topish mumkin.
ustiga bosing Ko'rsatadi. Ushbu monitor shaklidagi belgini Tizim parametrlari oynasining yuqori chap burchagida topish mumkin.  Yorliqni bosing Reyting. Ushbu yorliq sahifaning yuqori qismida joylashgan.
Yorliqni bosing Reyting. Ushbu yorliq sahifaning yuqori qismida joylashgan.  "Videoni aks ettirishni yoqish" uchun katakchani olib tashlang. Agar kontentni ikkinchi displeyga kengaytirishni xohlasangiz, "Videoni aks ettirishni yoqish" belgisini olib tashlang.
"Videoni aks ettirishni yoqish" uchun katakchani olib tashlang. Agar kontentni ikkinchi displeyga kengaytirishni xohlasangiz, "Videoni aks ettirishni yoqish" belgisini olib tashlang. - Ikkala monitorda ham bir xil tarkibni ko'rsatishni istasangiz, "Video aks ettirishni yoqish" uchun katakchada qoldirishingiz mumkin.
 Asosiy displeyni o'zgartiring. Agar siz ikkinchi monitoringizni asosiy ekran sifatida ishlatmoqchi bo'lsangiz, ko'k monitorlardan birining yuqori qismidagi oq to'rtburchakni bosishingiz va uni ikkinchi monitorga sudrab borishingiz mumkin.
Asosiy displeyni o'zgartiring. Agar siz ikkinchi monitoringizni asosiy ekran sifatida ishlatmoqchi bo'lsangiz, ko'k monitorlardan birining yuqori qismidagi oq to'rtburchakni bosishingiz va uni ikkinchi monitorga sudrab borishingiz mumkin.
Maslahatlar
- Agar kompyuteringiz buni qo'llab-quvvatlasa, ulanish jarayonini bir nechta monitor bilan takrorlashingiz mumkin. Shu tarzda siz ish stoli uchun uchta yoki undan ortiq monitorlardan foydalanishingiz mumkin.
Ogohlantirishlar
- Agar ikkinchi monitor sizning asosiy monitoringizdan yuqori (yoki aksincha) piksellar soniga ega bo'lsa, eng yaxshi piksellar sonini pastroq piksellar sonini o'lchagichga tenglashtirganingiz ma'qul. Buning bajarilmasligi grafik xatolarga olib kelishi mumkin.