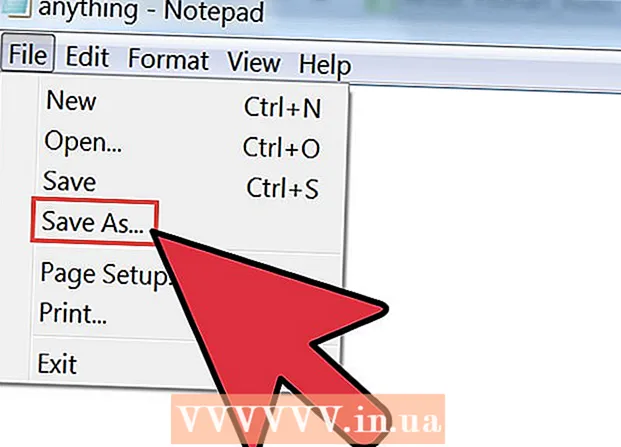Muallif:
Roger Morrison
Yaratilish Sanasi:
24 Sentyabr 2021
Yangilanish Sanasi:
1 Iyul 2024
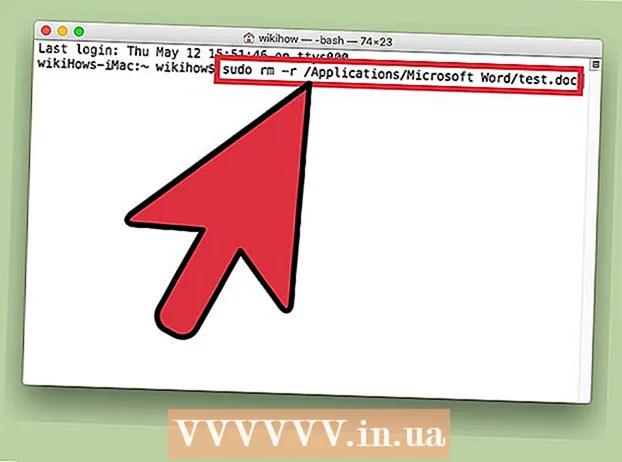
Tarkib
- Qadam bosish
- 3-usulning 1-usuli: Axlat bilan bemalol bo'shating
- 3-dan 2-usul: Fayl ruxsatlarini o'zgartirish
- 3-dan 3-usul: Terminal bilan
Fayllarni blokirovka qilish faylni kim ochishi yoki tahrirlashi mumkinligini boshqarish uchun foydalidir. Xavfsizlik nuqtai nazaridan bu yaxshi bo'lsa-da, Mac-da bloklangan faylni o'chirishni xohlaganingizda muammo tug'dirishi mumkin. Yaxshiyamki, o'chirilishi qiyin bo'lgan fayllarni yo'q qilishning ba'zi usullari mavjud va bu operatsion tizim ichidan mumkin.
Qadam bosish
3-usulning 1-usuli: Axlat bilan bemalol bo'shating
 Bo'sh axlat va "Xavfsiz" bo'sh axlat o'rtasidagi farqni bilib oling. Safely Empty Recycle Bin - bu Apple-ning xavfsizlik xususiyati bo'lib, indekslashda sezgir fayllarni qattiq diskdan olib tashlashni va ular egallagan joyning ustiga yozishni ta'minlaydi. Qattiq holatda ishlaydigan disklarda ma'lumotlarni saqlash usuli tufayli qattiq disklarda bu usul unchalik ishonchli emas va shuning uchun Apple tomonidan bekor qilinadi.
Bo'sh axlat va "Xavfsiz" bo'sh axlat o'rtasidagi farqni bilib oling. Safely Empty Recycle Bin - bu Apple-ning xavfsizlik xususiyati bo'lib, indekslashda sezgir fayllarni qattiq diskdan olib tashlashni va ular egallagan joyning ustiga yozishni ta'minlaydi. Qattiq holatda ishlaydigan disklarda ma'lumotlarni saqlash usuli tufayli qattiq disklarda bu usul unchalik ishonchli emas va shuning uchun Apple tomonidan bekor qilinadi. - Xavfsiz bo'shatish qutisi opsiyasi OSX 10.11+ da olib tashlangan.
 Faylni axlatga tashlang. Qulflangan faylni axlat qutisiga torting.
Faylni axlatga tashlang. Qulflangan faylni axlat qutisiga torting.  Axlat qutisini xavfsiz ravishda bo'shating. Topuvchida axlat qutisini oching va "Fayl> Axlatni xavfsiz ravishda bo'shatish" -ni tanlang. Siz buni "bilan ochishingiz mumkinCtrl + Chiqitni xavfsiz ravishda bo'shatish "-ni bosing. Fayl muammosiz o'chirilishi kerak.
Axlat qutisini xavfsiz ravishda bo'shating. Topuvchida axlat qutisini oching va "Fayl> Axlatni xavfsiz ravishda bo'shatish" -ni tanlang. Siz buni "bilan ochishingiz mumkinCtrl + Chiqitni xavfsiz ravishda bo'shatish "-ni bosing. Fayl muammosiz o'chirilishi kerak.
3-dan 2-usul: Fayl ruxsatlarini o'zgartirish
 Faylni qulflash holatini tekshiring. Faylni tanlang va "Fayl> Ma'lumot olish" bo'limiga o'ting. "Bloklangan" deb belgilangan katakchada faylning joriy holati aks etadi. Agar quti kulrang bo'lmasa, uni tekshirib, faylni qayta o'chirishga urinib ko'rishingiz mumkin. Agar quti kulrang bo'lsa, demak siz fayl uchun kerakli ruxsatlarga ega emassiz.
Faylni qulflash holatini tekshiring. Faylni tanlang va "Fayl> Ma'lumot olish" bo'limiga o'ting. "Bloklangan" deb belgilangan katakchada faylning joriy holati aks etadi. Agar quti kulrang bo'lmasa, uni tekshirib, faylni qayta o'chirishga urinib ko'rishingiz mumkin. Agar quti kulrang bo'lsa, demak siz fayl uchun kerakli ruxsatlarga ega emassiz.  Inspektorni oching. Matbuot Variant, ushlab turing va "Fayl> Inspektorni ko'rsatish" -ga o'ting (Option tugmachasini bosib ushlab tursangiz, menyuda "Ma'lumotni olish" "Inspektorni ko'rsatish" ga o'zgartiriladi). Ushbu menyuda kengaytirish uchun "Egalik va ruxsatnomalar" yonidagi uchburchakni bosing.
Inspektorni oching. Matbuot Variant, ushlab turing va "Fayl> Inspektorni ko'rsatish" -ga o'ting (Option tugmachasini bosib ushlab tursangiz, menyuda "Ma'lumotni olish" "Inspektorni ko'rsatish" ga o'zgartiriladi). Ushbu menyuda kengaytirish uchun "Egalik va ruxsatnomalar" yonidagi uchburchakni bosing.  Variantlarning qulfini oching. Bu erdan siz fayl ruxsatlarini ko'rishingiz mumkin, lekin ularni o'zgartirish uchun avval blokirovka belgisini bosishingiz kerak. Endi sizdan administrator parolingizni kiritishingiz so'raladi.
Variantlarning qulfini oching. Bu erdan siz fayl ruxsatlarini ko'rishingiz mumkin, lekin ularni o'zgartirish uchun avval blokirovka belgisini bosishingiz kerak. Endi sizdan administrator parolingizni kiritishingiz so'raladi.  Qulfni ochish uchun ruxsatlarni o'zgartiring. "Siz mumkin" tugmachasini bosing va "O'qish va yozish" parametrini tanlang. Ushbu o'zgarish bilan "Qulflangan" yonidagi katakcha o'chirilishi kerak. Belgilash katagini olib tashlang va faylni odatda o'chirib tashlang.
Qulfni ochish uchun ruxsatlarni o'zgartiring. "Siz mumkin" tugmachasini bosing va "O'qish va yozish" parametrini tanlang. Ushbu o'zgarish bilan "Qulflangan" yonidagi katakcha o'chirilishi kerak. Belgilash katagini olib tashlang va faylni odatda o'chirib tashlang.
3-dan 3-usul: Terminal bilan
 Terminalni oching. Uni ochish uchun "Ilovalar> Ilovalar> Terminal" ga o'ting. Terminal operatsion tizimda kod bilan buyruqlarni bajarishga imkon beradi. Ildiz katalogiga kirish uchun "sudo" yorlig'idan foydalaning. Buyruqni kiritgandan so'ng, buyruqni bajarishdan oldin administrator parolingizni kiritishingiz so'ralishi mumkin.
Terminalni oching. Uni ochish uchun "Ilovalar> Ilovalar> Terminal" ga o'ting. Terminal operatsion tizimda kod bilan buyruqlarni bajarishga imkon beradi. Ildiz katalogiga kirish uchun "sudo" yorlig'idan foydalaning. Buyruqni kiritgandan so'ng, buyruqni bajarishdan oldin administrator parolingizni kiritishingiz so'ralishi mumkin.  Qulf holatini o'zgartiring. "Sudo chflags nouchg [faylga yo'l]" kiriting. Bu faylning bloklangan holatini o'zgartirishi kerak.
Qulf holatini o'zgartiring. "Sudo chflags nouchg [faylga yo'l]" kiriting. Bu faylning bloklangan holatini o'zgartirishi kerak. - Masalan: “sudo chflags nouchg ~ / Applications / Microsoft Word / test.doc”.
- Fayl yo'lini avtomatik ravishda kiritish uchun terminal oynasida maqsad faylni sudrab borishingiz mumkin.
 Faylni majburan o'chirib tashlang. Hech narsa ishlamasa, faylni o'chirishga majbur qilish uchun boshqa terminal buyrug'i mavjud. "Sudo rm -r [faylga yo'l]" kiriting. Ko'pgina hollarda, ushbu buyruq ma'mur tomonidan parol berilgandan so'ng faylni o'chirib tashlaydi.
Faylni majburan o'chirib tashlang. Hech narsa ishlamasa, faylni o'chirishga majbur qilish uchun boshqa terminal buyrug'i mavjud. "Sudo rm -r [faylga yo'l]" kiriting. Ko'pgina hollarda, ushbu buyruq ma'mur tomonidan parol berilgandan so'ng faylni o'chirib tashlaydi.