Muallif:
Frank Hunt
Yaratilish Sanasi:
11 Mart Oyi 2021
Yangilanish Sanasi:
27 Iyun 2024
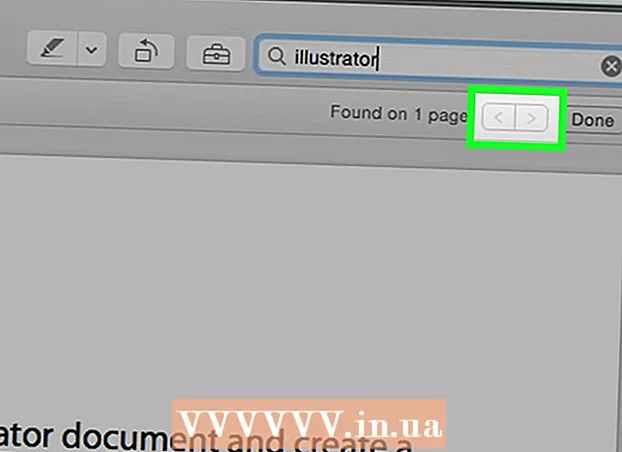
Tarkib
Ushbu maqolada siz bepul Adobe Reader DC dasturi yoki Mac va kompyuter uchun Google Chrome brauzeridagi brauzer yordamida yoki Mac-dagi Ekranda oldindan ko'rish xususiyatidan foydalanib, PDF-hujjatdagi ma'lum bir so'z yoki iborani qidirishni o'rganishingiz mumkin. .
Qadam bosish
3-usulning 1-usuli: Adobe Reader DC
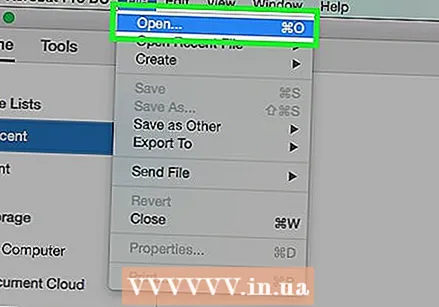 PDF-hujjatni Adobe Acrobat Pro-da oching. Tegishli belgi Adobe Reader uslubida o'rtada A bilan qizil rangda. Ushbu dasturni ishga tushirgandan so'ng Fayl-ni, so'ngra Ochish-ni bosing. Keyin PDF faylini tanlang va Ochish-ni bosing.
PDF-hujjatni Adobe Acrobat Pro-da oching. Tegishli belgi Adobe Reader uslubida o'rtada A bilan qizil rangda. Ushbu dasturni ishga tushirgandan so'ng Fayl-ni, so'ngra Ochish-ni bosing. Keyin PDF faylini tanlang va Ochish-ni bosing. - Agar sizda Adobe Reader DC hali mavjud bo'lmasa, dasturni bepul yuklab olishingiz mumkin. O'zingiz tanlagan qidiruv tizimida https://get.adobe.com/reader/ saytiga o'ting va Hozir yuklab olish tugmasini bosing.
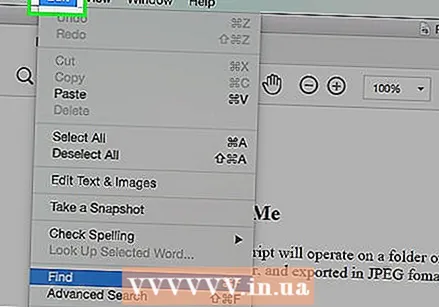 ustiga bosing O'zgartirish menyu satrida.
ustiga bosing O'zgartirish menyu satrida.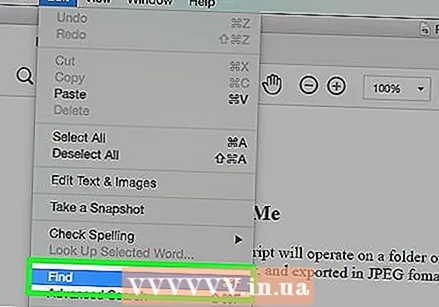 ustiga bosing Qidirmoq.
ustiga bosing Qidirmoq.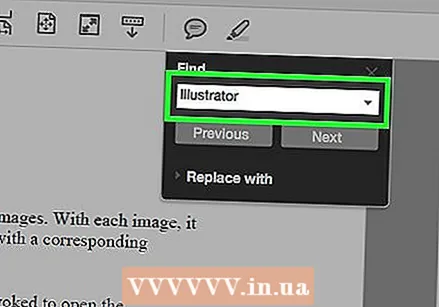 Qidiruv dialog oynasida so'z yoki iborani kiriting.
Qidiruv dialog oynasida so'z yoki iborani kiriting.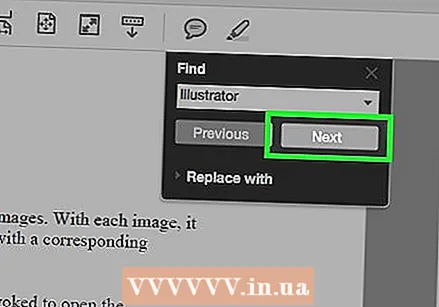 ustiga bosing Keyingi. Hujjatda siz izlagan so'z yoki iboraning keyingi joyi hujjatda ajratib ko'rsatiladi.
ustiga bosing Keyingi. Hujjatda siz izlagan so'z yoki iboraning keyingi joyi hujjatda ajratib ko'rsatiladi. - Hujjatda so'z yoki ibora bo'lgan barcha joylarni ko'rish uchun Keyingisi yoki Oldingi tugmachasini bosing.
3-dan 2-usul: Google Chrome-ni ko'rib chiqing
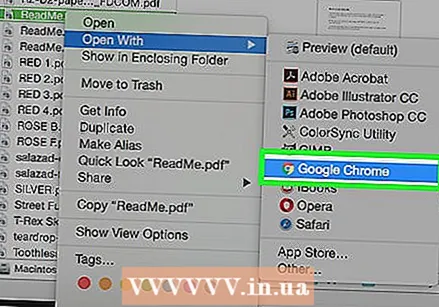 Google Chrome brauzerida PDF-hujjatni oching. Google Chrome-da brauzer funktsiyasidan foydalangan holda siz Internet orqali PDF-ga kirishingiz mumkin yoki kompyuteringizda saqlangan PDF-hujjatni faylni o'ng tugmachasini bosish orqali ochishingiz, so'ngra "Open with" tugmachasini bosishingiz va keyin Google Chrome-ni tanlashingiz mumkin.
Google Chrome brauzerida PDF-hujjatni oching. Google Chrome-da brauzer funktsiyasidan foydalangan holda siz Internet orqali PDF-ga kirishingiz mumkin yoki kompyuteringizda saqlangan PDF-hujjatni faylni o'ng tugmachasini bosish orqali ochishingiz, so'ngra "Open with" tugmachasini bosishingiz va keyin Google Chrome-ni tanlashingiz mumkin. - Siz Mac-da bir vaqtning o'zida bitta sichqoncha tugmachasini bosishingiz mumkin Boshqaruv Bir vaqtning o'zida ushlab turing va ikkita barmoq bilan sensorli panelni bosing yoki bosing.
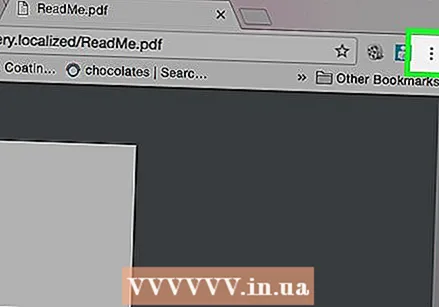 ustiga bosing ⋮. Ushbu tugmani brauzerning o'ng yuqori qismida topishingiz mumkin.
ustiga bosing ⋮. Ushbu tugmani brauzerning o'ng yuqori qismida topishingiz mumkin. 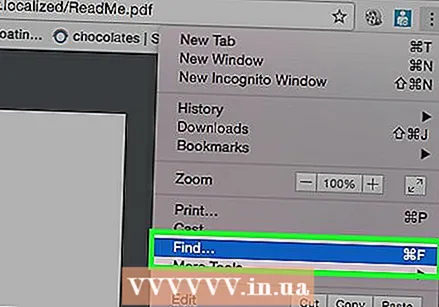 ustiga bosing Qidirmoq. Ushbu funktsiya ko'p tanlovli menyu tugmachasi yaqinida joylashgan.
ustiga bosing Qidirmoq. Ushbu funktsiya ko'p tanlovli menyu tugmachasi yaqinida joylashgan. 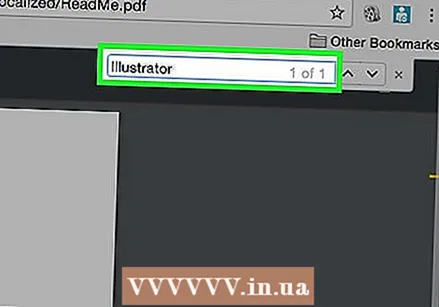 Qidirmoqchi bo'lgan so'z yoki iborani kiriting. Siz yozganingizda Chrome hujjatingizda paydo bo'lgan qidiruv natijalarini ta'kidlaydi.
Qidirmoqchi bo'lgan so'z yoki iborani kiriting. Siz yozganingizda Chrome hujjatingizda paydo bo'lgan qidiruv natijalarini ta'kidlaydi. - O'ngga aylantirish satridagi sariq chiziqlar sahifadagi qidiruv natijalarining joylashishini ko'rsatadi.
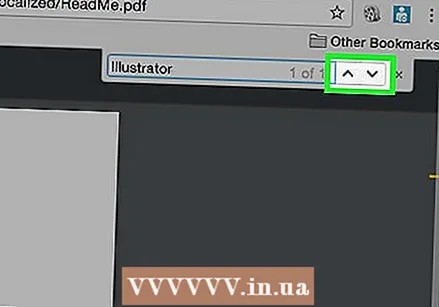 ustiga bosing
ustiga bosing 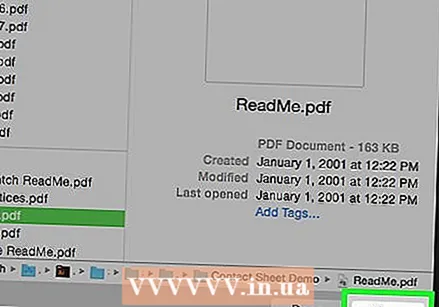 PDF-hujjatni Preview dasturi bilan oching. Buni bir-biriga o'xshash rasmlarga o'xshash ko'k Ko'rish belgisini ikki marta bosish orqali bajaring, so'ngra menyu satrida Fayl va ochilgan menyuda Ochish ... tugmachalarini bosing. Muloqot oynasida faylni tanlang, so'ngra Ochish-ni bosing.
PDF-hujjatni Preview dasturi bilan oching. Buni bir-biriga o'xshash rasmlarga o'xshash ko'k Ko'rish belgisini ikki marta bosish orqali bajaring, so'ngra menyu satrida Fayl va ochilgan menyuda Ochish ... tugmachalarini bosing. Muloqot oynasida faylni tanlang, so'ngra Ochish-ni bosing. - Ko'rib chiqish dasturi - bu Apple-ning asl ilovasi bo'lib, u sizga rasmlarni oldindan ko'rishga imkon beradi. Ushbu dastur avtomatik ravishda Mac OS-ning aksariyat versiyalariga qo'shiladi.
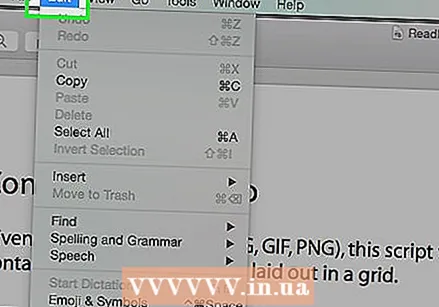 ustiga bosing O'zgartirish menyu satrida.
ustiga bosing O'zgartirish menyu satrida. ustiga bosing Qidirmoq.
ustiga bosing Qidirmoq.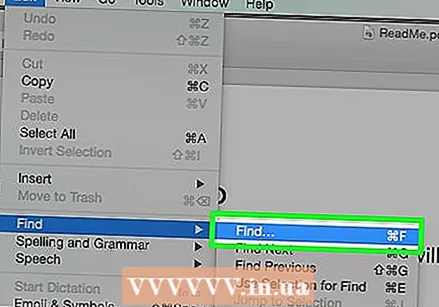 ustiga bosing Qidirmoq….
ustiga bosing Qidirmoq….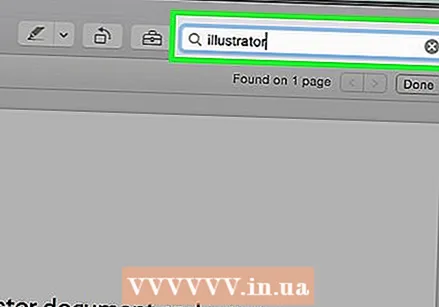 Qidiruv maydoniga so'z yoki iborani kiriting. Siz ushbu maydonni ekranning yuqori o'ng qismida topasiz.
Qidiruv maydoniga so'z yoki iborani kiriting. Siz ushbu maydonni ekranning yuqori o'ng qismida topasiz. 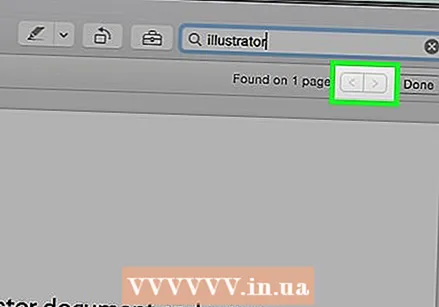 ustiga bosing Keyingi. Siz izlagan so'z yoki iboraning har qanday namunalari endi hujjatda ta'kidlangan.
ustiga bosing Keyingi. Siz izlagan so'z yoki iboraning har qanday namunalari endi hujjatda ta'kidlangan. - Hujjatda so'z yoki ibora joylashgan joylar orasida harakat qilish uchun qidiruv maydonchasi ostidagi yoki> tugmachasini bosing.



