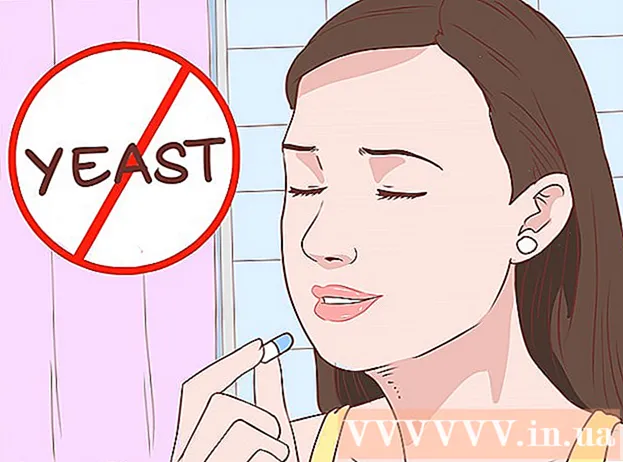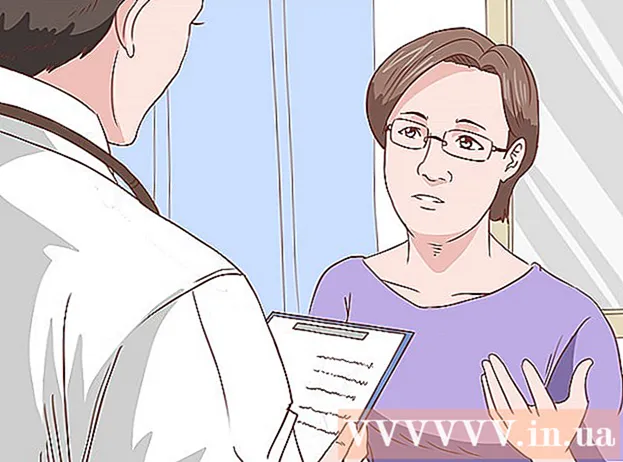Muallif:
Louise Ward
Yaratilish Sanasi:
4 Fevral 2021
Yangilanish Sanasi:
1 Iyul 2024

Tarkib
Ruxsat berish - bu ekran ko'rsatadigan piksellar soni (piksel). Odatda bu W x H (1920px x 1080px kabi) sifatida ko'rsatiladi.Umuman olganda, piksellar soni qancha ko'p bo'lsa, matn va rasm shunchalik ravshanroq bo'ladi. Hozirgi raqamli tekis ekranlar misli ko'rilmagan yuqori piksel zichligiga ega. Ekranning aniq o'lchamlarini tanlaganingizda, kompyuterdan foydalanish ancha qulay bo'ladi.
Qadamlar
Boshlashdan oldin
Ba'zi keng tarqalgan atamalarni bilib oling. Bu ekran piksellar sonini sozlashni osonlashtiradi:
- Piksel - Piksel - bu ekrandagi kichik yorqin nuqta. Ushbu ta'kidlash ko'rsatilgan tarkib asosida rangni o'zgartiradi. Siz ko'rgan tasvirni ko'rsatish uchun ekrandagi har bir piksel birgalikda ishlaydi.
- Ruxsat berish - bu sizning ekraningizning piksel bilan o'lchangan "hajmi". Masalan, "1366 x 768" ekranning gorizontal ravishda 1366 piksel va balandligi 768 piksel bilan ko'rsatilishini anglatadi. Ruxsat qanchalik baland bo'lsa, ekranda mavzu qanchalik kichik va aniqroq ko'rsatilsa.
- Mahalliy rezolyutsiya (tavsiya etiladi) - bu sizning ekraningizda mavjud bo'lgan jismoniy piksellarning soni, bu odatda monitor ko'rsatishi mumkin bo'lgan eng yuqori aniqlikdir. Ushbu piksellar sonini tanlaganingizda, siz eng aniq tasvirlarni olasiz.
- Aspekt nisbati - keng ekranli displeylar shunchalik ommalashganligi sababli, tomonlarning nisbati endi katta ahamiyatga ega emas. Bu ekranning kengligi va balandligi o'rtasidagi nisbat. Eski CRT monitorlari va tekis tekis panelli monitorlar tomonlarning nisbati 4: 3 ga teng. Ayni paytda deyarli har bir zamonaviy monitor tomonlarning nisbati 16: 9 ga teng. 16:10 "Kino" ekranlari ham ommalashmoqda.

Ekranning asl o'lchamlarini toping. Monitoringizning tabiiy o'lchamlarini suratga olish sizga eng aniq tasvirni tezda moslashishga yordam beradi. Windows 7, 8 va OS X-ning aksariyat versiyalarida tavsiya etilgan rezolyutsiya ko'rsatilgan. Bu erda ba'zi umumiy qarorlar mavjud:- Ish stolining keng ekranli monitorlari odatda 1920 x 1080. Ammo 1600 x 900 va 2560 x 1440 keng tarqalgan. Oldingi 4: 3 tekis ekranlarning o'lchamlari 1024 x 768 bo'lishi mumkin.
- Laptop ekranining o'lchamlari odatda 1366 x 768 ni tashkil qiladi, ammo 1280 x 800, 1600 x 900 va 1920 x 1080 ham keng tarqalgan.
- 13 dyuymli MacBook Pro (2014 yoki undan keyingi versiya) ning o'lchamlari 2560 x 1600. 15 dyuymli MacBook Pro Retina displeyining o'lchamlari 2880 x 1800.
- Ba'zi yangi noutbuklarda 2560 x 1440, 3200 x 1800 yoki hatto 3840 x 2160 ("4K") o'lchamlari bilan yuqori darajadagi displeylar mavjud.
- Yuqori darajadagi yuqori darajadagi yuqori darajadagi ish stoli monitorlari 3840 x 2160 ("4K") yoki 5120 x 2880 ("5K") kabi yuqori piksellar soniga ega va Dell shuningdek 100 million donalik piksellar sonini chiqaradigan monitorni chiqardi 7680 x 4320 gacha ("8K").
- Aksariyat yuqori aniqlikdagi monitorlarda kattalashtirish xususiyati mavjud bo'lib, u ekranning to'liq aniqligini foydalanuvchi interfeysi elementlarini juda kichik qilmasdan ishlatishga imkon beradi. Ushbu xususiyat tufayli ishlab chiqaruvchilar kichik o'lchamdagi qurilmalarda yuqori aniqlikdagi ekranlarni ishga tushirish imkoniyatiga ega.
2-dan 1-usul: Windows

Ish stolingizni o'ng tugmasini bosing. Bu sizning monitoringizni o'rnatishga kirishning eng tezkor usuli.
Windows 8 va 7 bilan "Ekran o'lchamlari" ni tanlang, Vista ostida "Shaxsiylashtiring" va XP ostida "Xususiyatlar" ni tanlang. Ekranni sozlash menyusi ko'rsatiladi.
- Windows Vista: Shaxsiylashtirish menyusidagi "Displey sozlamalari" parametrini bosing.
- Windows XP: "Xususiyatlar" ni tanlagandan so'ng, "Sozlamalar" yorlig'ini bosing.

Faol displeyni tanlang (agar kerak bo'lsa). Bu erda siz piksellar sonini tekshirmoqchi bo'lgan monitorni tanlang. Har bir monitor uchun parametrlarni ko'rsatish uchun Identify tugmasini bosing va shu bilan siz tanlamoqchi bo'lgan to'g'ri displeyni aniqlang.- Agar sizda faqat bitta monitor bo'lsa, ushbu bosqichni o'tkazib yuborishingiz mumkin.
Joriy piksellar sonini yozib oling. Joriy rezolyutsiya "Qaror" ochiladigan menyusida yoki slayderda ko'rsatiladi.
Tavsiya etilgan piksellar sonini tekshiring - "Tavsiya etilgan". Tavsiya etilgan rezolyutsiya - bu monitorning asl o'lchamlari. U bilan siz eng aniq rasmni olasiz.
- Windows Vista va XP tavsiya etilgan rezolyutsiyalarni namoyish etmaydi. Ushbu parametrni aniqlash uchun monitorning foydalanuvchi qo'llanmasiga murojaat qilishingiz kerak.
Slayder yordamida piksellar sonini o'zgartiring. Windows 7 va 8-dagi "Qaror" ochiladigan oynasini bosing, shunda slayder paydo bo'ladi. Tavsiya etilgan piksellar sonidan boshqa piksellar sonini ishlatganda siz loyqa, cho'zilgan / singan tasvirlarni olasiz.
- Pastroq piksellar sonini tanlash ekrandagi ob'ektlar hajmini oshiradi.
- Agar siz monitoringizning asl o'lchamlarini bilmasangiz, uni eng aniq tasvirni olish uchun uni eng maqbul variantga o'rnatishingiz mumkin.
Matbuot Ariza bering O'zgarishlarni o'rnatgandan so'ng (Qo'llash). Yangi piksellar sonini ko'rsatishdan oldin ekran o'chib qolishi yoki miltillashi mumkin. Sizdan o'zgarishlar kiritilganligini tasdiqlash yoki asl sozlamalarga qaytarish talab qilinadi. Agar siz tanlov qilmasangiz, 15 soniyadan so'ng rasm avtomatik ravishda eski sozlamalarga qaytadi.
- O'zgarishlarni saqlamoqchi bo'lsangiz, O'zgarishlarni saqlash ga teging.
- Sozlamalarni o'zgartirgandan keyin hech narsa ko'rmasangiz, ekran asl sozlamalarga qaytishini kuting.
2-dan 2-usul: Mac
Apple menyusini bosing va "Tizim parametrlari" ni tanlang. Odatiy bo'lib, OS X sizga eng aniq tasvirni berib, asl o'lchamlarini tanlaydi. Buni dastur ma'lum bir rezolyutsiyani talab qilganda yoki ekrandagi ob'ektlar hajmini sozlash zarur bo'lganda o'zgartirishingiz mumkin.
"Displeylar" parametrini bosing va "Displey" yorlig'ini tanlang. Agar bir nechta monitor bo'lsa, siz sozlashni xohlagan monitorni tanlashingiz mumkin.
Ruxsatni o'zgartirish uchun "Masshtabli" parametrini tanlang. Odatiy bo'lib, "Displey uchun eng yaxshisi" opsiyasi tanlanadi. Keyin monitor asl o'lchamiga o'rnatiladi. Boshqa variantni ishlatmoqchi bo'lsangiz, iltimos, "Miqyos" -ni tanlang.
Siz foydalanmoqchi bo'lgan piksellar sonini tanlang. "Kam piksellar sonini" opsiyasi loyqa tasvirga olib keladi. "Uzatilgan" parametr bilan ekrandagi mavzu odatdagidan kengroq yoki ingichka bo'ladi.
- Ehtimol siz monitorning asl o'lchamidan yuqori piksellar sonini tanlashingiz mumkin. Ko'rsatilgan ob'ekt kichikroq bo'lishiga qaramay, kompyuterning ishlash tezligiga sezilarli ta'sir ko'rsatishi mumkin.
- Muayyan piksellar sonini tanlaganda, o'zgarish darhol kuchga kiradi.
O'zgarishdan keyin sizning rasmingiz paydo bo'lishini kuting. Agar yangi rezolyutsiyada hech narsa ko'rmasangiz, ekranning zavod parametrlariga qaytishini 15 soniya kuting. Agar bu hali ham ishlamasa, tugmasini bosing Esc.
- Agar ekran hali ham eski sozlamalariga qaytmasa, Mac-ni xavfsiz rejimda ishga tushiring va yangi piksellar sonini tanlang.