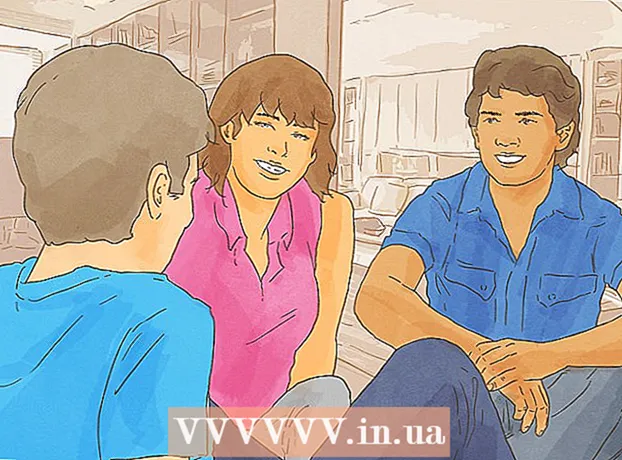Muallif:
Monica Porter
Yaratilish Sanasi:
16 Mart Oyi 2021
Yangilanish Sanasi:
1 Iyul 2024

Tarkib
Ushbu wikiHow maqolasi sizga iTunes dasturini sinxronlash yoki zaxira nusxasini yaratish yoki fotosuratlar va boshqa ma'lumotlarni ko'chirish uchun iPhone-ni statsionar kompyuterga qanday ulashni ko'rsatib beradi.
Qadamlar
3-dan 1-usul: USB orqali ulanish
IPhone-ni ish stoli kompyuterga ulang. Qurilmangiz bilan birga kelgan USB kabelidan foydalaning.

ITunes-ni oching. Bu musiqiy nota belgisi bo'lgan dastur.- iPhone-ni ulaganingizda iTunes avtomatik ravishda ishlashi mumkin.
IPhone belgisini bosing. Ushbu belgi iTunes oynasining yuqori chap burchagida paydo bo'ladi.

Tugmani bosing Endi zaxira nusxasini oling (Zaxira nusxasini hozir). Agar ish stolida kompyuteringizda iPhone-ning zaxira nusxasini yaratmoqchi bo'lsangiz, buni bajaring.
Sinxronlashtiradigan narsani tanlang. Buning uchun oynaning chap oynasidagi tarkib elementini bosing, so'ngra tanlang yoki bekor qiling Sinxronizatsiya (Sinxronizatsiya) o'ng qavsning yuqori qismida.

Tugmani bosing Ariza bering (Ilova). Ushbu tugma oynaning pastki o'ng burchagida joylashgan. Bu siz tanlagan sinxronizatsiya parametrlarini saqlaydi.
Tugmani bosing Sinxronizatsiya (Sinxronizatsiya). Ushbu tugma oynaning pastki o'ng burchagida joylashgan. Sinxronizatsiya boshlanadi.
- IPhone-ni har safar ish stoli kompyuteringizga ulaganingizda sinxronlash uchun oynaning "Tanlovlar" bo'limida "Ushbu iPhone ulanganda avtomatik sinxronlash" -ni belgilang. .
3-dan 2-usul: simsiz tarmoq (Wi-Fi) orqali ulanish
IPhone-ni ish stoli kompyuterga ulang. Qurilma bilan birga kelgan USB kabelidan foydalaning.
ITunes-ni oching. Bu musiqiy yozuv belgisi bo'lgan dastur.
- iPhone-ni ulaganingizda iTunes avtomatik ravishda ishlashi mumkin.
IPhone belgisini bosing. Ushbu belgi iTunes oynasining yuqori chap burchagida paydo bo'ladi.
"Tanlovlar" bo'limiga o'ting. Bu iTunes oynasining o'ng oynasidagi so'nggi element.
"Ushbu iPhone bilan Wi-Fi orqali sinxronlash" -ni tanlang. Ushbu dialog oynasi iTunes oynasining o'ng oynasining chap tomonida joylashgan.
Tugmani bosing Ariza bering (Ilova). Ushbu tugma iTunes oynasining pastki o'ng burchagida joylashgan.
- O'zgarishlarni amalga oshirish uchun iPhone-ni sinxronlashtirishni tugatishini kuting.
IPhone-ni ish stolidan uzing.
IPhone sozlamalarini (Sozlamalar) oching. Bu tishli belgini (⚙️) o'z ichiga olgan va odatda telefoningizning asosiy ekranida joylashgan kulrang dastur.
Tugmani bosing WIFI. Ushbu tugma menyuning yuqori qismiga yaqin joylashgan.
Simsiz tarmoqqa teging. Sizning iPhone va kompyuteringiz bir xil simsiz tarmoqqa ulangan bo'lishi kerak.
Tugmani bosing Sozlamalar. Ushbu tugma ekranning yuqori chap burchagida joylashgan.
Pastga o'ting va tugmani bosing Umumiy (Umumiy sozlamalar). Ushbu tugma menyu ustidagi kulrang g'ildirak belgisi (⚙️) yonida joylashgan.
Tugmani bosing iTunes Wi-Fi Sync (ITunes-ni simsiz tarmoq orqali sinxronlashtirish). Ushbu tugma menyuning pastki qismiga yaqin joylashgan.
- Agar sizda bir nechta ish stoli mavjud bo'lsa, sinxronlashtirmoqchi bo'lgan kompyuterni bosing.
- Kompyuteringizda iTunes ochiq ekanligiga ishonch hosil qiling.
Tugmani bosing Endi sinxronlashtiring (Endi sinxronlashtirish). Sizning iPhone kompyuteringiz bilan simsiz sinxronlashtiriladi. reklama
3-dan 3-usul: AirDrop xususiyati yordamida Mac kompyuteriga ulaning
Mac-dagi Finder elementini bosing. Bu kulgili yuz bilan och ko'k va och moviy ikonka bo'lib, odatda Dock tepasida joylashgan. Ish stolida Finder oynasi ochiladi.
- AirDrop orqali ulanish uchun Bluetooth ikkala qurilmada ham ochiq bo'lishi kerak.
Tugmani bosing AirDrop. Ushbu tugma Finder oynasining chap tomonidagi asboblar panelidagi "Sevimlilar" bo'limida joylashgan.
- AirDrop - bu qurilmalar bir-biriga yaqin bo'lganida (bir necha metr ichida) fotosuratlar, hujjatlar va boshqa fayllarni ko'chirishga yordam beradigan ulanishlarni yaratishning samarali usuli.
"Meni kashf qilishimga ruxsat bering" bandini bosing. Ushbu element Finder oynasining pastki qismida joylashgan. Ochiladigan menyu paydo bo'ladi.
Bosing Hamma (Hamma).
IPhone-ning asosiy ekranini siljiting. Boshqarish markazi paydo bo'ladi.
Bosing AirDrop:. Ushbu tugma Boshqarish markazining o'ng tomonida joylashgan va uni bosgandan so'ng kvitansiya holati paydo bo'ladi, masalan: "Hamma", "Faqatgina kontaktlar". ) yoki "Qabul qilish".
Bosing Hamma. Endi siz iPhone va ish stoli kompyuteringiz o'rtasida ma'lumotlarni yuborishingiz va qabul qilishingiz mumkin.
Ulashish uchun fayllarni tanlang. Ikkala qurilmada ham xuddi shunday qiling.
- Rasmlar, Eslatmalar, Kontaktlar, Taqvim va Safari kabi Apple dasturlarida yaratilgan yoki saqlangan fayllar yoki sahifalar deyarli har doim ham mumkin. AirDrop orqali ulashing. Ko'pgina uchinchi tomon dasturlarida AirDrop xususiyati ham mavjud.
"Ulashish" belgisini bosing yoki bosing. Kvadratni yuqoriga yo'naltirilgan o'q bilan qidiring.
Bosing yoki bosing AirDrop. Ushbu tugma "Bahamlashish" dialog oynasining yuqori qismiga yaqin joylashgan.
Qabul qiluvchi qurilmaning nomini bosing yoki bosing. Ma'lumotni yuboradigan qurilmada ham xuddi shunday qiling.
- Agar siz Mac yoki iPhone-ni ko'rmasangiz, uning bir-biriga yaqinligiga (bir necha metr ichida) va AirDrop xususiyati yoqilganligiga ishonch hosil qiling.
- Agar sizdan Bluetooth va Wi-Fi-ni yoqish so'ralsa, so'rovni bajaring.
Bir tugmani bosing yoki bosing Saqlash Qabul qiluvchi qurilmada (Saqlash). Faylning nusxasi qurilmada saqlanadi.
- Teging yoki bosing Ochish va saqlash Saqlagan fayllarni ko'rish uchun (oching va saqlang).