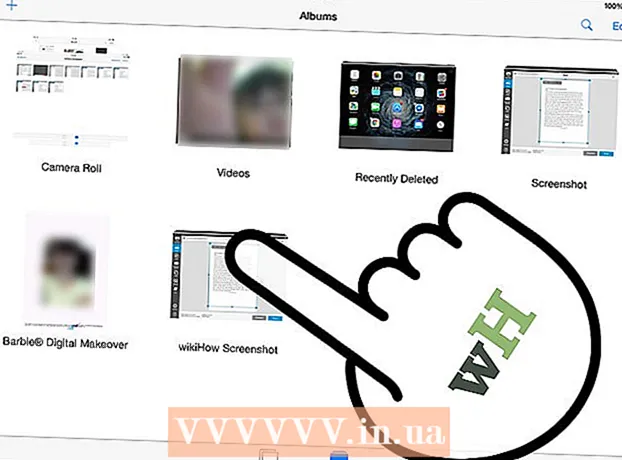Muallif:
Monica Porter
Yaratilish Sanasi:
19 Mart Oyi 2021
Yangilanish Sanasi:
1 Iyul 2024

Tarkib
Ushbu wikiHow sizga iPhone kamerasi yordamida jismoniy hujjatni AirPrinter yoki kompyuteringizga skanerlashni o'rgatadi.
Qadamlar
2-qismning 1-qismi: Hujjatni skanerlash
IPhone kamerasini oching. Ilova kulrang, ichida qora kamera belgisi mavjud. Odatda ushbu parametrni Bosh ekranda topishingiz mumkin.
- Bundan tashqari, ekranning pastki qismidan yuqoriga suring va menyuning o'ng pastki burchagidagi kamera belgisini bosing.

Telefon kamerasini hujjat tomon yo'naltiring. Hujjat o'rtada bo'lganida ekranni bosing, shunda kamera maksimal darajada sifatli tarkibga e'tiborni qaratadi.- Agar kamera sizning yuzingizga ochilsa, linzalarni almashtirish uchun old ekranning pastki o'ng burchagidagi kamera belgisini bosing.

Deklanşöre bosing. Ushbu tugma ekranning pastki qismida oq doiraga ega. Surat olinadi.- Ushbu jarayonni hujjatning qolgan qismi bilan takrorlang (agar mavjud bo'lsa).
Ekranning pastki chap burchagidagi kvadratga teging. IPhone-ning kameralar to'plami siz olgan so'nggi fotosuratni ochadi.

Ekranning pastki chap burchagida joylashgan yuqoriga o'q belgisi bilan ulashish tugmachasini bosing. Variantlarning ro'yxati ekranning pastki qismida paydo bo'ladi.
Chapga o'ting va ga teging ICloud Drive-ga qo'shish (ICloud diskiga qo'shish). Ushbu tugma ekranning pastki qismidagi kulrang variantlar qatorida. IPhone-da iCloud Drive yoqilgan ekan va siz faqat bitta rasmni tanlasangiz, ushbu parametr ekranning pastki qismida paydo bo'ladi.
- Agar siz faqat hujjat nusxasini chop qilmoqchi bo'lsangiz va AirPrinter iPhone-ga ulangan bo'lsa, ga teging Chop etish (Chop etish).
Bosing iCloud Drive. Ushbu parametr "iCloud Drive" oynasining yuqori qismida joylashgan. Tanlangan fotosurat iCloud Drive-ga saqlanadi; endi Internetga ulangan har qanday kompyuterda faylni ochishingiz mumkin.
- Agar siz fotosuratlarni ma'lum bir joyda saqlamoqchi bo'lsangiz, har qanday papkani bosishingiz mumkin.
- Agar yuklash uchun bir nechta sahifa hujjatlar mavjud bo'lsa, ularni birma-bir yuklashingiz kerak bo'ladi.
2-qismning 2-qismi: Skanerlangan hujjatlarga kirish
Kirish iCloud veb-sayti kompyuterda. Siz iCloud Drive-ni ochishingiz va bu erda saqlangan istalgan rasmni yuklab olishingiz mumkin.
Apple ID va parolingizni kiriting, so'ngra tugmani bosing →. Agar kompyuter hisobni eslab qolsa va avtomatik ravishda tizimga kirsa, ushbu bosqichni o'tkazib yuborishingiz mumkin.
Bosing iCloud Drive. Ilova ko'k rangda, ichida oq bulut mavjud.
Uni tanlash uchun hujjatni bosing.
- Siz kalitni ushlab turishingiz mumkin Ctrl (yoki And Buyruq Mac-da) va barchasini tanlash uchun bir nechta faylni bosing.
- Agar siz hujjatni ma'lum papkada saqlasangiz, avval ushbu papkani ikki marta bosing.
Sahifaning yuqori qismida joylashgan pastga o'q bilan bulut belgisini bosing; mana yuklab olish tugmasi.
Skanerlangan hujjatning yuklab olinishini kuting. Yuklab olingandan so'ng, hujjatni kompyuteringizning "Yuklashlar" papkasida ochishingiz va xohlagan narsani qilishingiz mumkin.
- Brauzeringizga qarab, yuklab olish joyini tanlashingiz kerak bo'lishi mumkin (masalan, ish stoli kompyuteringiz).
Maslahat
- Ortiqcha tarkibni (masalan, qog'oz qo'yilgan sirt) olib tashlash uchun siz rasmni kesishingiz mumkin.
- Ushbu jarayon har qanday bulutli xizmatga (masalan, Google Drive yoki Dropbox) qo'llanilishi mumkin, lekin avval siz ushbu dasturni guruh bo'ylab to'liq aylantirish orqali rasm parametrlari qatoriga qo'shishingiz kerak. yuqori ilova, ga teging Ko'proq (Boshqasi), keyin ishlatmoqchi bo'lgan ilova kalitini "Yoqish" holatiga o'tkazing.
Ogohlantirish
- ICloud diskida standart saqlash hajmi 5 Gb. Agar ko'proq joy olishni istasangiz, iCloud xotirangizni yangilashingiz kerak bo'ladi.