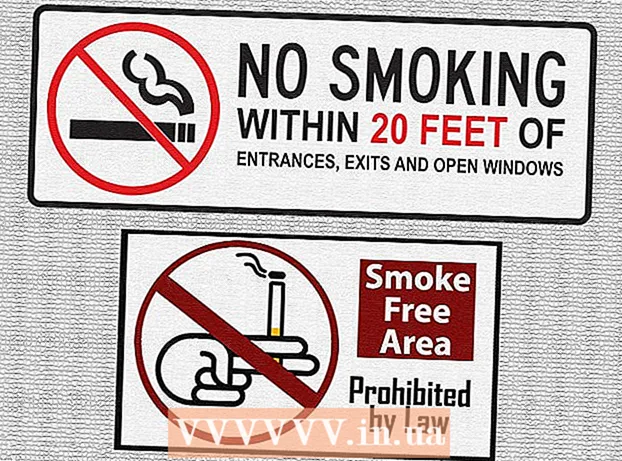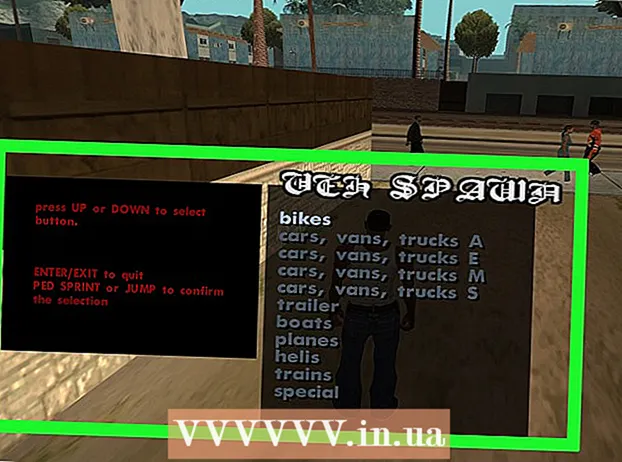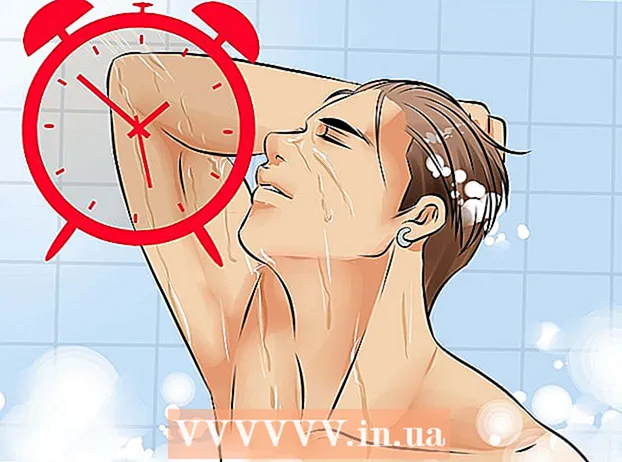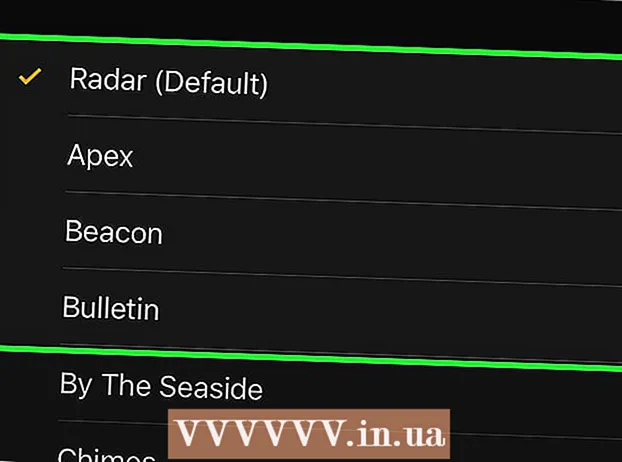Muallif:
Laura McKinney
Yaratilish Sanasi:
4 Aprel 2021
Yangilanish Sanasi:
1 Iyul 2024

Tarkib
WikiHow bugungi kunda sizga qanday qilib matnni yoki rasmni tanlash va nusxalashni, so'ngra uni Chromebook-da (Chrome OS kompyuterida) boshqa joyga qo'shishni o'rgatadi.
Qadamlar
4-usulning 1-usuli: Klaviatura yorliqlaridan foydalaning
Tarkibni ajratib ko'rsatish. Nusxalash uchun kerakli matn yoki tarkibni ajratib ko'rsatish uchun sensorli panel (sensorli panel) dan foydalaning.

Matbuot Boshqaruv + C. Bu tarkibni Chromebook-ning vaqtinchalik xotirasiga ko'chiradi.
Tarkibni qo'shmoqchi bo'lgan joyga o'ting. Tarkibni qo'shmoqchi bo'lgan joyga yoki hujjatga o'ting.
Tarkibni qo'shmoqchi bo'lgan joyni bosing. Sichqoncha ko'rsatgichini tarkibni joylashtirish kerak bo'lgan joyga qo'ying.

Matbuot Boshqaruv + V. Tarkib kerakli joyga joylashtiriladi. reklama
4 ning 2-usuli: Sichqonchaning o'ng menyusidan foydalaning
Tarkibni ajratib ko'rsatish. Nusxalashni xohlagan matnning boshini bosing, so'ngra foydalanmoqchi bo'lgan matnni ajratib ko'rsatish uchun sichqoncha ko'rsatgichini oxirigacha torting.
Tarkibni o'ng tugmasini bosing. Menyu paydo bo'ladi.
- Sensorli panelni o'ng tugmasi bilan bosish uchun Alt tugmachasini bosib ushlab turing va sensorli paneldagi sichqonchaning chap tugmachasini bosing (Alt + tugmachasini bosing) yoki sensorli panelga bir vaqtning o'zida ikkita barmog'ingizni bosing.
- Agar siz Chromebook-ni tashqi sichqoncha bilan ulagan bo'lsangiz, sichqonchaning o'ng tugmachasini bosib, sichqonchaning o'ng tugmachasini bosish menyusini oching.
Variantni bosing Nusxalash (Nusxalash) menyuning yuqori qismiga yaqin joylashgan.
Tarkibni qo'shmoqchi bo'lgan joyga o'ting. Tarkibni qo'shmoqchi bo'lgan joyga yoki hujjatga o'ting.
Qaerga kiritish kerakligini o'ng tugmasini bosing. Boshqa menyu paydo bo'ladi.
- Sensorli panelni o'ng tugmasi bilan bosish uchun Alt tugmachasini bosib ushlab turing va sensorli paneldagi sichqonchaning chap tugmachasini bosing (Alt + tugmachasini bosing) yoki sensorli panelga bir vaqtning o'zida ikkita barmog'ingizni bosing.
- Agar sizda Chromebook tashqi sichqoncha bilan ulangan bo'lsa, sichqonchaning o'ng tugmachasini bosib, sichqonchaning o'ng tugmachasini bosish menyusini oching.
Amalni bosing Yapıştır (Yapıştır) menyuning yuqori qismiga yaqin joylashgan. Bu siz tanlagan joyga matnni joylashtiradi. reklama
4-dan 3-usul: Menyu buyrug'idan foydalaning
Tarkibni ajratib ko'rsatish. Nusxalash uchun kerakli tarkibni ta'kidlash uchun sensorli paneldan foydalaning.
Tugmani bosing ⋮ oynaning yuqori o'ng burchagida joylashgan.
Amalni bosing Nusxalash menyuning pastki qismiga yaqin, "Tartibga solish" ning o'ng tomonida joylashgan.
Tarkibni qo'shmoqchi bo'lgan joyga o'ting. Tarkibni qo'shmoqchi bo'lgan joyga yoki hujjatga o'ting.
Tarkibni qo'shmoqchi bo'lgan joyni bosing. Sichqoncha ko'rsatgichini tarkibni joylashtirmoqchi bo'lgan joyga qo'ying.
Tugmani bosing ⋮ oynaning yuqori o'ng burchagida joylashgan.
Amalni tanlang Yapıştır menyuning pastki qismiga yaqin, "Tartibga solish" ning o'ng tomonida joylashgan. reklama
4 ning 4-usuli: Rasmni nusxalash va joylashtirish
Sichqoncha ko'rsatgichini rasm ustiga qo'ying. Nusxalashni xohlagan rasmni tanlang.
Tugmani bosing Alt keyin sensorli panelni bosing. Menyu paydo bo'ladi.
- Agar siz Chromebook-ni tashqi sichqoncha bilan ulagan bo'lsangiz, sichqonchaning o'ng tugmachasini bosing.
Amalni tanlang Rasmni nusxalash menyuning o'rtasida.
Tarkibni qo'shmoqchi bo'lgan joyga o'ting. Tarkibni qo'shmoqchi bo'lgan joyga yoki hujjatga o'ting.
Tarkibni qo'shmoqchi bo'lgan joyni bosing. Sichqoncha ko'rsatgichini tarkibni yopishtirish kerak bo'lgan joyga qo'ying.
Tugmani bosing Alt keyin sensorli panelni bosing. Menyu yana paydo bo'ladi.
Variantni bosing Yapıştır menyuning yuqori qismida joylashgan. reklama
Maslahat
- Matbuot kombinatsiyasi Ctrl+Alt+? barcha Chromebook klaviatura yorliqlari ro'yxatini ochish uchun. Agar siz Chromebooklardan foydalanishni yangi boshlagan bo'lsangiz, ushbu qo'llanma Chromebook klaviatura yorliqlarini eslab qolguningizcha juda yaxshi yordam beradi.
- Siz shuningdek bosishingiz mumkin Ctrl+X matn yoki rasmlarni kesish uchun.
- Barmoqingizni trekpadda ushlab turing va ko'chirmoqchi bo'lgan qismingizni ajratib ko'rsatish uchun torting. Keyinchalik, sensorli panelga tegish uchun ikkita barmog'ingizdan foydalanib, variantlar ro'yxati paydo bo'ladi; "Nusxalash" -ni tanlang, so'ng tarkibni joylashtirmoqchi bo'lgan joyga o'ting, yana ikki barmog'ingiz bilan sensorli panelni bosing va joylashtirish amalini tanlang.