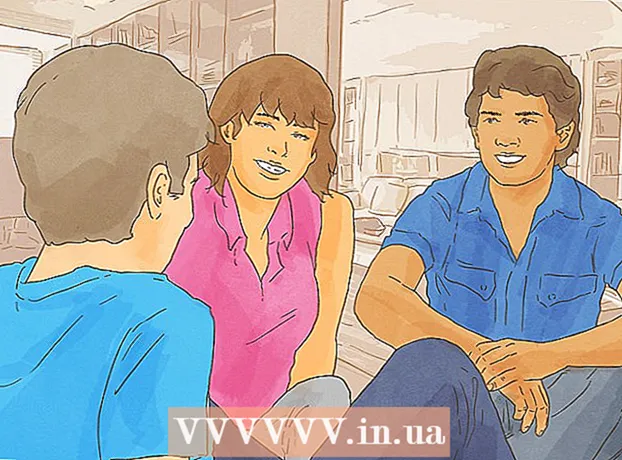Muallif:
Laura McKinney
Yaratilish Sanasi:
6 Aprel 2021
Yangilanish Sanasi:
1 Iyul 2024
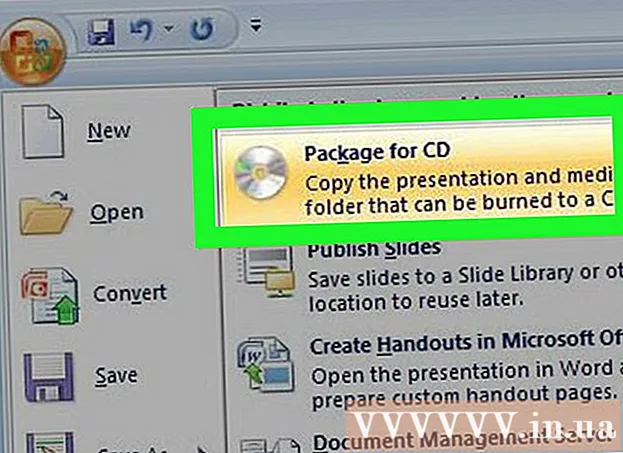
Tarkib
PowerPoint taqdimotlarini yanada qiziqarli qilish uchun yaxshi fon musiqasi yomon tanlov emas. Garchi oldingi versiyalarda siz biroz fokuslarga murojaat qilishingiz kerak bo'lsa-da, umuman PowerPoint har qanday WAV yoki MP3 fayllarini orqa fonda o'ynashga imkon beradi. Bir nechta ish zarrachalarini doimiy ravishda ishga tushirish uchun avval ularni bitta faylga birlashtirish kerak.
Qadamlar
3-dan 1-usul: Bitta xabarni ishga tushiring
Musiqa chalishni boshlamoqchi bo'lgan slaydni oching. Agar siz taqdimotingiz boshida musiqa ijro etishni istasangiz, birinchi slaydni tanlang.
- Office 2007 va 2003 uchun onlayn ko'rsatmalarga qarang.
- Agar siz taqdimot paytida bir nechta kartalarni o'ynashni xohlasangiz, ularni slaydlarni tarqatish orqali tartibga solishingiz mumkin. Biroq, musiqiy treklarni yangi faylga birlashtirib, narsalarni boshqarish ancha sodda va osonroq bo'ladi. Qo'shimcha ma'lumot olish uchun keyingi qismga murojaat qiling.

Qo'shish yorlig'ini bosing. Siz MP3 va WAV fayllarini qo'shishingiz mumkin.- ITunes-dan qo'shiqlardan foydalanish uchun, avvalo, iTunes-dagi musiqiy trekni o'ng tugmasini bosib va "MP3 Version yaratish" -ni tanlab, MP3 formatiga o'tishingiz kerak. Qo'shimcha ma'lumot uchun bu erni bosing.
- WAV fayllari juda og'ir bo'lishi mumkin va PowerPoint tarkibini almashishni qiyinlashtirishi mumkin. MP3 formatiga o'tishni o'ylab ko'ring. Buni iTunes-ga WAV faylini import qilish yoki bepul onlayn konvertor yordamida amalga oshirishingiz mumkin.

"Media" guruhidagi "Ovoz" parametrini bosing. Variantlar ro'yxatidan "Mening shaxsiy kompyuterimdan audio" -ni tanlang.- Izoh: "Onlayn audio" opsiyasi endi mavjud emas. Shuning uchun, agar siz musiqadan Internetda foydalanmoqchi bo'lsangiz, avval uni yuklab olishingiz kerak bo'ladi.

Siz ijro qilmoqchi bo'lgan musiqani ko'rib chiqing. Kompyuteringizda yoki tarmoq drayveringizda har qanday WAV va MP3 faylini tanlashingiz mumkin.
Avtomatik ishga tushirishni tanlang yoki bosilganda ishga tushiring. Musiqani tinglashni boshlash uchun ikkita asosiy variant mavjud. Siz tugmachani bosganingizda yoki fonda avtomatik ravishda ijro etilganda musiqa tinglashiga ruxsat berishingiz mumkin. Quyidagi ikkita sozlama sizga tezda tanlashga imkon beradi:
- Musiqani tinglash va butun slaydda doimiy ravishda ijro etish uchun, Ijro oynasida "Fonda ijro etish" -ni tanlang. Trek avtomatik ravishda o'ynaydi, slaydlarni almashtirishda pauza qilinmaydi va qo'shiq tugagandan so'ng takrorlanadi. Bu holda audio tugma ham yashiringan. Slaydni ochishingiz bilanoq trek boshlanadi.
- Tugmani bosganingizda musiqani ijro etishni boshlash uchun Ijro etish oynasida "No Style" -ni tanlang. Audio tugmachani bosganingizda musiqa yangraydi. Ushbu tugma ko'rinishini Format yorlig'i bilan o'zgartirishingiz mumkin: bu sizga qaysi shakllarni loyihalashtirish yoki tanlashni tanlashga imkon beradi.
Audio fayllarni oldindan tahrirlash. Powerpoint ba'zi bir oddiy audio tahrirlash vositalarini taqdim etadi, musiqa yangray boshlagan joyni o'zgartirish, ovoz balandligini sozlash, kattalashtirish va kichraytirishdan foydalanish va boshqalarni beradi. Agar u hali ochilmagan bo'lsa, Ijro etish yorlig'ini ochish uchun audio ob'ektni tanlang.
- Trekka xatcho'plar qo'shing. Ovoz ob'ekti ustida harakatlanayotganda trekning xronologiyasi slayderi paydo bo'ladi. Yo'lda joyni tanlang va trekning shu nuqtasida bosish mumkin bo'lgan xatcho'p yaratish uchun "Xatcho'p qo'shish" tugmasini bosing. Buning yordamida siz ma'lum qismlarga tezda o'tishingiz mumkin.
- Musiqiy trekning keraksiz qismlarini qirqish uchun "Ovozni qisqartirish" tugmasini bosing. Ushbu tugma juda uzoq qo'shiqlar uchun yoki trekning bir qismini ishlatishingiz kerak bo'lgan hollarda foydalidir. Trekning yangi boshlanish va tugash nuqtasini tanlash uchun Trim Audio oynasidagi slayderlardan foydalaning.
- Ovozni o'chirish vaqtini sozlash uchun ohangni o'chirish vaqtini belgilash va o'chirish uchun ohanglarni kamaytirish uchun "Fade Duration" parametridan foydalaning. Vaqt qancha ko'p bo'lsa, bu jarayon sekinroq amalga oshiriladi.
- Musiqiy treklarning asosiy hajmini sozlash uchun ovoz balandligi tugmalaridan foydalaning. Tinglovchini hayratga solmaslik uchun avval sinab ko'rishni va ovoz balandligini mos ravishda sozlashni unutmang.
Taqdimotlarni baham ko'ring. 2007 yildan beri PowerPoint MP3 formatidagi fayllarni prezentatsiyalarga qo'shib, musiqa fayllarini qo'shib qo'ymasdan baham ko'rishga imkon beradi. Shuni esda tutingki, ushbu MP3 fayl hajmi bilan taqdimot hajmi kattalashadi.
- Agar taqdimot 20 MB dan oshmasa, uni elektron pochtaga biriktirishingiz va boshqalarga yuborishingiz mumkin. Agar siz yoshingiz kattaroq bo'lsa, birgalikda foydalanish uchun Dropbox yoki Google Drive kabi xizmatlardan foydalanishni o'ylab ko'rishingiz kerak.
3-dan 2-usul: Bir nechta treklarni boshqaring
Jarayonni tushunib oling. Siz musiqiy fayllarni taqdimot paytida tarqatishingiz mumkin, shunda musiqa bitta qo'shiqdan boshqasiga o'tishi mumkin. Biroq, har qanday o'zgarish treklarning bir-birining ustiga chiqib ketishiga yoki transferni kutish vaqtini haddan tashqari uzaytirishiga olib kelishi mumkin. Uzoq prezentatsiyalar paytida fon musiqasini doimiy ravishda ijro etish uchun treklarni bitta doimiy trekka birlashtirish va noldan o'ynash tavsiya etiladi.
Audacity-ni yuklab oling va o'rnating. Bu musiqiy treklarni tezda birlashtirishga imkon beruvchi bepul va ochiq manbali audio muharriri. Siz uni yuklab olishingiz mumkin.
Audacity-ga qo'shmoqchi bo'lgan treklarni oching. Fayl menyusini bosing va "Ochish ..." -ni tanlang. Agar fayllar bitta papkada bo'lsa, siz Ctrl-ni ushlab turishingiz va bir vaqtning o'zida ochiladigan har bir faylni tanlashingiz mumkin.
Ikkinchi trek aks etgan oynani ochadi. Har bir trekni birinchi trekdan keyin qo'shasiz. Shuning uchun, pleylistingizdagi ikkinchi trekni ko'rsatadigan oynani oching.
Qo'shiqni to'liq tanlash uchun Ctrl + A tugmalarini bosing.
Tanlangan trekni nusxalash uchun Ctrl + C tugmalarini bosing.
Birinchi trek oynasini oching va trekning oxiriga kursorni qo'ying.
Nusxalangan trekni birinchi trekning oxirigacha joylashtirish uchun Ctrl + V tugmalarini bosing.
Qo'shmoqchi bo'lgan har bir qo'shiq uchun takrorlang.
Ortiqcha sukunatni yo'q qiling. Qachon musiqa borligini va qachon ovoz yo'qligini aniqlash uchun jadvalga qarashingiz mumkin. Qo'shiqlarni PowerPoint-ga qo'shishdan oldin qo'shilish natijasida yuzaga keladigan bo'shliqlarni olib tashlashingiz mumkin.
- Trekning tinch qismini tanlash uchun uzoq bosib turing. Qo'shiqlarning qasddan sukut saqlanishini o'chirmang: musiqa majburlashi mumkin.Shuningdek, yangi darsni boshlashdan oldin bir-ikki soniya pauza qilishingiz kerak.
- Tanlangan qismni o'chirish uchun oynaning yuqori qismidagi "Kesish" tugmasini bosing.
Yangi birlashma faylini saqlang. Musiqani qo'shgandan so'ng, PowerPoint-ga yuklash uchun yangi faylni MP3 formatida saqlashingiz kerak bo'ladi
- Fayl menyusini bosing va "Ovozni eksport qilish ..." -ni tanlang.
- "Turi sifatida saqlash" maydoni uchun "MP3 fayllari" ni tanlashni unutmang.
- Uni aniqlash uchun faylga nom bering va uni topish oson bo'lgan joyda saqlang.
- MP3 yorlig'i ma'lumotlarini o'zgartirishni xohlamasangiz, Saqlash-ni, so'ngra OK-ni bosing.
- Fayl eksporti tugashini kuting. Audacity-ning yangi MP3 faylini birlashtirishi va saqlashi uchun bir necha daqiqa vaqt ketishi mumkin.
Ushbu faylni PowerPoint-ga joylashtiring. Birlashtirilgan faylni PowerPoint-ga qo'shish va uni fonda avtomatik ravishda ishga tushirish uchun ushbu maqolaning boshidagi amallarni bajaring. reklama
3-dan 3-usul: PowerPoint 2007 va 2003 dan foydalaning
Musiqa ijro etishni boshlamoqchi bo'lgan slaydni oching. Taqdimotingizning boshida musiqani tinglash uchun birinchi slaydni oching. Taqdimotda ma'lum bir joydan musiqa ijro etish uchun musiqa boshlanadigan slaydni oching.
Qo'shish yorlig'ini bosing, "Ovozlar" tugmachasini bosing va "Fayldan ovoz" ni bosing. Shu nuqtada siz WAV va MP3 fayllarini ko'rib chiqishingiz mumkin.
- Office 2003 uchun Qo'shish menyusini bosing, "Filmlar va tovushlar" -ni tanlang, so'ng "Fayldan tovush" -ni tanlang.
- PowerPoint 2003 va 2007 MP3 fayllarini joylashtira olmaganligi sababli, kompyuteringizda yangi papka yaratish va taqdimotni audiofayl bilan bir joyda joylashtirish yaxshidir.
- Siz WAV faylini kiritishingiz mumkin, ammo bu taqdimotni juda og'irlashtirishi mumkin. Shuning uchun MP3 fayllariga ulanish yanada tavsiya etilgan yondashuv hisoblanadi.
Musiqani qanday chalishni boshlashni aniqlang. "Ovoz" yorlig'ida "Ovozni ijro etish" menyusidan "Avtomatik ravishda" yoki "Kliklanganda" ni tanlashingiz mumkin.
- Agar siz avtomatik ravishda ishga tushirishni tanlasangiz, audiofayl boshqaruvini yashirish uchun "Shou paytida yashirish" katagiga belgi qo'ying.
Yangi audio ob'ektni o'ng tugmasini bosing va "Maxsus animatsiya" -ni tanlang. Odatda trek keyingi slaydga o'tishingiz bilan o'ynashni to'xtatadi. Effektni sozlash orqali siz musiqangizni davom ettirishingiz mumkin.
"Multimedia sozlamalari" yorlig'ini bosing va "Slayd-shouni davom ettirish" -ni tanlang.
"Keyin" tugmachasini tanlang va to'xtashdan oldin o'ynashni davom ettirish uchun slaydlar sonini tanlang. Barcha taqdimot uchun fon musiqasini tinglash uchun kiritilgan slaydlarning umumiy sonidan foydalaning. Tugatgandan so'ng "OK" tugmasini bosing.
Paket fayli. Musiqiy fayllar taqdimotga joylashtirilmaganligi sababli, ularni "Paket uchun CD" funktsiyasidan foydalangan holda "paketlash" kerak bo'ladi. Shunday qilib, siz taqdimotni osongina baham ko'rishingiz mumkin va uni kompakt-diskka yozib olishning hojati yo'q.
- Office tugmachasini bosing, "Nashr et" -ni, so'ng "CD uchun paket" -ni tanlang.
- Yaratmoqchi bo'lgan papkaning nomini "CD nomini bering" maydoniga kiriting.
- "Variantlar" yorlig'ini bosing, "Bog'langan fayllarni qo'shish" belgisiga ishonch hosil qiling.
- "Jildga nusxalash" tugmasini bosing. Taqdimotlarni, audiofayllarni va ishga tushiruvchini o'z ichiga olgan yangi papka, har kim taqdimotni, hatto Office bo'lmasa ham ko'rishi mumkin.