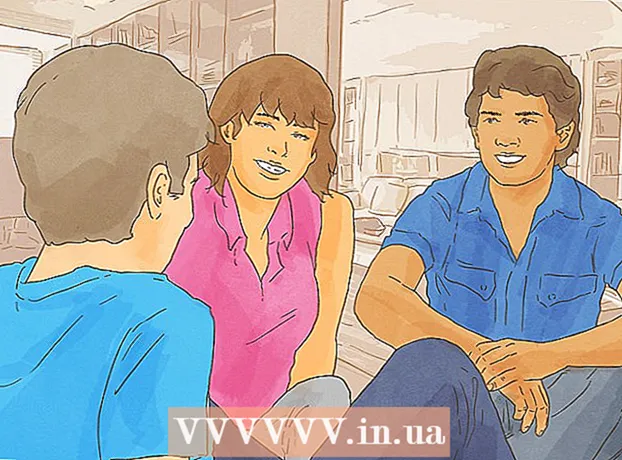Muallif:
Monica Porter
Yaratilish Sanasi:
16 Mart Oyi 2021
Yangilanish Sanasi:
1 Iyul 2024

Tarkib
Google Docs-da oraliq sozlamalarini o'zgartirmoqchimisiz, satrlar orasidagi bitta oraliqni ikki intervalgacha o'zgartirmoqchimisiz? Kompyuteringizda Google Docs hujjatlari satrlari orasidagi ikki oraliq masofani sozlash bo'yicha ba'zi ko'rsatmalar mavjud. Shuni esda tutingki, Google Docs hujjatlari ushbu parametrni telefonda ko'rsatishi yoki ko'rsatmasligi mumkin, shuning uchun agar siz ushbu qo'llanmani mobil telefoningizda bajarishga harakat qilsangiz va hali ham variantni topa olmasangiz tavsif, boshqa usulga o'ting yoki Maslahatlar bo'limiga murojaat qiling.
Qadamlar
3-usulning 1-usuli: Yuqori menyudan foydalaning (gorizontal menyu)
Satrlar o'rtasida ikki baravar bo'sh joy yaratmoqchi bo'lgan matn qismini tanlang. Agar siz matnning biron bir joyini bosgan bo'lsangiz, oraliqni o'zgartirganda butun xatboshiga ta'sir qiladi. Agar siz butun hujjat oralig'ini sozlamoqchi bo'lsangiz, butun hujjatni tanlang.
- Siz Google Docs menyu satrida Tahrirlash → Hammasini tanlash opsiyasi yordamida avtomatik ravishda butun hujjatni tanlashingiz mumkin.
- Paragrafdagi har bir satr orasidagi masofa teng bo'lishi kerak. Agar siz paragrafdagi bir nechta satr oralig'ini o'zgartirishni xohlasangiz, ushbu satrlarni alohida xatboshilariga ajratishingiz kerak.

Agar kerak bo'lsa, Top menyu satrini ko'rsating. Google Docs menyusi satrida gorizontal menyu satri bo'lib, unda hujjat nomidan bir oz pastda bir qator variantlar keltirilgan, birinchisi Fayl. Agar siz barni ko'rmasangiz, ehtimol u yashirin. Menyu satrini chiqarish uchun hujjatning yuqori o'ng burchagidagi ^ belgisini ikki marta bosishga harakat qiling. Shu bilan bir qatorda, siz tugmalar birikmasini ham bosishingiz mumkin ctrl + Shift + F.
Google Doc menyu satrida Format-ni bosing. Menyu satrida Format tugmasini bosing, ushbu tugma ostida variantlar ro'yxati mavjud.- Ushbu menyu qatoriga e'tibor bering emas Brauzerdagi menyu qatori singari, chunki brauzerning menyu satri ekranning yuqori qismida va Google Docs menyu satri brauzer oynasining pastki qismida joylashgan.

Kursorni ochiladigan menyu oynasidagi Line Spacing ustiga olib boring. Chiziqlar oralig'i opsiyasi menyu oynasining o'rtasida joylashgan. Siz bosishingiz mumkin, yoki shunchaki kursorni ushbu parametr ustiga o'tkazing, shunda yana ko'plab variantlar ko'rsatiladi.
Ikki marta tanlang (bitta satr oralig'ini ikki marta). Yangi menyu oynasida matnlar oralig'ini sozlashning bir nechta variantlari ko'rsatilganda, hujjat satrlari orasida ikki oraliq oralig'ini yaratish uchun Ikkitani tanlang. Agar siz ikki kishilik oraliqni qoniqtirmasangiz, boshqa masofani 1,5 ga bosib yoki Custom spacing .... tugmachasini bosib ko'ring.
- Yonida tasdiq belgisi bo'lgan har qanday variant ushbu matn uchun joriy masofa variantidir.
3-dan 2-usul: Chiziqlar oralig'i belgisidan foydalanish
Ikki qatorga qo'shmoqchi bo'lgan matnni tanlang. Matnning istalgan joyini bosing yoki cmd + A tugmalarini bosib butun hujjatni tanlang.
Kulrang asboblar panelini toping. Ushbu asboblar paneli hujjatlar tanasi ustida, lekin hujjat nomi va menyu satridan pastda joylashgan. Asboblar paneli - bu chapdagi printer belgisidan boshlanib, o'ng tomonidagi double ^ belgisi bilan tugaydigan kulrang fonda ko'plab belgilar joylashgan satr.
Ushbu asboblar panelidagi qator oralig'i belgisini toping. Satr oralig'i belgisi vertikal o'qning yonida yuqoriga va pastga qarab turgan matnni aks ettiruvchi gorizontal chiziqlar qatoriga o'xshaydi. Agar ko'rmasangiz, har bir belgini o'ngdan chapga tekshirishingiz mumkin. Chiziqlar oralig'i belgisi asboblar panelining o'ng yarmida joylashgan.
Chiziqlar oralig'i belgisini bosing va Ikki marta tanlang. Chiziqlar oralig'i belgisini bosing va ochiladigan menyu oynasida Ikki marta tanlang. Shuningdek, siz 1,15 yoki 1,5 oraliq kabi boshqa qator oralig'ini tanlashingiz mumkin. Ochilgan menyu oynasidagi "Custom spacing ..." parametrini bosish orqali siz boshqa oraliqni o'zingiz kiritishingiz mumkin. reklama
3-dan 3-usul: Yangi hujjat uchun ikki bo'shliqli standartni yarating
Ikki qavatli hujjatni oching. Hujjatda siz tez-tez ishlatmoqchi bo'lgan matn sozlamalari mavjudligiga ishonch hosil qiling. Agar siz shriftni o'zgartirgan bo'lsangiz yoki qalin yoki kursiv kabi sozlamalar qo'shgan bo'lsangiz, ushbu sozlamalar barcha yangi hujjatlar uchun sukut bo'yicha o'rnatiladi.
"Oddiy matn" menyusini oching. Katta sarlavha formatida emas, balki normal o'lchamdagi har qanday matnni bosing. Hujjat sahifasining o'ng tomonidagi kulrang asboblar panelidagi Oddiy matn tugmachasini tanlang.
To'g'ri variantni topish uchun yo'lni bosib o'ting. Ochilgan menyu oynasini oching, kattaroq Oddiy matn tugmachasini birinchi tugmaning ostida toping. Sichqonchani to'g'ridan-to'g'ri ushbu katta tugmachaning o'ng tomoniga olib boring, toping va → belgisini bosing. Nihoyat, mos keladigan tugmani bosing "Oddiy matn" ni yangilang.
Qayta sinovdan o'tkazish uchun yangi hujjat yarating. Google Docs-da yaratilgan yangi hujjatlar "Normal text" formatida ikki qavatli bo'lishi kerak. Sozlamalaringizdagi o'zgarishlar saqlanganligini tekshirish uchun yangi hujjat yarating va matn kiriting.
- Esingizda bo'lsa, "yangilash" parametrining o'sha menyu oynasida "Normal text" ni tanlamaguningizcha eski hujjatlar yangi sozlamalaringizga muvofiq o'zgarmaydi.
Maslahat
- Agar sizning telefoningizdagi yoki telefoningiz OS-dagi Google Docs ilovasida qator oralig'ini o'rnatish imkoniyati bo'lmasa, siz quyidagi usulga amal qilishingiz mumkin, ammo bu echim doimo muvaffaqiyatli bo'lishiga kafolat berilmaydi. Kompyuteringizda Google Documents-ga kiring va "Ikki bo'shliqni standart qilib qo'yish" uslubiga amal qiling. Ushbu sozlamani yangilash uchun telefoningiz bilan onlayn ravishda tizimga kiring, so'ngra hujjatni ikki oraliq formatga o'zgartirish uchun "Oddiy matn" ni qo'llang.