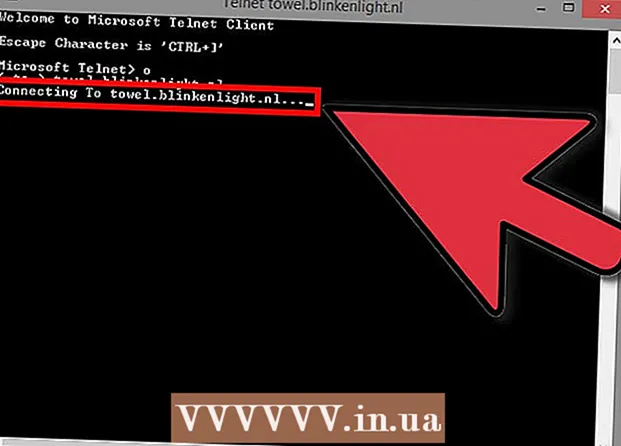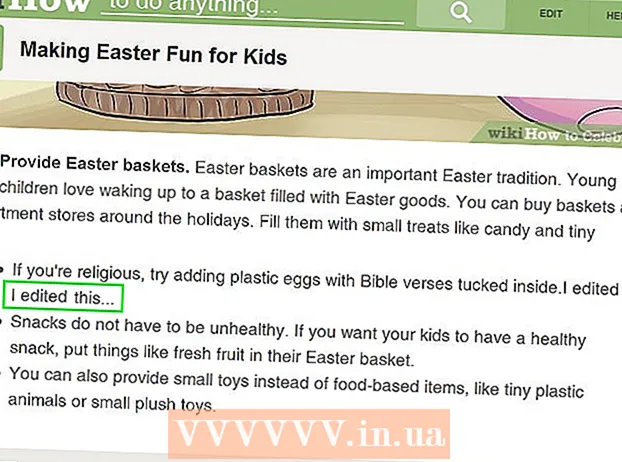Muallif:
Laura McKinney
Yaratilish Sanasi:
7 Aprel 2021
Yangilanish Sanasi:
1 Iyul 2024
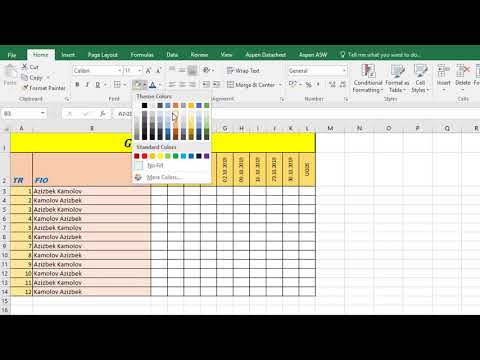
Tarkib
Excel grafik yo'naltirilgan bo'lmasa-da, vaqt jadvalini yaratishning turli xil usullari mavjud. Agar Excel 2013 yoki undan keyingi versiyasidan foydalansangiz, berilgan jadvaldan avtomatik vaqt jadvalini yaratishingiz mumkin. Eski versiyalarda siz SmartArt, o'rnatilgan shablonlarga ishonishingiz yoki elektron jadval katakchalarini saralashingiz kerak bo'ladi.
Qadamlar
3-usulning 1-usuli: SmartArt-dan foydalaning (Excel 2007 yoki undan keyingi versiyasi)
Yangi elektron jadval yarating. SmartArt ma'lumotlar qo'shishingiz uchun grafik maket yaratadi. Ushbu xususiyat avtomatik ravishda mavjud ma'lumotlaringizni to'ldirmaydi, shuning uchun vaqt jadvaliga yangi jadval yaratishingiz kerak.

SmartArt menyusini oching. Excel versiyasiga qarab lenta menyusidagi SmartArt yorlig'ini bosishingiz yoki Qo'shish yorlig'ini bosishingiz va keyin SmartArt tugmachasini bosishingiz mumkin. Ushbu parametr Excel 2007 va undan keyingi versiyalarida mavjud.
Jarayon pastki menyusidan vaqt jadvalini tanlang. SmartArt lenta menyusidagi Insert Smart Art Graphic guruhidagi Process tugmasini bosing. Ko'rsatilgan ochiladigan menyuda Asosiy vaqt jadvalini tanlang (o'q o'ng tomonga ishora qiladi).
- Vaqt jadvalini yaratish uchun boshqa Process grafikalarini o'zgartirishingiz mumkin. Har bir grafik nomini ko'rish uchun sichqoncha ko'rsatgichini belgi ustiga qo'ying va matn paydo bo'lguncha kuting.

Boshqa tadbirlarni qo'shing. Odatiy bo'lib, sizda faqat bir nechta tadbir mavjud. Agar siz voqealarni qo'shmoqchi bo'lsangiz, vaqt jadvalini tanlashingiz kerak. Matnlar oynasi matn oynasi grafikaning chap tomonida paydo bo'ladi. Matn ramkasining yuqori qismidagi + belgisini bosib, vaqt jadvaliga yangi voqea qo'shiladi.- Yangi voqealarni qo'shmasdan vaqt jadvalini kattalashtirish uchun ramka chegarasini ko'rsatish uchun vaqt jadvalini bosing. Keyin, freymning chap yoki o'ng qirrasini tashqariga bosing va torting.

Vaqt jadvalini tahrirlash. Elementlarni qo'shish uchun ma'lumotlarni Matn oynasi maydoniga kiriting. Shuningdek, ma'lumotlarni nusxalash va Excel-ning o'zini saralashi uchun vaqt jadvaliga joylashtirishingiz mumkin. Odatda har bir ma'lumotlar ustuni mustaqil vaqt jadvalining elementidir. reklama
3-dan 2-usul: Pivot jadvali tahlilidan foydalaning (Excel 2013 yoki undan keyingi versiyasi)
Elektron jadvalni oching xulosa yoki burilish jadvali. Avtomatik vaqt jadvalini yaratish uchun sizning ma'lumotlaringiz asosiy jadvalda tartibga solinishi kerak. Sizga Excel 2013-dagi asosiy jadvalni tahlil qilish menyusi kerak bo'ladi.
Burilish jadvalining istalgan joyini bosing. Yuqori lentada "PIVOT TABLE TOOLS" (burilish stolining vositasi) ochiladi.
"Tahlil qilish" tugmasini bosing. Jadvalda ma'lumotlarni boshqarish imkoniyatlari bo'lgan lenta paydo bo'ladi.
"Vaqt jadvalini qo'shish" tugmasini bosing. Sana formatiga mos keladigan maydonlar paydo bo'lgan dialog oynasi paydo bo'ladi. E'tibor bering, agar siz sanaga matnga kirsangiz, u tan olinmaydi.
Qo'llaniladigan maydonni tanlang va OK tugmasini bosing. Vaqt jadvalida harakatlanishni ta'minlaydigan yangi oyna paydo bo'ladi.
Ma'lumotlar qanday filtrlanishini tanlang. Qaysi ma'lumot mavjudligiga qarab, siz ma'lumotlarning qanday filtrlanishini tanlashingiz mumkin (oy, yil yoki chorak bo'yicha).
Oylik ma'lumotlarni tahlil qilish. Vaqt jadvalini boshqarish oynasida bir oyni bosganingizda, aylanma jadval faqat shu oy uchun ma'lumotlarni aks ettiradi.
Tanlovni kengaytiring. Slayderlarning yon tomonlarini bosish va harakatlantirish orqali tanlovni kengaytirishingiz mumkin. reklama
3-dan 3-usul: asosiy elektron jadvaldan foydalaning (barcha versiyalarda)
Shablonlarni yuklab olishni ko'rib chiqing. Talab qilinmasa ham, shablon oldindan belgilangan vaqt jadvallari tuzilmalari yordamida vaqtingizni tejaydi. Shablondan Fayl → Yangi yoki Fayl → Yangi parametrlarini ko'rib chiqish orqali sizda xronologiya shablonining borligini tekshirishingiz mumkin. Yoki foydalanuvchi tomonidan yaratilgan vaqt jadvalining shablonlarini Internet orqali qidirishingiz mumkin. Agar siz shablonni ishlatishni xohlamasangiz, keyingi bosqichga o'ting.
- Agar vaqt jadvalidan bir nechta filiallari bo'lgan loyihaning rivojlanishini kuzatish uchun foydalanilsa, "Gantt chart" shablonini qidirishni o'ylashingiz kerak.
Oddiy katakchalardan o'zingizning vaqt jadvalingizni boshlang. Oddiy bo'sh elektron jadval yordamida boshlang'ich vaqt jadvalini o'rnatishingiz mumkin. Qatorda vaqt jadvalining sanalarini, ular orasidagi vaqt oralig'iga mutanosib bo'sh kataklar bilan ajratilgan holda kiriting.
Vaqt jadvalidagi yozuvlarni yozing. To'g'ridan-to'g'ri har bir sana ustidagi yoki ostidagi katakchada o'sha kuni sodir bo'lgan voqeani tasvirlab bering. Ma'lumotlar yaxshi ko'rinmasa, tashvishlanmang.
- Eng aniq vaqt jadvalini yaratish uchun sana ustidagi va pastidagi tavsiflarni sozlang.
Tavsiflarni egib oling. Sizning tavsifingiz bo'lgan katakchani tanlang. Tasma menyusidagi Bosh sahifa yorlig'ini bosing, so'ngra Alignment options guruhining ostidagi Orientatsiya tugmachasini toping. (Ba'zi versiyalarda "Orientatsiya" tugmasi "abc" dir.) Ushbu tugmani bosing va kursiv variantlardan birini tanlang. Matn to'g'ri aylantirilgandan so'ng, tavsiflar vaqt jadvaliga mos keladi.
- Excel 2003 va undan oldingi versiyalarida tanlangan katakchalarni o'ng tugmasini bosishingiz kerak. Hujayralarni formatlash-ni tanlang, so'ng Hizalama yorlig'ini bosing. Matnni aylantirishni istagan darajalar sonini kiriting va OK tugmasini bosing.
Maslahat
- Agar siz hali ham ushbu parametrlardan qoniqmasangiz, u holda PowerPoint sizga ko'proq grafik imkoniyatlarni taqdim etadi.