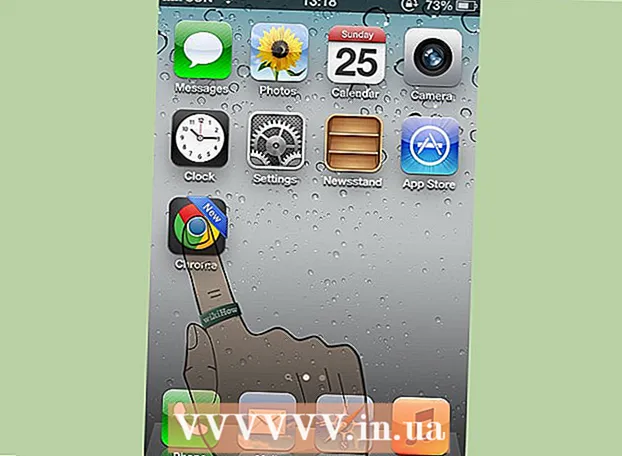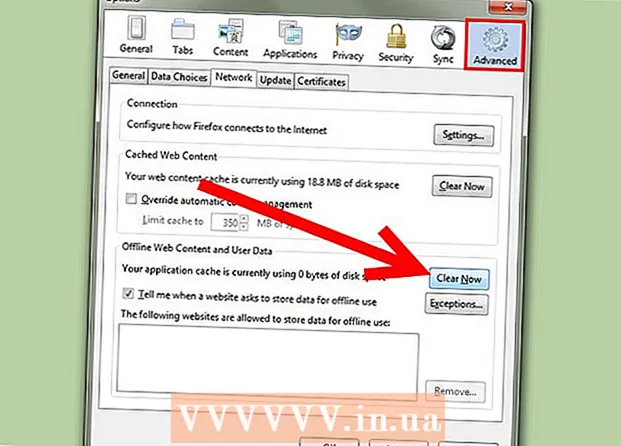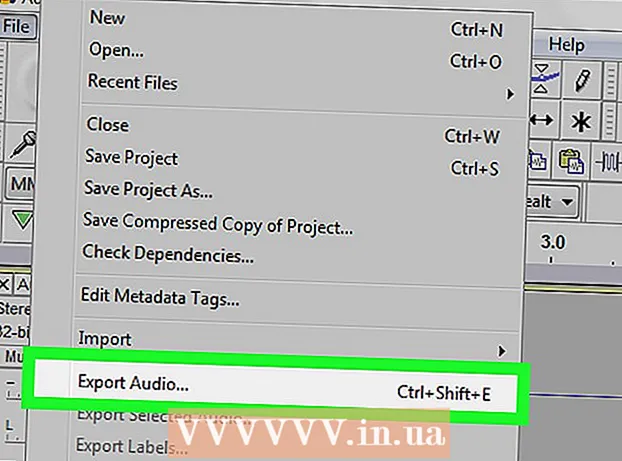Muallif:
Peter Berry
Yaratilish Sanasi:
16 Iyul 2021
Yangilanish Sanasi:
23 Iyun 2024
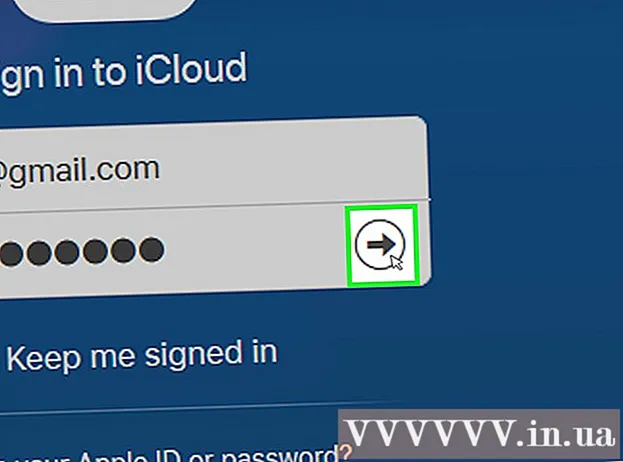
Tarkib
Ushbu maqola sizga iPhone yoki iPad-da, Mac kompyuterida yoki iCloud.com orqali Apple ID-ni ro'yxatdan o'tkazish orqali iCloud hisob qaydnomasini yaratishda ko'rsatma beradi. Apple ID-ga ro'yxatdan o'tganingizda, shuningdek, bepul iCloud hisob qaydnomasi olasiz; shundan keyingina tizimga kirish kerak.
Qadamlar
3-usulning 1-usuli: iPhone yoki iPad-dan foydalaning
Qurilmaning sozlamalarini oching. Bu kulrang tishli belgi (⚙️) bo'lgan dastur va odatda asosiy ekranda mavjud.

Teging Qurilmangizga kiring Menyuning yuqori qismida (qurilmangizga kiring).- Agar eski iOS versiyasidan foydalansangiz, uni bosasiz icloud va tanlang Yangi Apple identifikatorini yarating (Yangi Apple identifikatorini yarating).

Teging Sizda Apple ID yo'qmi yoki uni unutdingizmi? (Apple ID yo'qmi yoki unutdingizmi?) parol maydonining ostida.
Teging Apple identifikatorini yarating Ochilgan menyu yuqori qismida (Apple ID-ni yarating).

Tug'ilgan kuningizni kiriting. Bo'limlarni yuqoriga yoki pastga siljiting oy (oy), kun (sana) va yil tug'ilgan yilingizni kiritish uchun (yil), keyin tanlang Keyingi (Davom etish) yuqori o'ng burchakda.
Ism va familiyani kiriting, so'ngra tanlang Keyingi.
Mavjud elektron pochta manzilini kiriting yoki yangi iCloud elektron pochta manzilini yarating. Ushbu elektron pochta manzili siz iCloud-ga kirish uchun foydalanadigan Apple identifikatoriga aylanadi.
- Tanlang Keyingi.
Parolni kiriting va tanlang Keyingi.
Telefon raqamingizni kiriting. Telefon raqamini tasdiqlashni tanlang SMS xabar (Xabar) yoki Telefon qo'ng'irog'i (Qo'ng'iroq qiling) va keyin Keyingisini tanlang.
Tasdiqlash kodini kiriting, so'ngra tanlang Keyingi.
Tanlang Qabul qilaman Shartlar va shartlar sahifasining pastki o'ng burchagida (rozilik bildiring), so'ngra tanlang Qabul qilaman Tanlovlar ro'yxatida (rozi bo'ling).
Qurilmangizning parolini kiriting. Bu telefonni o'rnatganingizda hosil bo'lgan ekranni ochish kodi.
- Ma'lumotlaringizga kirish uchun ekranda "iCloud-ga kirish" yozuvi ko'rsatiladi.
Ma'lumotlarni birlashtirish. Agar siz taqvim, eslatmalar, kontaktlar va qaydlar kabi ma'lumotlarni yangi iCloud hisob qaydnomangizga qo'shmoqchi bo'lsangiz, tanlang Birlashtirish (Birlashtirish); aks holda, tanlang Don va birlash (Kiritilmagan)
- Siz yangi yaratilgan iCloud hisob qaydnomangizga kirasiz. Endi siz yangi iCloud hisob qaydnomangiz bilan iPhone yoki iPad-da iCloud-ni o'rnatishingiz mumkin.
3-dan 2-usul: Mac kompyuteridan foydalaning
Ekranning yuqori chap burchagidagi olma belgisi bilan Apple menyusini bosing.
Bosing Tizim parametrlari Ochilgan ro'yxatning ikkinchi qismida (System Preferences).
Bosing icloud oynaning chap qismida.
Bosing Apple identifikatorini yarating ... Muloqot oynasidagi "Apple ID" maydoni ostida (Apple ID yarating ...).
Tug'ilgan kuningizni kiriting. Buni amalga oshirish uchun dialog oynasidagi tanlash maydonidan foydalaning.

Bosing Keyingi (Davom etish) dialog oynasining pastki o'ng burchagida.
Muloqot oynasi ustidagi maydonlarga Ism va familiyani kiriting.

E-mail manzilingizni kiriting. Ushbu elektron pochta manzili sizning iCloud-ga kirish uchun foydalanishingiz uchun Apple identifikatoriga aylanadi.- Agar @ iCloud.com elektron pochta manzillarini afzal ko'rsangiz, bosing Bepul iCloud elektron pochta manzilini oling ... Parol maydonining ostiga (bepul iCloud elektron pochta manzilini yarating ...).

Parolingizni kiriting va uni dialog oynasining pastki qismidagi maydonlarda tasdiqlang.- Parolingizda bo'sh joy bo'lmagan kamida 8 ta belgi bo'lishi kerak (raqamlar, bosh harflar va kichik harflar). Shuningdek, parolda ketma-ket uchta bir xil belgilar (222), sizning Apple identifikatoringiz yoki bir yil oldin ishlatilgan eski parol bo'lishi mumkin emas.

Bosing Keyingi dialog oynasining pastki o'ng burchagida.
Xavfsizlik bo'yicha uchta savol yarating. Xavfsizlik savolingizni tanlash uchun dialog oynasidagi uchta tanlov oynasidan foydalaning va keyin javobni savol ostidagi maydonga kiriting.
- Javobni osongina eslab qoladigan savolni tanlang.
- Javoblar katta-kichikligini sezgir.

Bosing Keyingi dialog oynasining pastki o'ng burchagida.
Matn yonidagi katakchani belgilang "Men o'qidim va roziman ...’ Muloqot oynasining pastki chap burchagida (men o'qidim va roziman).

Bosing Qabul qilaman Muloqot oynasining pastki o'ng burchagida (Qabul qilaman).
Elektron pochtani tekshiring. Apple ID-ni yaratish uchun kiritilgan elektron pochta manzilidan yuborilgan elektron pochtani topishingiz kerak.
Apple-dan "Apple ID-ni tasdiqlash" nomli elektron pochta xabarini oching.

Havolani bosing Hozir tasdiqlang> Elektron pochta orqali (hozir tasdiqlang>).
Parolni kiriting. Apple ID uchun yaratmoqchi bo'lgan parolingizni brauzer oynasidagi "Parol" maydoniga kiriting.

Bosing tiếp tục (Davom etish) brauzer oynasining pastki qismining o'rtasiga yaqin.- Ekranda "Elektron pochta manzili tasdiqlangan" xabarini ko'rasiz.
- Mac-da iCloud-ni o'rnatish uchun ekrandagi ko'rsatmalarga amal qiling.
Kirish iCloud sayti har qanday brauzerdan.
Apple ID va parolingizni kiriting.
Parol maydonining o'ng tomonidagi ➲ tugmasini bosing. Endi siz iCloud hisob qaydnomangizdan foydalanishingiz mumkin. reklama
3-dan 3-usul: iCloud.com-dan foydalaning
Kirish www.icloud.com har qanday brauzerdan, shu jumladan Windows kompyuteridan yoki Chromebookdan.
Bosing O'zingiznikini hozir yarating. (Hozirda qayd yozuvini yarating) Apple ID va parol maydonining pastki qismida "Apple ID yo'qmi?"(Apple ID yo'qmi?).
E-mail manzilingizni kiriting. Ushbu elektron pochta manzili siz iCloud-ga kirish uchun foydalanadigan Apple identifikatoriga aylanadi.
Parolingizni kiriting va uni dialog oynasining pastki qismidagi maydonlarda tasdiqlang.
- Parolingizda bo'sh joy bo'lmagan kamida 8 ta belgi bo'lishi kerak (raqamlar, bosh harflar va kichik harflar bilan). Shuningdek, parolda ketma-ket uchta bir xil belgilar (222), sizning Apple identifikatoringiz yoki bir yil oldin ishlatilgan eski parol bo'lishi mumkin emas.
Muloqot oynasining o'rtasidagi maydonga Ism va familiyani kiriting.
Tug'ilgan kuningizni dialog oynasining o'rtasiga yaqin maydonga kiriting.
Pastga o'ting va uchta xavfsizlik savolini yarating. Xavfsizlik savolini tanlash uchun dialog oynasidagi uchta tanlov oynasidan foydalaning va keyin savol ostidagi maydonga javobingizni kiriting.
- Javobni osongina eslab qolishingiz mumkin bo'lgan savolni tanlang.
- Javoblar katta-kichikligini sezgir.
Tanlov maydoniga pastga o'ting va mamlakatingizni tanlang.
Pastga o'ting va Apple-dan bildirishnoma qutisini belgilang yoki belgini olib tashlang. Belgilash shuni anglatadiki, siz Apple-dan elektron pochta orqali yangilanishlar va xabarnomalarni olasiz.
Robot emasligingizni tasdiqlash uchun pastga o'ting va dialog oynasi ostidagi tartibsiz belgilarni kiriting.
Bosing tiếp tục (Davom etish) dialog oynasining pastki o'ng burchagida.
Elektron pochtani tekshiring. Apple ID-ni yaratish uchun kiritilgan elektron pochta manzilidan yuborilgan elektron pochtani topishingiz kerak.
Apple-dan yuborilgan elektron pochtani "Apple ID-ni tasdiqlang" mavzusi bilan oching.
Kodni kiriting. Ekranda ko'rsatilgan qutilarga elektron pochtadagi 6 xonali kodni kiriting.
Bosing tiếp tục dialog oynasining pastki o'ng burchagida.
Matn yonidagi katakchani belgilang "Men o'qidim va roziman ...’ (Men o'qidim va roziman) dialog oynasining pastki qismida.
Bosing Qabul qilaman Muloqot oynasining pastki o'ng burchagida (Qabul qilaman).

Kirish iCloud sayti har qanday brauzerdan.
Apple ID va parolingizni kiriting.

Parol maydonining o'ng tomonidagi ➲ tugmasini bosing. Endi siz iCloud hisob qaydnomangizdan foydalanishingiz mumkin. reklama