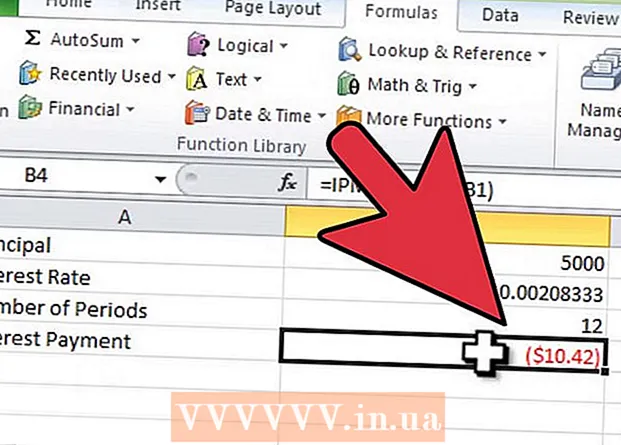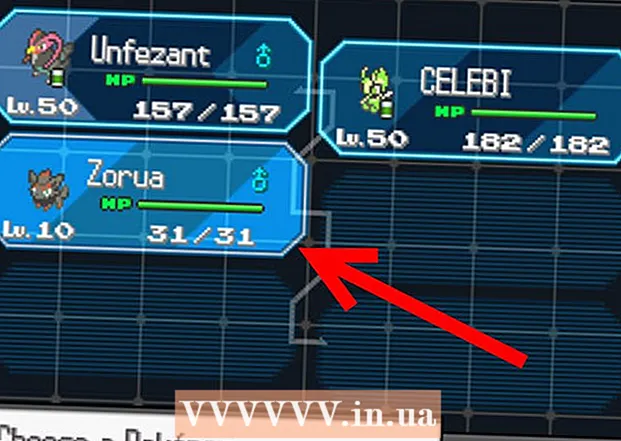Muallif:
William Ramirez
Yaratilish Sanasi:
17 Sentyabr 2021
Yangilanish Sanasi:
1 Iyul 2024

Tarkib
Ushbu maqolada biz PDF -faylni tahrirlanadigan hujjatga aylantirish uchun Google Docs -ning ish stoli versiyasidan qanday foydalanishni ko'rsatamiz. Bilingki, bu matn formatini o'zgartiradi va barcha rasmlarni olib tashlaydi; Agar siz PDF formatini saqlashingiz kerak bo'lsa, Google Docs -dan foydalanmang.
Qadamlar
- 1 Qaysi PDF -larni tahrir qilish mumkinligini eslang. Word yoki Notepad kabi matnli hujjatlardan yaratilgan PDF -fayllarni Google Docs -da ochish mumkin (agar PDF -lar parol bilan himoyalanmagan bo'lsa).
- Agar tahrir qilmoqchi bo'lgan PDF -da rasmlar bo'lsa yoki parol bilan himoyalangan bo'lsa, siz PDF -ni tahrirlash uchun Google Docs -dan foydalana olmaysiz.
 2 Google Docs veb -saytini oching. Kompyuteringizning veb -brauzerida https://docs.google.com/ saytiga o'ting. Agar siz allaqachon tizimga kirgan bo'lsangiz, Google Docs ochiladi.
2 Google Docs veb -saytini oching. Kompyuteringizning veb -brauzerida https://docs.google.com/ saytiga o'ting. Agar siz allaqachon tizimga kirgan bo'lsangiz, Google Docs ochiladi. - Agar siz hali tizimga kirmagan bo'lsangiz, sahifaning o'rtasida joylashgan Google Docs -ga o'tish -ni bosing va keyin elektron pochta manzilingiz va parolingizni kiriting. Agar siz faqat hisobingizga kirishingiz kerak bo'lsa, ko'rsatilgan variantni bosmang.
 3 "Fayl tanlash oynasini ochish" belgisini bosing
3 "Fayl tanlash oynasini ochish" belgisini bosing  . Bu sahifaning yuqori o'ng burchagidagi papka shaklidagi belgidir. Qalqib chiquvchi oyna paydo bo'ladi.
. Bu sahifaning yuqori o'ng burchagidagi papka shaklidagi belgidir. Qalqib chiquvchi oyna paydo bo'ladi.  4 Ustiga bosing yuklanmoqda. Bu ochilgan oynaning yuqori qismiga yaqin.
4 Ustiga bosing yuklanmoqda. Bu ochilgan oynaning yuqori qismiga yaqin.  5 Ustiga bosing Kompyuteringizda faylni tanlang. Bu derazaning pastki qismidagi ko'k tugma. Siz xohlagan PDF -faylni tanlashingiz mumkin bo'lgan oyna ochiladi.
5 Ustiga bosing Kompyuteringizda faylni tanlang. Bu derazaning pastki qismidagi ko'k tugma. Siz xohlagan PDF -faylni tanlashingiz mumkin bo'lgan oyna ochiladi.  6 PDF faylini tanlang. Google Docs -ga yuklamoqchi bo'lgan PDF -ni bosing. Agar PDF -fayl boshqa papkada saqlansa, oynaning chap panelida unga o'ting.
6 PDF faylini tanlang. Google Docs -ga yuklamoqchi bo'lgan PDF -ni bosing. Agar PDF -fayl boshqa papkada saqlansa, oynaning chap panelida unga o'ting.  7 Ustiga bosing Ochiq. Siz bu tugmani oynaning o'ng pastki burchagida topasiz. PDF Google Docs -ga yuklanadi.
7 Ustiga bosing Ochiq. Siz bu tugmani oynaning o'ng pastki burchagida topasiz. PDF Google Docs -ga yuklanadi.  8 Ustiga bosing Bilan ochish uchun. Bu menyu sahifaning yuqori qismida joylashgan.
8 Ustiga bosing Bilan ochish uchun. Bu menyu sahifaning yuqori qismida joylashgan.  9 Ustiga bosing Google Docs bilan oching. Siz bu variantni menyuda topasiz. PDF yangi Google Docs ilovasida ochiladi; PDF -fayl endi matnli hujjat sifatida tahrir qilinishi mumkin.
9 Ustiga bosing Google Docs bilan oching. Siz bu variantni menyuda topasiz. PDF yangi Google Docs ilovasida ochiladi; PDF -fayl endi matnli hujjat sifatida tahrir qilinishi mumkin.  10 Agar kerak bo'lsa, PDF -hujjatni tahrir qiling. Siz oddiy Google Docs hujjatidagi kabi matnni o'zgartirishingiz, qo'shishingiz yoki o'chirishingiz mumkin.
10 Agar kerak bo'lsa, PDF -hujjatni tahrir qiling. Siz oddiy Google Docs hujjatidagi kabi matnni o'zgartirishingiz, qo'shishingiz yoki o'chirishingiz mumkin. - PDF -hujjatning formatlanishi siz ochayotgan PDF -fayl turiga bog'liq.
 11 O'zgartirilgan PDF hujjatni yuklab oling. Fayl> Yuklab olish> PDF hujjatini bosing. Matnli hujjat PDF -faylga aylanadi va kompyuteringizga yuklanadi.
11 O'zgartirilgan PDF hujjatni yuklab oling. Fayl> Yuklab olish> PDF hujjatini bosing. Matnli hujjat PDF -faylga aylanadi va kompyuteringizga yuklanadi. - Shu bilan bir qatorda, PDF hujjati o'rniga, hujjatni Word hujjati sifatida yuklab olish uchun Microsoft Word -ni tanlashingiz mumkin, keyinchalik uni tahrir qilishingiz mumkin.
Maslahatlar
- PDF -hujjatlarni formatlashni o'zgartirmasdan, Google Docs -dan boshqa dasturlar yordamida tahrir qilish mumkin.
Ogohlantirishlar
- PDF-dan Word-ga o'zgartirgichlar mavjud, ularni Google Drive-ga o'rnatishingiz mumkin, lekin ular rasm va formatlashni saqlamaydi.
- PDF -faylni Google Drive va Google Docs -ning mobil versiyasida Word hujjatiga o'zgartira olmaysiz.