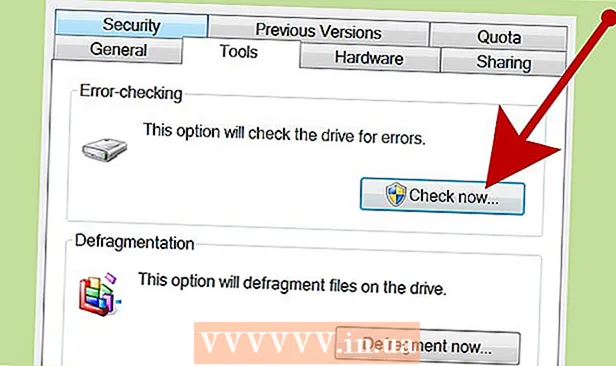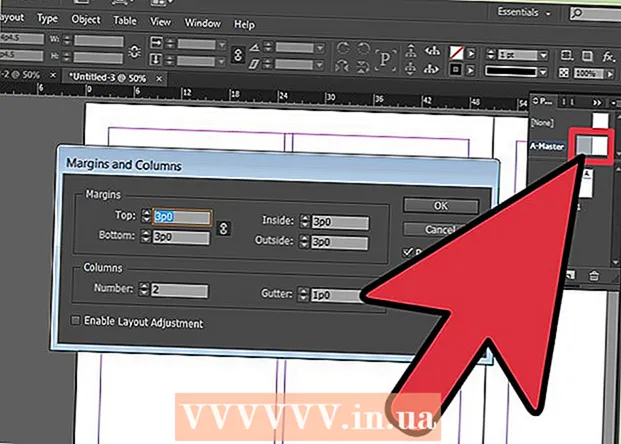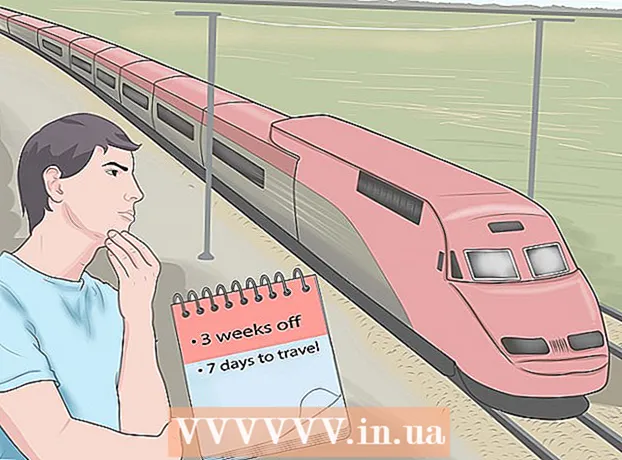Muallif:
Monica Porter
Yaratilish Sanasi:
18 Mart Oyi 2021
Yangilanish Sanasi:
2 Iyul 2024

Tarkib
To'ldirilishi mumkin bo'lgan PDF shakllari ko'pincha rasmiy qog'oz ishlarini on-layn rejimida bajarishimiz kerak bo'lganda rasmiy qog'oz hujjatlarini almashtirish sifatida ishlatiladi. Hujjatlarning deyarli barcha turlaridan skanerlashtirilgan qog'oz hujjatlari (skaner qilingan), interaktiv bo'lmagan PDF shakllari, elektron jadvallar va Word hujjatlari kabi shakllarni yaratishingiz mumkin. Ushbu wikiHow sizga Adobe Acrobat Pro yordamida istalgan hujjat turidan to'ldiriladigan PDF-fayllarni yaratishni o'rgatadi.
Qadamlar
3-qismning 1-qismi: Hujjatdan forma yaratish
Adobe Acrobat DC-ni kompyuteringizda oching. Adobe Acrobat DC - bu PDF-fayllarni yaratish va boshqarish uchun rasmiy ro'yxatdan o'tish platformasi dasturi. Ham Standart, ham Pro paketlari foydalanuvchilarga to'ldiriladigan PDF fayllarini yaratishga imkon beradi.
- Adobe Acrobat-ni qanday o'rnatishni o'rganish uchun ko'proq onlayn ko'ring.

- Adobe Acrobat Pro bepul sinov paketini taqdim etadi. Adobe veb-saytiga kirish va ro'yxatdan o'tishni davom ettirish uchun ushbu havolani bosing.

- Adobe Acrobat-ni qanday o'rnatishni o'rganish uchun ko'proq onlayn ko'ring.

Menyuni bosing Asboblar Ilovaning yuqori qismida (asboblar).
Bosing Shaklni tayyorlang (Shaklni tayyorlang). Ushbu parametr oynaning o'rtasiga yaqin.

Bosing Faylni tanlang (Faylni tanlang). Bu sizga Acrobat-ga boshqa fayldan, masalan, Word, Excel yoki to'ldirib bo'lmaydigan PDF-fayllardan ariza import qilish imkonini beradi.- Agar siz qog'ozli hujjatni skanerlashni xohlasangiz, bosing Hujjatni skanerlangva keyin hujjatni skanerdan import qilish uchun ekrandagi ko'rsatmalarga amal qiling.

- Agar siz qog'ozli hujjatni skanerlashni xohlasangiz, bosing Hujjatni skanerlangva keyin hujjatni skanerdan import qilish uchun ekrandagi ko'rsatmalarga amal qiling.
Import qilmoqchi bo'lgan hujjatni tanlang. Hujjat nomini ikki marta bosish orqali davom etishingiz mumkin.
- Agar siz elektron raqamli imzoni talab qilmoqchi bo'lsangiz, "Ushbu hujjat imzo talab qiladi" opsiyasi yonidagi katakchani belgilang.

- Agar siz elektron raqamli imzoni talab qilmoqchi bo'lsangiz, "Ushbu hujjat imzo talab qiladi" opsiyasi yonidagi katakchani belgilang.
Bosing Boshlang (Ishni boshlash) hujjatlarni Acrobat-ga import qilish orqali ariza yaratish uchun. Ilova hujjatlar maketi asosida to'ldiriladigan maydonlarni yaratishni boshlaydi. Agar kerak bo'lsa, siz tahrirlashingiz va qo'shimcha maydonlarni qo'shishingiz mumkin. reklama
3 qismning 2 qismi: Shakl maydonlarini tahrirlash
Menyuni bosing Asboblar va tanlang Shaklni tayyorlang (Shaklni tayyorlang). Ushbu parametr ekranning yuqori qismida joylashgan. Shaklni tahrirlash rejimiga o'tasiz. Endi biz formani import qilgan bo'lsak, biz mavjud maydonlarni tahrirlashimiz, yangi maydonlar yaratishimiz yoki menyular va ro'yxatlar kabi boshqa elementlarni qo'shishimiz mumkin.
Mavjud matn maydonlarini tahrirlash. Acrobat hujjat maketi asosida maydon yaratadi. Maydonlar ro'yxati o'ng panelda, "Maydonlar" sarlavhasi ostida paydo bo'ladi. Mavjud maydonni o'zgartirishning bir necha yo'li:
- Maydonning o'lchamini o'zgartirish uchun tutqichlar atrofida paydo bo'lishi uchun ob'ektni bosing, so'ngra tutqichni kerakli o'lchamga torting.

- Maydonni o'chirish uchun siz ob'ektni tanlash uchun bosing va keyin tugmachasini bosing O'chirish klaviaturada.

- Matn maydonini sozlash g'oyalari haqida ko'proq bilish uchun 5-bosqichga qarang.
- Maydonning o'lchamini o'zgartirish uchun tutqichlar atrofida paydo bo'lishi uchun ob'ektni bosing, so'ngra tutqichni kerakli o'lchamga torting.
Yangi maydon qo'shish uchun Matnli maydon vositasini bosing. Ushbu vosita sichqonchani ko'rsatgichi bilan "T" belgisiga ega va hujjat ustidagi asboblar panelida joylashgan.
- Mavjud maydonni nusxalash uchun uni o'ng tugmasini bosing va tanlang Nusxalash.

- Mavjud maydonni nusxalash uchun uni o'ng tugmasini bosing va tanlang Nusxalash.
Matn maydonini qo'shmoqchi bo'lgan joyni bosing. Ushbu joyda standart o'lchamdagi maydon paydo bo'ladi. Agar ma'lum bir o'lchamdagi freymni chizishni istasangiz, sichqoncha ko'rsatgichini kerakli o'lchamga bosib, ikki baravar oshirishingiz mumkin. Maydon o'rnatilgandan so'ng, sariq quti paydo bo'ladi.
- Nusxalangan maydonni joylashtirish uchun joyni o'ng tugmasini bosing va uni tanlang Yapıştır.

- Nusxalangan maydonni joylashtirish uchun joyni o'ng tugmasini bosing va uni tanlang Yapıştır.
"Maydon nomi" maydoniga maydon nomini kiriting. Ushbu xususiylashtirish sizga xosdir va shaklning oxirgi versiyasida ko'rinmaydi.
- Agar siz ushbu maydonni to'ldirishni xohlasangiz, "Maydon nomi" maydonining ostidagi "Kerakli maydon" opsiyasi yonidagi katakchani belgilashingiz mumkin.

- Agar siz ushbu maydonni to'ldirishni xohlasangiz, "Maydon nomi" maydonining ostidagi "Kerakli maydon" opsiyasi yonidagi katakchani belgilashingiz mumkin.
Bosing Barcha xususiyatlar (Barcha xususiyatlar) ma'lumotlar maydonlarini tahrirlash vositalariga kirish uchun. Bu maydon ko'rinishini tahrirlashingiz va maxsus variantlarni qo'shishingiz mumkin bo'lgan yangi dialog.
Matn maydonini tahrirlash. "Matn maydonining xususiyatlari" dialog oynasida siz maydonni formatlash usullarini ko'rish uchun turli xil yorliqlarni bosishingiz mumkin.
- Kartani bosing Tanlovlar (Majburiy emas) imlo tekshiruvi, ko'p qatorli yozuv va belgilar chegarasi kabi xususiyatlarni qo'shish uchun.

- Kartani bosing Tashqi ko'rinish Ranglar va shrift parametrlarini sozlash uchun (Layout).

- Bosing Amallar Kiritilgan matn asosida maydon bajaradigan ba'zi xususiyatlarni o'rnatish uchun (Amallar).

- Bosing Yoping Ushbu matn maydonini tahrirlashni tugatgandan so'ng (Yoping).

- Kartani bosing Tanlovlar (Majburiy emas) imlo tekshiruvi, ko'p qatorli yozuv va belgilar chegarasi kabi xususiyatlarni qo'shish uchun.
Tugmalar, menyular va boshqa variantlarni qo'shing. Hujjat ustidagi "Matn maydoni" vositasi yonidagi ikonkalar shaklga qo'shishingiz mumkin bo'lgan boshqa xususiyatlarni aks ettiradi. Qurilma qanday moslamalarni qo'shishi mumkinligini ko'rish uchun har bir asbobning ustiga suring. Siz maslahatlashishingiz mumkin:
- Ro'yxatni qo'shish uchun asboblar panelidagi katakchani yoki radio tugmachasini bosing, so'ngra ob'ektni joylashtirmoqchi bo'lgan joyni bosing. Siz bosishingiz mumkin Boshqa tugmani qo'shing ko'proq narsalarni qo'shish uchun yoki Barcha xususiyatlar ro'yxatning xatti-harakatlarini sozlash uchun.

- Ochilgan menyuni qo'shish uchun asboblar panelidagi strelka bilan menyu variantlaridan birini tanlang, so'ngra uni o'zingiz xohlagancha sozlang.

- Elektron imzoni so'rash uchun qalam va siyoh belgisini bosing va imzo qo'yadigan joyni bosing.

- Tugmani qo'shish uchun belgini bosish kerak OK asboblar panelida tugmani qaerga ko'rsatishni belgilang, so'ngra bosing Barcha mulk sozlash.

- Ro'yxatni qo'shish uchun asboblar panelidagi katakchani yoki radio tugmachasini bosing, so'ngra ob'ektni joylashtirmoqchi bo'lgan joyni bosing. Siz bosishingiz mumkin Boshqa tugmani qo'shing ko'proq narsalarni qo'shish uchun yoki Barcha xususiyatlar ro'yxatning xatti-harakatlarini sozlash uchun.
3-qismning 3-qismi: Shaklni saqlang va foydalaning
Bosing Oldindan ko'rish shaklni ko'rib chiqish uchun yuqori o'ng burchakda. Bu sizga to'ldiriladigan PDF-fayllarni ko'rish va sinash imkonini beradi.
Bosing Tahrirlash tahrirlash rejimiga qaytish uchun yuqori o'ng burchakda. Siz tahrirlash rejimiga qaytasiz va agar kerak bo'lsa, so'nggi o'zgarishlarni amalga oshirishingiz mumkin.
Shaklni kompyuteringizga saqlang. Davom etish uchun menyuni bosing Fayl (Fayl) yuqori chap burchagida va tanlang Saqlash (Saqlash). Keyin saqlash joyini tanlang va bosing Saqlash.
- Siz ushbu formani xohlagan vaqtda qayta ochishingiz va tahrirlashingiz mumkin.
Bosing Tarqatish (Tarqatish). Ushbu tugma Acrobat tahrirlash rejimida o'ng panelning pastki o'ng burchagida. Agar siz ushbu funktsiyadan foydalanib shaklni qabul qiluvchiga yuborishni tanlasangiz, oxirgi fayl avtomatik ravishda siz xohlagan formatda to'planadi.
- Agar variantni ko'rmasangiz Tarqatishbosishingiz kerak Tahrirlash ekranning o'ng yuqori qismida tahrirlash rejimiga qaytish uchun.
- Shaklga qo'shilgan element turiga qarab, dastur ushbu bosqichda qo'shimcha tuzatishlarni kiritishingizni so'rashi mumkin. Agar so'ralsa, ekrandagi ko'rsatmalarga amal qiling.
Tahrirlangan faylni qanday olishni xohlayotganingizni tanlang. Agar faylni elektron pochta orqali olishni istasangiz, tanlashingiz mumkin Elektron pochta. Agar sizda brauzer uchun veb-server o'rnatilgan bo'lsa, tanlang Ichki server va serverni ko'rsatish uchun ekrandagi ko'rsatmalarga amal qiling.
Bosing tiếp tục (Davomi). Shaklni elektron pochta orqali yuborish imkoniyati mavjud bo'lsa, dastur sizdan qo'shimcha ma'lumotlarni kiritishingizni so'raydi.
Qabul qiluvchining elektron pochta manzilini kiriting. Har bir elektron pochta manzili vergul (,) bilan ajratiladi. Agar siz darhol shaklni boshqalarga yuborishni rejalashtirmoqchi bo'lmasangiz, o'zingizning elektron pochta manzilingizni kiritishingiz mumkin.
Formada elektron pochta orqali ko'rsatmoqchi bo'lgan matnni kiriting.
Maxsus kuzatuvni tanlang. Qabul qiluvchining ism-sharifini va elektron pochta manzilini ular elektron pochta xabarida ko'rishni xohlasangiz, "Qabul qiluvchilarning nomini va elektron pochtasini optimallashtirishni ta'minlash" -ni tanlang. Shuningdek, siz anonim yuborish xususiyatini yoqishingiz yoki o'chirib qo'yishingiz mumkin.
Shaklni yuborish uchun ekrandagi ko'rsatmalarga amal qiling. Shakl qabul qiluvchining qutisiga qo'shimcha sifatida ko'rinadi. reklama
Maslahat
- Agar foydalanuvchi formani to'ldirishda "Ushbu operatsiyani bajarishga yo'l qo'yilmaydi" degan xatoga yo'l qo'ysa, bu shaklda yashirin ob'ektlar bo'lishi yoki shriftlar joylashtirilmaganligi sababli bo'lishi mumkin. Iltimos, oching Fayl> Xususiyatlar> Shrift joylashtirilmagan belgilarni tekshirish uchun.