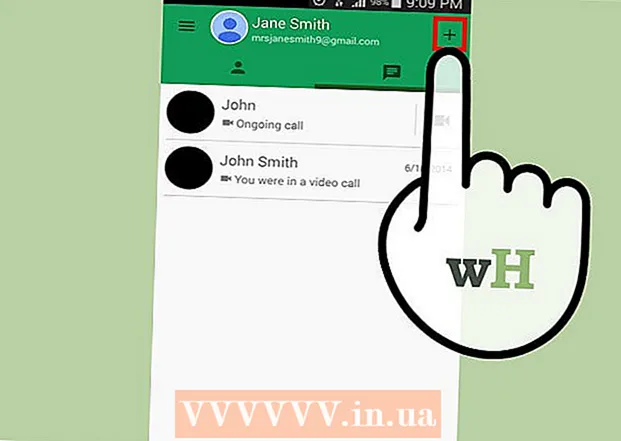Muallif:
Joan Hall
Yaratilish Sanasi:
25 Fevral 2021
Yangilanish Sanasi:
1 Iyul 2024
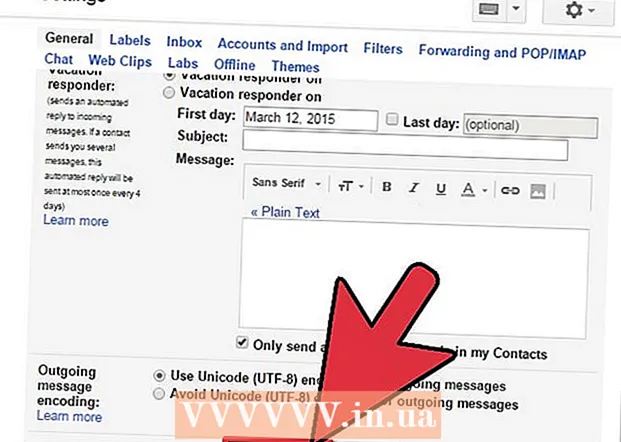
Tarkib
Har doim elektron pochtangizni qo'lda imzolashdan charchadingizmi? E -pochtangiz saytlaringizga havola va kompaniya logotiplari bilan yanada professional ko'rinishni xohlaysizmi? Nega yo'q, Gmail -da bu oson va sodda. Siz xohlagan imzo qo'yishingiz mumkin - havolalar, rasmlar, maxsus ko'rinadigan matn. Ushbu maqola sizga bu haqda bilishingiz kerak bo'lgan hamma narsani aytib beradi.
Qadamlar
2 -usul 1: oddiy imzo
 1 Gmail -ni oching. Tizimga kirganingizga ishonch hosil qiling.
1 Gmail -ni oching. Tizimga kirganingizga ishonch hosil qiling.  2 Sozlamalarni oching (Sozlamalar menyusi). O'ng yuqori burchakdagi tishli belgini bosing, paydo bo'lgan ro'yxatdan kerakli qatorni tanlang.
2 Sozlamalarni oching (Sozlamalar menyusi). O'ng yuqori burchakdagi tishli belgini bosing, paydo bo'lgan ro'yxatdan kerakli qatorni tanlang.  3 "Imzo" bo'limini toping. Sozlamalar menyusida bir oz aylanishga to'g'ri keladi. Tegishli bo'lim-bu ochiladigan menyuga ega oddiy matnli quti.
3 "Imzo" bo'limini toping. Sozlamalar menyusida bir oz aylanishga to'g'ri keladi. Tegishli bo'lim-bu ochiladigan menyuga ega oddiy matnli quti.  4 Imzo matnini kiriting. Siz xohlagan narsani yozishingiz mumkin. O'z navbatida, formatlash menyusi sizga hamma narsani o'zingizga yoqadigan tarzda ko'rsatishga yordam beradi. Standart imzo, ism, ish joyi, lavozim nomi va aloqa ma'lumotlarini o'z ichiga oladi.
4 Imzo matnini kiriting. Siz xohlagan narsani yozishingiz mumkin. O'z navbatida, formatlash menyusi sizga hamma narsani o'zingizga yoqadigan tarzda ko'rsatishga yordam beradi. Standart imzo, ism, ish joyi, lavozim nomi va aloqa ma'lumotlarini o'z ichiga oladi. - Shrift, matn rangi, uslub - bu sizning imzoingiz dizaynida o'zgartirilishi mumkin bo'lgan narsalarning to'liq ro'yxati emas. Esda tutingki, imzo o'quvchini xatdan chalg'itmasdan, professional va sodda ko'rinishi kerak.
 5 Imzoingizga havolalar qo'shing. Agar sizda veb -saytlar bo'lsa, nega ularni elektron pochtangizga havola qilmaysiz? Formatlash menyusida joylashgan "Havola" tugmasi (ikonka shaklidagi tugma) buning uchun javobgardir.
5 Imzoingizga havolalar qo'shing. Agar sizda veb -saytlar bo'lsa, nega ularni elektron pochtangizga havola qilmaysiz? Formatlash menyusida joylashgan "Havola" tugmasi (ikonka shaklidagi tugma) buning uchun javobgardir. - Bu tugmani bosgandan so'ng, havola manzili va uning nomini (havola kabi ko'rinadigan matn) ko'rsatishingiz mumkin bo'lgan yangi oyna paydo bo'ladi. Siz hatto boshqa elektron pochta manziliga havola qilishingiz mumkin.
 6 Turli elektron pochta manzillari uchun turli imzolarni qo'shing. Agar sizda bitta Gmail hisobiga bog'langan bir nechta elektron pochta manzillari bo'lsa, siz ularning har biri uchun alohida imzo yaratishingiz mumkin. Buning uchun "Imzo" bo'limining menyusida ushbu elektron imzoning qaysi elektron pochta manzili bilan bog'lanishini tanlang.
6 Turli elektron pochta manzillari uchun turli imzolarni qo'shing. Agar sizda bitta Gmail hisobiga bog'langan bir nechta elektron pochta manzillari bo'lsa, siz ularning har biri uchun alohida imzo yaratishingiz mumkin. Buning uchun "Imzo" bo'limining menyusida ushbu elektron imzoning qaysi elektron pochta manzili bilan bog'lanishini tanlang.  7 Imzo qaerda ko'rsatilishi kerakligini ko'rsating. Imzoni tahrir qilish uchun matn maydonining ostidagi "Javob xabarlariga bu imzoni qo'shilgan matndan oldin qo'shish va undan oldin" - "qatorini o'chirish" bandining yonidagi katakchani belgilashingiz mumkin. Aslida, ob'ekt nomi o'zi uchun gapiradi.
7 Imzo qaerda ko'rsatilishi kerakligini ko'rsating. Imzoni tahrir qilish uchun matn maydonining ostidagi "Javob xabarlariga bu imzoni qo'shilgan matndan oldin qo'shish va undan oldin" - "qatorini o'chirish" bandining yonidagi katakchani belgilashingiz mumkin. Aslida, ob'ekt nomi o'zi uchun gapiradi.
2 -usul 2: rasmlar bilan imzo
 1 O'z imzoingizda ishlatmoqchi bo'lgan rasmni rasmlarni joylashtirish xizmatiga yuklang. Rasm imzoga kiritilishi uchun u onlayn bo'lishi kerak. Siz kompyuterning qattiq diskida faylni ishlata olmaysiz.
1 O'z imzoingizda ishlatmoqchi bo'lgan rasmni rasmlarni joylashtirish xizmatiga yuklang. Rasm imzoga kiritilishi uchun u onlayn bo'lishi kerak. Siz kompyuterning qattiq diskida faylni ishlata olmaysiz. - Bu erda sizda katta tanlov bor: Photobucket, Blogger, Google Sites, Google+ yoki boshqa shunga o'xshash xizmat.
 2 Rasmning manzilini nusxalash. Rasmni yuklaganingizdan so'ng, uning manzilini (URL) nusxa ko'chiring. Biroq, bu erda hamma narsa oddiy emas: ba'zi hosting xizmatlari sizga darhol rasmning manzilini beradi, ba'zilari esa yo'q. Agar sizning ishingiz ikkinchi bo'lsa, rasmni o'ng tugmasini bosing va "Rasm URL manzilini nusxalash" -ni tanlang.
2 Rasmning manzilini nusxalash. Rasmni yuklaganingizdan so'ng, uning manzilini (URL) nusxa ko'chiring. Biroq, bu erda hamma narsa oddiy emas: ba'zi hosting xizmatlari sizga darhol rasmning manzilini beradi, ba'zilari esa yo'q. Agar sizning ishingiz ikkinchi bo'lsa, rasmni o'ng tugmasini bosing va "Rasm URL manzilini nusxalash" -ni tanlang. - Rasm manzili fayl kengaytmasi bilan tugashi kerak (.gif, .webp, .png).
 3 Rasm qo'shing. "Imzo" bo'limidagi matn maydonining ustidagi "Rasm qo'shish" tugmasini bosing, shunda yangi oyna paydo bo'ladi. Rasmning manzilini tegishli maydonga joylashtiring. Agar siz hamma narsani to'g'ri bajargan bo'lsangiz, rasmni oldindan ko'rish paydo bo'ladi. Agar oldindan ko'rish ko'rinmasa, demak siz biror joyda xato qilgansiz.
3 Rasm qo'shing. "Imzo" bo'limidagi matn maydonining ustidagi "Rasm qo'shish" tugmasini bosing, shunda yangi oyna paydo bo'ladi. Rasmning manzilini tegishli maydonga joylashtiring. Agar siz hamma narsani to'g'ri bajargan bo'lsangiz, rasmni oldindan ko'rish paydo bo'ladi. Agar oldindan ko'rish ko'rinmasa, demak siz biror joyda xato qilgansiz.  4 Rasm hajmini o'zgartirish. Sarlavha juda katta bo'lishi mumkin. Rasm qo'shilgandan so'ng, siz rasm maydonini to'g'ridan -to'g'ri matn maydoniga bosib, rasm o'lchamlarini o'zgartirish menyusini ochishingiz kerak. Rasmning pastki qismida siz 4 ta mavjud variantni ko'rasiz: "kichik", "o'rta", "katta" va "asl o'lchami". Rasmni ko'rishga imkon beradigan rasmni tanlang, shunda u imzoda ko'p joy egallamaydi.
4 Rasm hajmini o'zgartirish. Sarlavha juda katta bo'lishi mumkin. Rasm qo'shilgandan so'ng, siz rasm maydonini to'g'ridan -to'g'ri matn maydoniga bosib, rasm o'lchamlarini o'zgartirish menyusini ochishingiz kerak. Rasmning pastki qismida siz 4 ta mavjud variantni ko'rasiz: "kichik", "o'rta", "katta" va "asl o'lchami". Rasmni ko'rishga imkon beradigan rasmni tanlang, shunda u imzoda ko'p joy egallamaydi. - Rasm bog'langan va elektron pochtaga kiritilmaganligi sababli, siz har safar elektron pochta xabarini yuborganingizda uni yuklashdan xavotirlanmasligingiz kerak.
 5 Imzoingizni saqlang. Shunday qilib, imzo tayyor, sizga yoqadi. Nima qilish kerak? Sozlamalar menyusining eng oxirida joylashgan "O'zgarishlarni saqlash" tugmasi yordamida barcha o'zgarishlarni saqlang. Shundan so'ng, sizning barcha xatlaringizda imzo bo'ladi.
5 Imzoingizni saqlang. Shunday qilib, imzo tayyor, sizga yoqadi. Nima qilish kerak? Sozlamalar menyusining eng oxirida joylashgan "O'zgarishlarni saqlash" tugmasi yordamida barcha o'zgarishlarni saqlang. Shundan so'ng, sizning barcha xatlaringizda imzo bo'ladi.