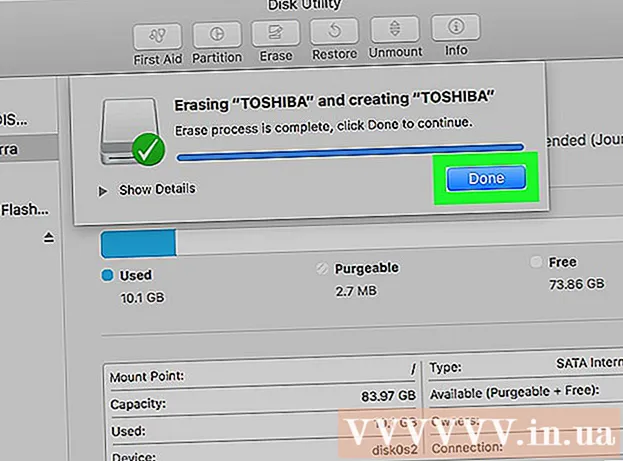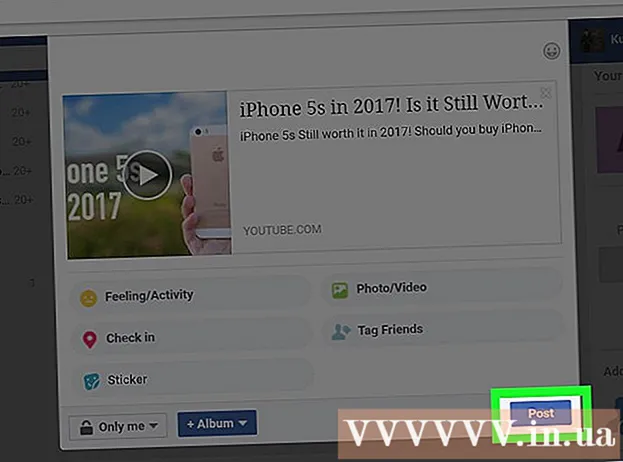Muallif:
Mark Sanchez
Yaratilish Sanasi:
1 Yanvar 2021
Yangilanish Sanasi:
3 Iyul 2024

Tarkib
- Qadamlar
- 4 -qismning 1 -qismi: Kalibrlashga qanday tayyorgarlik ko'rish kerak
- 4 -qismning 2 -qismi: Windows -da qanday kalibrlash
- 4 -qismning 3 -qismi: macOS -da qanday kalibrlash
- 4dan 4 qism: Kolorimetrdan qanday foydalanish
- Maslahatlar
- Ogohlantirishlar
Rang va yoritish parametrlarining to'g'riligiga ishonch hosil qilish uchun ushbu maqolada kompyuter monitorini qanday sozlashni bilib olasiz. Agar siz vizual loyihalarni yaratayotgan yoki tahrir qilayotgan bo'lsangiz, monitorni kalibrlash juda muhim - kalibrlashning yomonligi sizning loyihangizni boshqa monitorlardan farqli o'laroq ko'rishiga olib kelishi mumkinligini unutmang.
Qadamlar
4 -qismning 1 -qismi: Kalibrlashga qanday tayyorgarlik ko'rish kerak
- 1 Monitorni qachon kalibrlash kerakligini aniqlang. Odatda, yuqori aniqlikdagi (4K) monitorlar rang va elementlarni to'g'ri ko'rsatish uchun bir oz kalibrlashni talab qiladi. Bunday monitorni sozlamaslik to'qimalarning xiralashishiga olib kelishi mumkin.
- Kamroq aniqlikdagi monitorlar (masalan, 720p), ayniqsa o'yin uchun ishlatilsa, sozlanishi shart emas (kalibrlash ularga zarar bermaydi).
- O'rnatilgan monitorlarni (noutbuklarda) odatda sozlashni hojati yo'q, lekin ularni oddiy monitor kabi sozlash mumkin.
- 2 Monitorni tozalang (agar kerak bo'lsa). Agar monitoringiz iflos bo'lsa, uni o'chiring.
- 3 Monitorni neytral muhitga joylashtiring. Monitorda yorug'lik va to'g'ridan -to'g'ri yorug'lik bo'lmasligi kerak. Shuning uchun, monitorni to'g'ridan -to'g'ri tabiiy yoki sun'iy yorug'lik ta'sir qilmaydigan joyga qo'ying.
- 4 Monitorni yuqori sifatli kabel bilan ulang. Iloji bo'lsa, monitorni kompyuteringizga DisplayPort kabeli yordamida ulang.
- DisplayPort ulagichi bo'lmasa, DVI yoki VGA kabelidan emas, HDMI kabelidan foydalaning.
- 5 Monitorni kamida 30 daqiqa yoqing. Buni isitish uchun qiling.
- Agar kompyuteringizda uyqu rejimi yoki ekran pardasi yoqilgan bo'lsa, ekran o'chmasligini oldini olish uchun sichqonchani har bir necha daqiqada siljiting.
- 6 Monitor piksellar sonini asl holatiga qaytaring (agar kerak bo'lsa). Odatiy bo'lib, monitor kalibrlash uchun zarur bo'lgan eng yuqori aniqlikda ishlashi kerak:
- Windows - boshlash menyusini oching
 va "Tanlovlar" ni bosing
va "Tanlovlar" ni bosing  > Tizim> Displey> Ruxsat berish va Tavsiya etilgan -ni tanlang. Sizdan so'ralganda "Saqlash" ni bosing.
> Tizim> Displey> Ruxsat berish va Tavsiya etilgan -ni tanlang. Sizdan so'ralganda "Saqlash" ni bosing. - Mac - "Apple" menyusini oching
 , Tizim sozlamalari> Monitorlar> Monitor -ni bosing, ushlab turing Ption Variant va "O'lchamli" ni bosing, ulangan monitorni tanlang va "Standart" yonidagi katakchani belgilang.
, Tizim sozlamalari> Monitorlar> Monitor -ni bosing, ushlab turing Ption Variant va "O'lchamli" ni bosing, ulangan monitorni tanlang va "Standart" yonidagi katakchani belgilang.
- Windows - boshlash menyusini oching
4 -qismning 2 -qismi: Windows -da qanday kalibrlash
- 1 Boshlash menyusini oching
 . Ekranning pastki chap burchagidagi Windows logotipini bosing.
. Ekranning pastki chap burchagidagi Windows logotipini bosing. - 2 Kalibrlash vositasini oching. Kirish kalibrlashva keyin Boshlash menyusining yuqori qismidagi Ekran ranglarini kalibrlash -ni bosing.
- 3 Kalibrator to'g'ri ekranda ko'rsatilganligiga ishonch hosil qiling. Agar sizda ikkita monitor bo'lsa, kalibrlash oynasini ikkinchi monitorga o'tkazing.
- 4 Ustiga bosing Keyinchalik. U sahifaning pastki o'ng burchagida joylashgan.
- 5 Zavod rang parametrlarini o'rnating. Agar kerak bo'lsa, monitor menyusini oching va zavod rang parametrlarini tanlang.
- Agar siz monitoringizdagi rang parametrlarini hech qachon o'zgartirmagan bo'lsangiz (kompyuter sozlamalarida emas), buni qilishingiz shart emas.
- Agar sizda noutbuk bo'lsa, bu qadamni o'tkazib yuboring.
- 6 Ustiga bosing Keyinchalik. U sahifaning pastki o'ng burchagida joylashgan.
- 7 Oddiy gamma rasmini ko'rib chiqing va bosing Keyinchalik. Bu rasm sahifaning o'rtasida joylashgan. Ideal holda, siz gamma -ni ushbu rasmga muvofiq sozlashingiz kerak.
- 8 Monitör gammasini sozlang. Gammani o'zgartirish uchun sahifaning chap tomonidagi slayderni yuqoriga yoki pastga siljiting - sahifaning markazida ko'rsatilgan rasm "Oddiy gamma" rasmiga o'xshash bo'lishi kerak.
- 9 Ikki marta bosing Keyinchalik. U sahifaning pastki o'ng burchagida joylashgan.
- 10 Oddiy yorqinlik rasmini tekshiring va tugmasini bosing Keyinchalik. Agar sizda noutbuk bo'lsa, sahifaning o'rtasida "O'tkazish" ni bosing va keyingi ikki bosqichni o'tkazib yuboring.
- 11 Monitorning yorqinligini sozlang. Monitor menyusini oching, Yorqinlik parametrini tanlang va keyin kerak bo'lganda yorqinlikni oshiring yoki kamaytiring.
- Yorqinlikni rasm ostida ko'rsatilgan mezonlarga muvofiq sozlang.
- 12 Ustiga bosing Keyinchalik. U sahifaning pastki o'ng burchagida joylashgan. Siz kontrastni sozlash uchun sahifaga o'tasiz.
- 13 Oddiy kontrastli rasmni tekshiring va tugmasini bosing Keyinchalik. Agar sizda noutbuk bo'lsa, keyingi ikki bosqichni o'tkazib yuboring.
- 14 Monitorning kontrastini sozlang. Monitor menyusini oching va rasm ostida ko'rsatilgan mezonlarga muvofiq kontrastni oshiring yoki kamaytiring.
- 15 Ikki marta bosing Keyinchalik. U sahifaning pastki o'ng burchagida joylashgan.
- 16 Rang balansini sozlang. Sahifaning pastki qismidagi har bir slayderni chap yoki o'ngga siljiting, shunda siz sahifaning yuqori qismidagi neytral (yashil, qizil yoki ko'k emas) kulranglarni ko'rmaysiz.
- 17 Ustiga bosing Keyinchalik va natijani ko'ring. Kalibrlashdan oldin tasvir monitorda qanday ko'rinishini ko'rish uchun "Oldingi kalibrlash" ni bosing va keyin ularni solishtirish uchun "Hozirgi kalibrlash" tugmasini bosing.
- 18 Ustiga bosing Tayyor. Bu sahifaning pastki qismida. Kalibrlash sozlamalari saqlanadi.
4 -qismning 3 -qismi: macOS -da qanday kalibrlash
- 1 Apple menyusini oching
 . Ekranning yuqori chap burchagidagi Apple logotipini bosing.
. Ekranning yuqori chap burchagidagi Apple logotipini bosing. - 2 Ustiga bosing Tizim sozlamalari. Bu variant menyuda. Tizim sozlamalari oynasi ochiladi.
- 3 Ustiga bosing Monitorlar. Bu tizim sozlamalari oynasida. Qalqib chiquvchi oyna ochiladi.
- 4 Ustiga bosing Rang. Siz bu oynani oynaning yuqori qismida topasiz.
- 5 Ustiga bosing Kalibrlash. Ushbu parametr sahifaning o'ng tomonida joylashgan.
- 6 Ustiga bosing Davom eting. U sahifaning pastki o'ng burchagida joylashgan.
- 7 Ekrandagi ko'rsatmalarga amal qiling. Bu monitor modeliga bog'liq - ko'p hollarda, parolni olmaguningizcha, sahifaning o'ng pastki burchagidagi Davom etish -ni bosing.
- 8 Avtorizatsiya uchun ishlatiladigan parolni kiriting. Buni "Parol" matn maydonida bajaring va keyin OK ni bosing.
- 9 Ustiga bosing Tayyorso'ralganda. Kalibrlash sozlamalari saqlanadi.
4dan 4 qism: Kolorimetrdan qanday foydalanish
- 1 Bilingki, sizga kolorimetr kerak bo'ladi. Kolorimetr - bu monitorga ulanadigan va atrofdagi yorug'lik va boshqa omillardan qat'i nazar, ranglar va yorqinlikni sozlash uchun o'rnatilgan dasturiy ta'minot bilan birgalikda ishlaydigan qurilma.
- 2 Sizning ehtiyojingizga qarab kolorimetrni tanlang va sotib oling. Kolorimetrlarning narxi 1000 rubldan (shaxsiy foydalanish uchun kolorimetr uchun) 65000 rublgacha (korporativ kolorimetr uchun).
- Spyder kolorimetrlari yuqori sifatli va ishonchli hisoblanadi.
- Operatsion tizimingizni qo'llab -quvvatlaydigan kolorimetrni sotib oling. Ko'p kolorimetrlar Windows, macOS va Linuxda ishlaydi, lekin arzon qurilmalar faqat bitta tizimni qo'llab -quvvatlay oladi.
- 3 Bunga ishonch hosil qiling monitorni to'g'ri tayyorlash. Ya'ni, monitorni neytral yoritilgan xonaga joylashtiring va uni isitish uchun yoqing.
- Bundan tashqari, monitorni tozalashni unutmang, chunki dog'lar kolorimetrning to'g'ri ishlashiga to'sqinlik qilishi mumkin.
- 4 Kolorimetr dasturini o'rnating (agar kerak bo'lsa). Ba'zi kolorimetrlar kompakt -disk bilan birga keladi, undan siz kolorimetr dasturini o'rnatishingiz mumkin.
- Dasturni kolorimetrni ulashdan oldin emas, balki keyin o'rnatish kerak bo'lishi mumkin.
- Ba'zi kolorimetrlar ulanganda dastur avtomatik ravishda o'rnatiladi.
- 5 Kolorimetrni ulang. Kolorimetr USB kabelini kompyuteringizdagi bepul USB portlaridan biriga ulang.
- Klaviaturadagi USB uyasi yoki USB portidan emas, balki kompyuteringizga to'g'ridan -to'g'ri ulangan USB portidan foydalaning.
- Avval kolorimetrni yoqishingiz kerak bo'ladi.
- 6 Ekrandagi ko'rsatmalarga amal qiling. Kompyuter kolorimetrni taniganida, qalqib chiquvchi oyna paydo bo'ladi; ushbu oynadagi ko'rsatmalarga amal qiling.
- 7 Kolorimetrni monitorga joylashtiring. Kolorimetrni monitorning o'rtasida, linzalari ekranga qaragan holda joylashtirish kerak.
- Kolorimetr dasturida qurilmani qanday o'rnatishni ko'rsatish uchun kolorimetr shakliga mos keladigan kontur ko'rsatiladi.
- 8 Kalibrlashni davom ettiring. Kalibrlash jarayonini boshlash uchun qalqib chiquvchi oynada "Keyingi" yoki "Ishga tushirish" yoki shunga o'xshash tugmani bosing. Jarayon tugagach, sizdan kolorimetrni olib tashlash talab qilinadi.
- Kalibrlash jarayonidan oldin yoki paytida siz qo'shimcha parametrlarni ko'rib chiqishingiz yoki ekrandagi ko'rsatmalarga amal qilishingiz kerak bo'lishi mumkin.
Maslahatlar
- Bepul LCD displeyli Lagom monitorida displeyni qo'lda sozlash uchun ishlatilishi mumkin bo'lgan ko'p sonli sahifalar mavjud.
- Ba'zi monitorlarda ekranning notekis yoritilishi mavjud. Buni tekshirish uchun tasvirni ekran bo'ylab harakatlantiring va ekranning ma'lum nuqtalarida uning yorqinroq yoki qorong'i bo'lishini ko'ring. Bunday nuqsonni tuzatish mumkin emas (faqat monitorni o'zgartirish orqali), lekin bu holda, kalibrlash paytida, natijalarni buzmaslik uchun ekranning faqat ma'lum bir qismiga qarang.
Ogohlantirishlar
- Agar kompyuterda bir nechta kalibrlash dasturlari o'rnatilgan bo'lsa, ular zid bo'lmasligi uchun faqat bittasini ishga tushiring.
- Avtomatik monitorni kalibrlash funktsiyasidan foydalanmaslikni tavsiya qilamiz, chunki u o'rtacha emas, optimal natijani olishga qaratilgan.