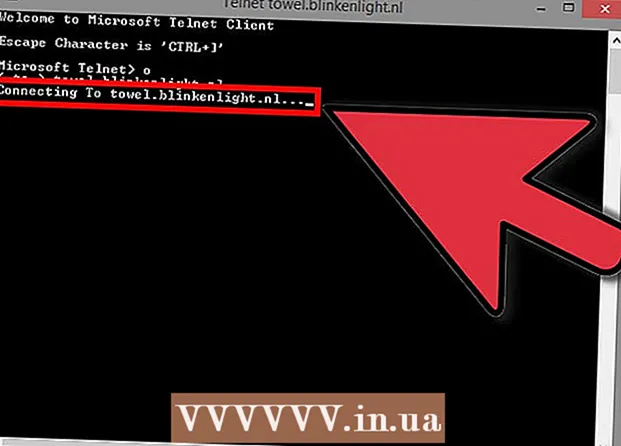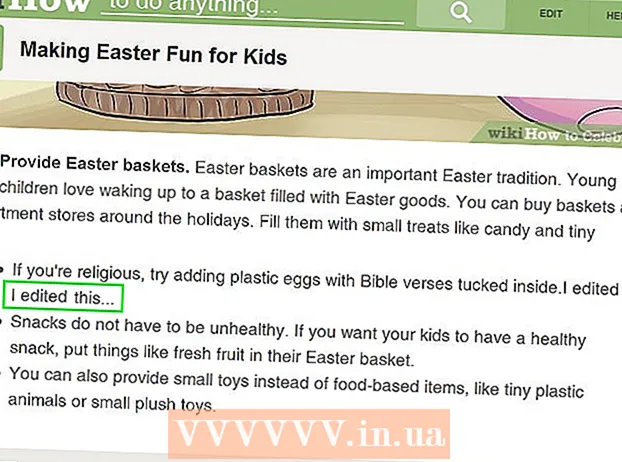Muallif:
Gregory Harris
Yaratilish Sanasi:
12 Aprel 2021
Yangilanish Sanasi:
1 Iyul 2024
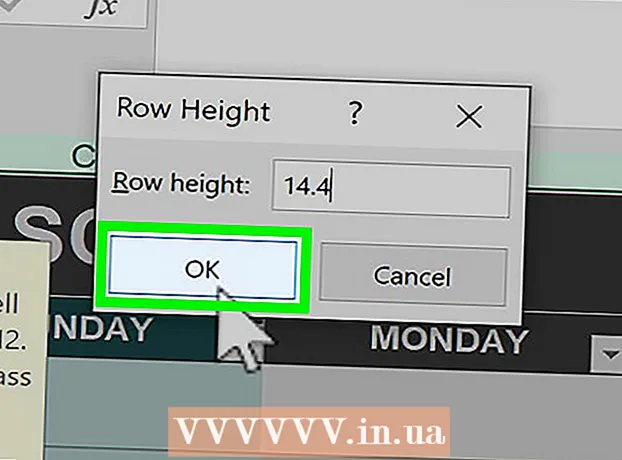
Tarkib
- 3 -usul 2: Muayyan satrni qanday ko'rsatish kerak
- 3 -usul 3: qator balandligini qanday o'zgartirish mumkin
 2 Hammasini tanlash -ni bosing. Bu uchburchak tugma jadvalning chap yuqori burchagida joylashgan 1 va ustun sarlavhasining chap tomonida A... Jadvalning barcha mazmuni ajratib ko'rsatiladi.
2 Hammasini tanlash -ni bosing. Bu uchburchak tugma jadvalning chap yuqori burchagida joylashgan 1 va ustun sarlavhasining chap tomonida A... Jadvalning barcha mazmuni ajratib ko'rsatiladi. - Shu bilan bir qatorda, jadvalning istalgan katakchasini bosish va keyin bosish mumkin Ctrl+A (Windows) yoki . Buyruq+A (Mac) barcha jadval tarkibini tanlash uchun.
 3 Yorliqni bosing Asosiy. U Excel oynasining yuqori qismida joylashgan.
3 Yorliqni bosing Asosiy. U Excel oynasining yuqori qismida joylashgan. - Agar siz allaqachon "Uy" sahifasida bo'lsangiz, bu bosqichni o'tkazib yuboring.
 4 Ustiga bosing Format. Bu asboblar panelidagi Hujayralar bo'limi ostida. Menyu ochiladi.
4 Ustiga bosing Format. Bu asboblar panelidagi Hujayralar bo'limi ostida. Menyu ochiladi.  5 Iltimos tanlang Yashirish yoki ko'rsatish. Bu parametr Format menyusida joylashgan. Qalqib chiquvchi menyu paydo bo'ladi.
5 Iltimos tanlang Yashirish yoki ko'rsatish. Bu parametr Format menyusida joylashgan. Qalqib chiquvchi menyu paydo bo'ladi.  6 Ustiga bosing Chiziqlarni ko'rsatish. Bu variant menyuda. Barcha yashirin qatorlar jadvalda ko'rsatiladi.
6 Ustiga bosing Chiziqlarni ko'rsatish. Bu variant menyuda. Barcha yashirin qatorlar jadvalda ko'rsatiladi. - O'zgarishlarni saqlash uchun bosing Ctrl+S (Windows) yoki . Buyruq+S (Mac).
3 -usul 2: Muayyan satrni qanday ko'rsatish kerak
 1 Excel elektron jadvalini oching. Excel -da ochish uchun kerakli Excel faylini ikki marta bosing.
1 Excel elektron jadvalini oching. Excel -da ochish uchun kerakli Excel faylini ikki marta bosing.  2 Yashirin chiziqni toping. Jadvalning chap tomonidagi qator raqamlariga qarang; agar biron bir raqam yo'qolsa (masalan, qatordan keyin) 23 chiziq bor 25), chiziq yashiringan (bizning misolimizda satrlar orasida 23 va 25 yashirin chiziq 24). Shuningdek, siz ikkita satr raqami o'rtasida ikkita chiziqni ko'rasiz.
2 Yashirin chiziqni toping. Jadvalning chap tomonidagi qator raqamlariga qarang; agar biron bir raqam yo'qolsa (masalan, qatordan keyin) 23 chiziq bor 25), chiziq yashiringan (bizning misolimizda satrlar orasida 23 va 25 yashirin chiziq 24). Shuningdek, siz ikkita satr raqami o'rtasida ikkita chiziqni ko'rasiz.  3 Ikki qatorli raqamlar orasidagi bo'shliqni o'ng tugmasini bosing. Menyu ochiladi.
3 Ikki qatorli raqamlar orasidagi bo'shliqni o'ng tugmasini bosing. Menyu ochiladi. - Masalan, agar chiziq yashiringan bo'lsa 24, raqamlar orasidagi sichqonchaning o'ng tugmachasini bosing 23 va 25.
- Mac kompyuterida bosing Boshqaruv va menyuni ochish uchun bo'sh joyni bosing.
 4 Ustiga bosing Ko'rsatish. Bu variant menyuda. Bu yashirin qatorni ko'rsatadi.
4 Ustiga bosing Ko'rsatish. Bu variant menyuda. Bu yashirin qatorni ko'rsatadi. - O'zgarishlarni saqlash uchun bosing Ctrl+S (Windows) yoki . Buyruq+S (Mac).
 5 Bir qator qatorlarni ko'rsatish. Agar siz bir nechta chiziqlar yashiringanligini ko'rsangiz, ularni quyidagi amallarni bajaring.
5 Bir qator qatorlarni ko'rsatish. Agar siz bir nechta chiziqlar yashiringanligini ko'rsangiz, ularni quyidagi amallarni bajaring. - tutmoq Ctrl (Windows) yoki . Buyruq (Mac) va yashirin chiziqlar ustidagi satr raqamini va yashirin chiziqlar ostidagi satr raqamini bosing;
- tanlangan qator raqamlaridan birini o'ng tugmasini bosing;
- menyudan "Ko'rsatish" -ni tanlang.
3 -usul 3: qator balandligini qanday o'zgartirish mumkin
 1 Bu usuldan qachon foydalanish kerakligini biling. Siz qatorni balandligini kamaytirish orqali yashirishingiz mumkin. Bunday qatorni ko'rsatish uchun jadvaldagi barcha satrlar balandligini "15" qilib belgilang.
1 Bu usuldan qachon foydalanish kerakligini biling. Siz qatorni balandligini kamaytirish orqali yashirishingiz mumkin. Bunday qatorni ko'rsatish uchun jadvaldagi barcha satrlar balandligini "15" qilib belgilang.  2 Excel elektron jadvalini oching. Excel -da ochish uchun kerakli Excel faylini ikki marta bosing.
2 Excel elektron jadvalini oching. Excel -da ochish uchun kerakli Excel faylini ikki marta bosing.  3 Hammasini tanlash -ni bosing. Bu uchburchak tugma jadvalning chap yuqori burchagida joylashgan 1 va ustun sarlavhasining chap tomonida A... Jadvalning barcha mazmuni yoritiladi.
3 Hammasini tanlash -ni bosing. Bu uchburchak tugma jadvalning chap yuqori burchagida joylashgan 1 va ustun sarlavhasining chap tomonida A... Jadvalning barcha mazmuni yoritiladi. - Shu bilan bir qatorda, jadvalning istalgan katakchasini bosish va keyin bosish mumkin Ctrl+A (Windows) yoki . Buyruq+A (Mac) barcha jadval tarkibini tanlash uchun.
 4 Yorliqni bosing Asosiy. U Excel oynasining yuqori qismida joylashgan.
4 Yorliqni bosing Asosiy. U Excel oynasining yuqori qismida joylashgan. - Agar siz allaqachon "Uy" yorlig'ida bo'lsangiz, bu bosqichni o'tkazib yuboring.
 5 Ustiga bosing Format. Bu asboblar panelidagi Hujayralar bo'limi ostida. Menyu ochiladi.
5 Ustiga bosing Format. Bu asboblar panelidagi Hujayralar bo'limi ostida. Menyu ochiladi.  6 Iltimos tanlang Chiziq balandligi. Bu variant menyuda. Bo'sh matnli oynasi bo'lgan qalqib chiquvchi oyna ochiladi.
6 Iltimos tanlang Chiziq balandligi. Bu variant menyuda. Bo'sh matnli oynasi bo'lgan qalqib chiquvchi oyna ochiladi.  7 Chiziq balandligini kiriting. Kirish 15 qalqib chiquvchi matn maydonida.
7 Chiziq balandligini kiriting. Kirish 15 qalqib chiquvchi matn maydonida. 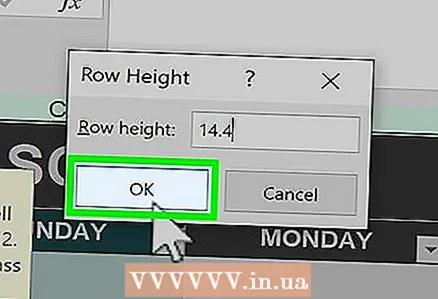 8 Ustiga bosing ok. Barcha chiziqlarning balandligi o'zgaradi, shu jumladan balandlikni pasaytirish orqali yashirilgan chiziqlar.
8 Ustiga bosing ok. Barcha chiziqlarning balandligi o'zgaradi, shu jumladan balandlikni pasaytirish orqali yashirilgan chiziqlar. - O'zgarishlarni saqlash uchun bosing Ctrl+S (Windows) yoki . Buyruq+S (Mac).