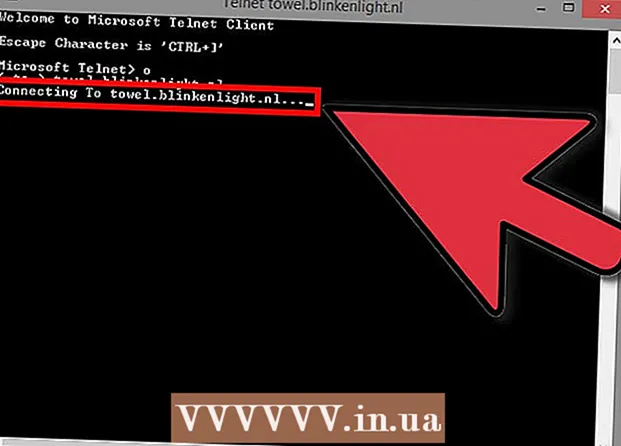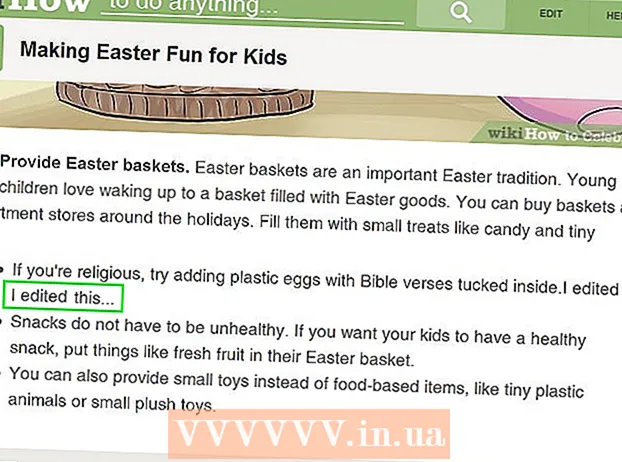Muallif:
Mark Sanchez
Yaratilish Sanasi:
6 Yanvar 2021
Yangilanish Sanasi:
1 Iyul 2024

Tarkib
Agar sizga Word hujjatidan Excel elektron jadvaliga ma'lumotlar ro'yxati yoki jadvalini o'tkazish kerak bo'lsa, har bir ma'lumotni nusxalash va jadvalning mos katakchasiga joylashtirish shart emas. Agar siz Word hujjatingizni to'g'ri formatlasangiz, bir necha marta bosish orqali butun hujjatni Excel formatiga osongina import qilishingiz mumkin.
Qadamlar
2 -usul 1: ro'yxatni aylantirish
 1 Birinchidan, dastur hujjatni qanday o'zgartirishini tushunishingiz kerak. Hujjatni Excelga import qilganingizda, dastur matnning ba'zi belgilaridan foydalanib, jadvalning alohida katagiga qaysi ma'lumot joylashtirilishini aniqlaydi. Hujjatdagi ma'lumotlarni import qilishdan oldin formatlash orqali siz yakuniy jadvalning ko'rinishini boshqarishingiz va hujjatni qo'lda formatlash zarurligini kamaytirishingiz mumkin. Bu usul sizga Word hujjatidan Excel elektron jadvaliga katta ro'yxatni import qilish zarur bo'lganda qulaydir.
1 Birinchidan, dastur hujjatni qanday o'zgartirishini tushunishingiz kerak. Hujjatni Excelga import qilganingizda, dastur matnning ba'zi belgilaridan foydalanib, jadvalning alohida katagiga qaysi ma'lumot joylashtirilishini aniqlaydi. Hujjatdagi ma'lumotlarni import qilishdan oldin formatlash orqali siz yakuniy jadvalning ko'rinishini boshqarishingiz va hujjatni qo'lda formatlash zarurligini kamaytirishingiz mumkin. Bu usul sizga Word hujjatidan Excel elektron jadvaliga katta ro'yxatni import qilish zarur bo'lganda qulaydir. - Agar siz bir xil formatdagi bir nechta elementlar ro'yxatini (manzillar ro'yxati, telefon raqamlari, elektron pochta manzillari va boshqalar) import qilsangiz, bu usul ayniqsa samarali bo'ladi.
 2 Hujjatni formatlashda xatolar borligini tekshiring. Konvertatsiya jarayonini boshlashdan oldin, ro'yxatning barcha elementlari bir xil formatga ega ekanligiga ishonch hosil qiling. Agar kerak bo'lsa, tinish belgilarining mumkin bo'lgan xatolarini tuzating yoki qolganlariga mos kelmaydigan narsalarni qayta joylashtiring. Bu ma'lumotlarning to'g'ri uzatilishini ta'minlaydi.
2 Hujjatni formatlashda xatolar borligini tekshiring. Konvertatsiya jarayonini boshlashdan oldin, ro'yxatning barcha elementlari bir xil formatga ega ekanligiga ishonch hosil qiling. Agar kerak bo'lsa, tinish belgilarining mumkin bo'lgan xatolarini tuzating yoki qolganlariga mos kelmaydigan narsalarni qayta joylashtiring. Bu ma'lumotlarning to'g'ri uzatilishini ta'minlaydi.  3 Word hujjatidagi belgilar formatini ko'rsatishni yoqing. Yashirin formatlash belgilarini ko'rsatish ro'yxat elementlarini ajratishning eng yaxshi usulini tanlashga yordam beradi.Formatlash belgilarini ko'rsatish uchun Bosh sahifadagi barcha belgilarni ko'rsatish tugmachasini bosing yoki klaviatura yorlig'ini bosing Ctrl+Ift Shift+*
3 Word hujjatidagi belgilar formatini ko'rsatishni yoqing. Yashirin formatlash belgilarini ko'rsatish ro'yxat elementlarini ajratishning eng yaxshi usulini tanlashga yordam beradi.Formatlash belgilarini ko'rsatish uchun Bosh sahifadagi barcha belgilarni ko'rsatish tugmachasini bosing yoki klaviatura yorlig'ini bosing Ctrl+Ift Shift+*- Ko'p ro'yxatlar har bir satr oxirida bitta paragraf belgisiga, yoki satr oxirida bitta va elementlar orasidagi bo'sh satrda bo'ladi. Siz Excel belgilarini jadval hujayralari bo'ylab tarqatish uchun ishlatadigan belgilarni kiritish uchun ushbu belgilarni ishlatasiz.
 4 Bo'sh chiziqlardan qutulish uchun elementlar orasidagi xatboshi belgilarini olib tashlang. Ma'lumotlarning alohida satrlarini aniqlash uchun Excel ro'yxat elementlari orasidagi bo'sh satrlardan foydalanadi, lekin formatlash jarayoni to'g'ri davom etishi uchun ularni olib tashlash kerak. Xavotir olmang, birozdan keyin ularni yana qo'shasiz. Bu usul ro'yxat elementining oxirida bitta paragraf belgisi va paragraflar orasidagi bo'sh satrda (har bir satrda ikkitadan) bo'lsa to'g'ri keladi.
4 Bo'sh chiziqlardan qutulish uchun elementlar orasidagi xatboshi belgilarini olib tashlang. Ma'lumotlarning alohida satrlarini aniqlash uchun Excel ro'yxat elementlari orasidagi bo'sh satrlardan foydalanadi, lekin formatlash jarayoni to'g'ri davom etishi uchun ularni olib tashlash kerak. Xavotir olmang, birozdan keyin ularni yana qo'shasiz. Bu usul ro'yxat elementining oxirida bitta paragraf belgisi va paragraflar orasidagi bo'sh satrda (har bir satrda ikkitadan) bo'lsa to'g'ri keladi. - Ustiga bosing Ctrl+H Topish va almashtirish oynasini ochish uchun.
- Qidiruv maydoniga kiriting ^ p ^ p... Bu har bir satr uchun ikkita xatboshidan iborat kod. Agar har bir ro'yxat elementi bitta to'g'ri chiziqdan iborat bo'lsa va elementlar orasida bo'sh chiziqlar bo'lmasa, buyruqdan foydalaning ^ p.
- O'zgartirish maydoniga ajratish belgisini kiriting. Ushbu belgi boshqa hujjatda takrorlanmasligi kerak. Masalan, siz belgidan foydalanishingiz mumkin ~.
- Hammasini almashtirish tugmasini bosing. Siz ro'yxatning barcha elementlari birlashib ketganini sezasiz, lekin xavotir olmang, chunki tegishli joylarda ajratuvchilar mavjud (har bir elementdan keyin).
 5 Alohida qutidagi har bir elementni tanlang. Endi ro'yxat elementlari ajratilgan bo'lib, ular ketma -ket satrlarda ko'rsatiladi, biz har bir maydonda qanday ma'lumotlar ko'rsatilishini ko'rsatishimiz kerak. Masalan, agar har bir elementning birinchi qatorida ism, ikkinchisida manzil, uchinchisida mintaqa va pochta indeksi bo'lsa, siz
5 Alohida qutidagi har bir elementni tanlang. Endi ro'yxat elementlari ajratilgan bo'lib, ular ketma -ket satrlarda ko'rsatiladi, biz har bir maydonda qanday ma'lumotlar ko'rsatilishini ko'rsatishimiz kerak. Masalan, agar har bir elementning birinchi qatorida ism, ikkinchisida manzil, uchinchisida mintaqa va pochta indeksi bo'lsa, siz - Bosing Ctrl+H Topish va almashtirish oynasini ochish uchun.
- Belgilaridan birini olib tashlang ^ p Topish maydonida.
- Maydondagi belgini o'zgartiring Vergul bilan almashtiring ,.
- Hammasini almashtirish tugmasini bosing. Qolgan paragraf belgilari vergul bilan almashtiriladi, ular har bir satrni alohida maydonga ajratadi.
 6 Formatlash jarayonini yakunlash uchun ajratgichlarni almashtiring. Yuqoridagi ikkita qidirish va almashtirish bosqichlarini bajarganingizda, sizning ro'yxatingiz endi ro'yxatga o'xshamaydi. Barcha ma'lumotlar bitta uzluksiz qatorda ko'rsatiladi va uning qismlari vergul bilan ajratiladi. Oxirgi topish va almashtirish operatsiyalari ma'lumotlaringizni ro'yxat ko'rinishiga qaytaradi, alohida qismlar vergul bilan ajratiladi.
6 Formatlash jarayonini yakunlash uchun ajratgichlarni almashtiring. Yuqoridagi ikkita qidirish va almashtirish bosqichlarini bajarganingizda, sizning ro'yxatingiz endi ro'yxatga o'xshamaydi. Barcha ma'lumotlar bitta uzluksiz qatorda ko'rsatiladi va uning qismlari vergul bilan ajratiladi. Oxirgi topish va almashtirish operatsiyalari ma'lumotlaringizni ro'yxat ko'rinishiga qaytaradi, alohida qismlar vergul bilan ajratiladi. - Ustiga bosing Ctrl+H Topish va almashtirish oynasini ochish uchun.
- Topish maydoniga belgini kiriting ~ (yoki siz ilgari tanlagan boshqa belgi).
- O'zgartirish maydoniga kiriting ^ p.
- Hammasini almashtirish tugmasini bosing. Sizning ro'yxatingizdagi barcha elementlar vergul bilan ajratilgan alohida guruhlarga bo'linadi.
 7 Hujjatni oddiy matnli fayl sifatida saqlang. Endi formatlash tugallandi, siz hujjatingizni matnli fayl sifatida saqlashingiz mumkin. Bu Excelga ma'lumotlarni o'qish va tahlil qilish va har bir bo'lakni tegishli maydonga joylashtirish imkonini beradi.
7 Hujjatni oddiy matnli fayl sifatida saqlang. Endi formatlash tugallandi, siz hujjatingizni matnli fayl sifatida saqlashingiz mumkin. Bu Excelga ma'lumotlarni o'qish va tahlil qilish va har bir bo'lakni tegishli maydonga joylashtirish imkonini beradi. - "Fayl" yorlig'iga o'ting va "Saqlash" ni tanlang.
- "Fayllar turi" ochiladigan menyusini oching va "Oddiy matn" ni tanlang.
- Faylingiz nomini kiriting va Saqlash tugmasini bosing.
- Agar "Faylni aylantirish" oynasi paydo bo'lsa, "OK" tugmasini bosish kifoya.
 8 Faylni Excel dasturi yordamida oching. Endi siz faylni oddiy matn sifatida saqladingiz, uni Excel bilan ochishingiz mumkin.
8 Faylni Excel dasturi yordamida oching. Endi siz faylni oddiy matn sifatida saqladingiz, uni Excel bilan ochishingiz mumkin. - Fayl yorlig'iga o'ting va Ochish -ni tanlang.
- Barcha Excel fayllari ochiladigan menyusini oching va matnli fayllarni tanlang.
- Matn ustasi (Import) oynasida Keyingi> ni bosing.
- Ajratuvchilar ro'yxatida vergulni tanlang. Oldindan ko'rish oynasida siz ro'yxat elementlari jadvalda qanday bo'linishini ko'rasiz. Keyingi> ni bosing.
- Har bir ustun uchun ma'lumot formatini tanlang va Finish tugmasini bosing.
2 -usul 2: jadvalni aylantirish
 1 Word hujjatidagi ma'lumotlar bilan jadval yarating. Agar sizda hujjatlar ro'yxati bo'lsa, uni Word -dagi jadvalga aylantirishingiz va tezda Excel -ga nusxalashingiz mumkin. Agar ma'lumotlaringiz allaqachon jadval shaklida bo'lsa, keyingi bosqichga o'ting.
1 Word hujjatidagi ma'lumotlar bilan jadval yarating. Agar sizda hujjatlar ro'yxati bo'lsa, uni Word -dagi jadvalga aylantirishingiz va tezda Excel -ga nusxalashingiz mumkin. Agar ma'lumotlaringiz allaqachon jadval shaklida bo'lsa, keyingi bosqichga o'ting. - Jadvalda formatlashni xohlagan barcha matnlarni tanlang.
- Qo'shish yorlig'iga o'ting va Jadval tugmasini bosing.
- "Jadvalga aylantirish" -ni tanlang.
- Ustunlar soni maydonida yozuvdagi qatorlar sonini ko'rsating. Agar yozuvlar bo'sh satrlar bilan ajratilgan bo'lsa, jamiga bitta qator qo'shing.
- OK ni bosing.
 2 Jadvalning formatini tekshiring. Word sizning sozlamalaringiz asosida jadval yaratadi. Barcha ma'lumotlar joyida ekanligini diqqat bilan tekshiring.
2 Jadvalning formatini tekshiring. Word sizning sozlamalaringiz asosida jadval yaratadi. Barcha ma'lumotlar joyida ekanligini diqqat bilan tekshiring.  3 Jadvalning chap yuqori burchagida paydo bo'lgan "+" tugmachasini bosing. Bu sichqonchani stol ustida turganingizda paydo bo'ladi. Ushbu tugmani bosish orqali siz jadvaldagi barcha ma'lumotlarni tanlaysiz.
3 Jadvalning chap yuqori burchagida paydo bo'lgan "+" tugmachasini bosing. Bu sichqonchani stol ustida turganingizda paydo bo'ladi. Ushbu tugmani bosish orqali siz jadvaldagi barcha ma'lumotlarni tanlaysiz.  4 Bosing.Ctrl+Ctanlangan ma'lumotlarni nusxalash uchun... Buni "Uy" yorlig'idagi "Nusxalash" tugmasini bosish orqali ham amalga oshirish mumkin.
4 Bosing.Ctrl+Ctanlangan ma'lumotlarni nusxalash uchun... Buni "Uy" yorlig'idagi "Nusxalash" tugmasini bosish orqali ham amalga oshirish mumkin.  5 Excel dasturini oching. Tanlangan ma'lumotlarni nusxalashdan so'ng, Excel -ni ochishingiz mumkin. Agar siz oldindan tayyorlangan Excel elektron jadvaliga ma'lumotlarni kiritmoqchi bo'lsangiz, uni oching. Kursorni ko'chirilgan jadvalning chap yuqori katagiga joylashtirmoqchi bo'lgan katakchaning ustiga olib boring.
5 Excel dasturini oching. Tanlangan ma'lumotlarni nusxalashdan so'ng, Excel -ni ochishingiz mumkin. Agar siz oldindan tayyorlangan Excel elektron jadvaliga ma'lumotlarni kiritmoqchi bo'lsangiz, uni oching. Kursorni ko'chirilgan jadvalning chap yuqori katagiga joylashtirmoqchi bo'lgan katakchaning ustiga olib boring.  6 Bosing.Ctrl+Vnusxalangan ma'lumotlarni joylashtirish uchun... Word hujjatidagi individual jadval katakchalari Excel jadvalidagi mos katakchalarga joylashtiriladi.
6 Bosing.Ctrl+Vnusxalangan ma'lumotlarni joylashtirish uchun... Word hujjatidagi individual jadval katakchalari Excel jadvalidagi mos katakchalarga joylashtiriladi.  7 Qolgan ustunlarni ajrating. Siz import qilayotgan ma'lumot turiga qarab, formatlash uchun qo'shimcha o'zgartirishlar kiritishingiz kerak bo'ladi. Masalan, agar siz manzillarni import qilayotgan bo'lsangiz, unda shahar nomi, shtat va pochta indeksi bitta katakka tushishi mumkin. Siz Excel -ni avtomatik ravishda ajratishingiz mumkin.
7 Qolgan ustunlarni ajrating. Siz import qilayotgan ma'lumot turiga qarab, formatlash uchun qo'shimcha o'zgartirishlar kiritishingiz kerak bo'ladi. Masalan, agar siz manzillarni import qilayotgan bo'lsangiz, unda shahar nomi, shtat va pochta indeksi bitta katakka tushishi mumkin. Siz Excel -ni avtomatik ravishda ajratishingiz mumkin. - Sarlavhani bosish orqali bo'linmoqchi bo'lgan ustunni tanlang
- Ma'lumotlar yorlig'iga o'ting va "Ustunlar bo'yicha matn" tugmasini bosing.
- Keyingi> ni bosing va ajratuvchi belgilar menyusidan vergulni tanlang. Bizning misolimizda, shahar nomi tuman qisqartmasi va pochta indeksidan ajratiladi.
- O'zgartirishlaringizni saqlash uchun Finish tugmasini bosing.
- Siz ham ajratmoqchi bo'lgan ustuni tanlang va ayirmoqchi sifatida vergul o'rniga "Bo'sh joy" dan foydalanib, xuddi shu amallarni takrorlang. Bu mintaqa qisqartmasini pochta indeksidan ajratadi.