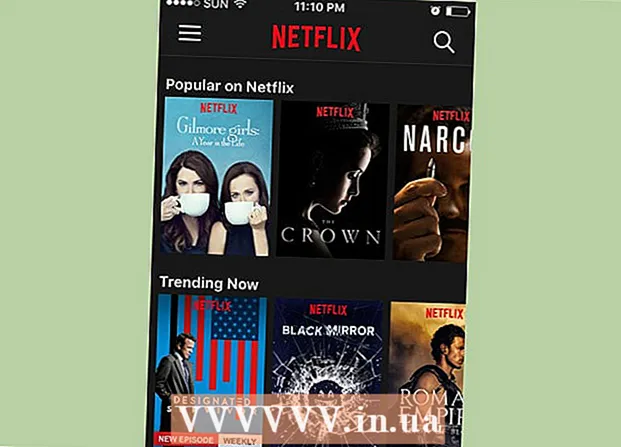Muallif:
Judy Howell
Yaratilish Sanasi:
2 Iyul 2021
Yangilanish Sanasi:
1 Iyul 2024

Tarkib
- Qadam bosish
- 3-usulning 1-usuli: PhotoRec (har qanday operatsion tizim)
- 3-dan 2-usul: ZAR (Windows)
- 3-dan 3-usul: Ma'lumotlarni qutqarish 3 (Mac)
- Ogohlantirishlar
SD-kartangizdan tasodifan ba'zi fayllarni o'chirib tashladingizmi yoki SD-kartaga zarar yetganligi sababli yo'qolgan fayllarni? Agar siz tezda harakat qilsangiz va kartadan foydalanishni to'xtatsangiz, ma'lumotlarni qayta tiklash dasturi yordamida fayllarni tiklashingiz mumkin. Buning uchun har bir operatsion tizim uchun bir nechta bepul variantlar, shuningdek ulardan foydalanish osonroq bo'lishi mumkin bo'lgan pullik dasturlar mavjud.
Qadam bosish
3-usulning 1-usuli: PhotoRec (har qanday operatsion tizim)
 SD-kartadan foydalanishni to'xtating. Agar fayllar o'chirilgan bo'lsa, ma'lumotlar hali ham mavjud bo'lishi mumkin, ammo yangi ma'lumotlar ustiga yozilishi kerak. Endi SD-kartaga kirmasdan, siz ma'lumotlarning ustiga yozilmaslik imkoniyatini oshirasiz.
SD-kartadan foydalanishni to'xtating. Agar fayllar o'chirilgan bo'lsa, ma'lumotlar hali ham mavjud bo'lishi mumkin, ammo yangi ma'lumotlar ustiga yozilishi kerak. Endi SD-kartaga kirmasdan, siz ma'lumotlarning ustiga yozilmaslik imkoniyatini oshirasiz. - Fayllarni tiklashga urinmaguningizcha, SD-kartani foydalanayotgan qurilmangizdan chiqarib oling.
 PhotoRec-ni yuklab oling. PhotoRec - bu Windows, OS X va Linux-da ishlaydigan bepul, ochiq manbali ma'lumotlarni tiklash dasturi.
PhotoRec-ni yuklab oling. PhotoRec - bu Windows, OS X va Linux-da ishlaydigan bepul, ochiq manbali ma'lumotlarni tiklash dasturi.  Dasturni chiqarib oling. PhotoRec-ni o'rnatish shart emas. Faylni chiqarib oling fotorek_os faqat ZIP faylidan. Bu os operatsion tizimingiz bilan almashtiriladi. Masalan, Windows versiyasi fotorec_win
Dasturni chiqarib oling. PhotoRec-ni o'rnatish shart emas. Faylni chiqarib oling fotorek_os faqat ZIP faylidan. Bu os operatsion tizimingiz bilan almashtiriladi. Masalan, Windows versiyasi fotorec_win SD-kartani joylashtiring. SD-kartani kompyuteringizga SD-kartani o'quvchi yordamida yoki kamerangizga ulang, shundan so'ng uni USB orqali ulang.
SD-kartani joylashtiring. SD-kartani kompyuteringizga SD-kartani o'quvchi yordamida yoki kamerangizga ulang, shundan so'ng uni USB orqali ulang.  PhotoRec-ni ishga tushiring. PhotoRec buyruqlar oynasida boshlanadi. Dasturda harakat qilish uchun siz o'q tugmalaridan foydalanasiz.
PhotoRec-ni ishga tushiring. PhotoRec buyruqlar oynasida boshlanadi. Dasturda harakat qilish uchun siz o'q tugmalaridan foydalanasiz.  Stantsiyani tanlang. SD-kartani mavjud drayvlar ro'yxatidan tanlang va tugmasini bosing ↵ Kiriting.
Stantsiyani tanlang. SD-kartani mavjud drayvlar ro'yxatidan tanlang va tugmasini bosing ↵ Kiriting.  Bo'limni tanlang. Ehtimol, SD-kartangizda faqat bitta bo'lim mavjud. Uni o'q tugmachalari bilan tanlang.
Bo'limni tanlang. Ehtimol, SD-kartangizda faqat bitta bo'lim mavjud. Uni o'q tugmachalari bilan tanlang.  Uni tanlang Faylni tanlash-menyu. Ushbu menyu parametrini oynaning pastki qismida topish mumkin.
Uni tanlang Faylni tanlash-menyu. Ushbu menyu parametrini oynaning pastki qismida topish mumkin.  Siz izlamayotgan fayllarni bekor qiling. Siz faqat bir nechta fayl turlarini qidirib qidiruvni sezilarli darajada tezlashtira olasiz. Rasmlaringizni saqlashga harakat qiling, so'ngra faqat JPG, JPEG, RAW, CR2, PNG, TIFF, GIF, BMP, SR2 va DNG-ni tanlang.
Siz izlamayotgan fayllarni bekor qiling. Siz faqat bir nechta fayl turlarini qidirib qidiruvni sezilarli darajada tezlashtira olasiz. Rasmlaringizni saqlashga harakat qiling, so'ngra faqat JPG, JPEG, RAW, CR2, PNG, TIFF, GIF, BMP, SR2 va DNG-ni tanlang.  Ni tanlang Qidirmoq davom etish uchun menyu opsiyasi. Bu fayl menyusini ochadi.
Ni tanlang Qidirmoq davom etish uchun menyu opsiyasi. Bu fayl menyusini ochadi.  Fayl turini tanlang. Agar siz SD-kartadan fayllarni tiklashni xohlasangiz, ni tanlang Boshqalar.
Fayl turini tanlang. Agar siz SD-kartadan fayllarni tiklashni xohlasangiz, ni tanlang Boshqalar.  Tahlil qilish uchun diskdagi qaysi joyni tanlang. O'chirilgan fayllarni qayta tiklashni xohlasangiz, ni tanlang Ozod. Fayllarni buzilgan kartadan tiklashni xohlasangiz, ni tanlang Butun.
Tahlil qilish uchun diskdagi qaysi joyni tanlang. O'chirilgan fayllarni qayta tiklashni xohlasangiz, ni tanlang Ozod. Fayllarni buzilgan kartadan tiklashni xohlasangiz, ni tanlang Butun.  Qayta tiklangan fayllarni saqlash uchun katalogni tanlang. Agar sizga kirish oson bo'lgan xarita kerak bo'lsa, yangi joy yarating.
Qayta tiklangan fayllarni saqlash uchun katalogni tanlang. Agar sizga kirish oson bo'lgan xarita kerak bo'lsa, yangi joy yarating.  Fayllar tiklanishini kuting. Bu jarayon ancha vaqt talab qilishi mumkin. Qayta tiklangan fayllar soni real vaqtda ko'rsatiladi.
Fayllar tiklanishini kuting. Bu jarayon ancha vaqt talab qilishi mumkin. Qayta tiklangan fayllar soni real vaqtda ko'rsatiladi.  Qayta tiklangan fayllaringizni ko'rib chiqing. Fayl nomlari buzilgan bo'ladi, shuning uchun qidirilgan fayllarni topish uchun qayta tiklangan fayllarni qo'lda qidirishingiz kerak bo'ladi. Agar siz qidirayotgan rasmlarni topa olmasangiz, ma'lumotlarni qayta tiklashning boshqa variantini sinab ko'ring.
Qayta tiklangan fayllaringizni ko'rib chiqing. Fayl nomlari buzilgan bo'ladi, shuning uchun qidirilgan fayllarni topish uchun qayta tiklangan fayllarni qo'lda qidirishingiz kerak bo'ladi. Agar siz qidirayotgan rasmlarni topa olmasangiz, ma'lumotlarni qayta tiklashning boshqa variantini sinab ko'ring.
3-dan 2-usul: ZAR (Windows)
 SD-kartadan foydalanishni to'xtating. Agar fayllar o'chirilgan bo'lsa, ma'lumotlar hali ham saqlanib qolishi mumkin, ammo yangi ma'lumotlar ustiga yozilishi kerak. Endi SD-kartaga kirmasdan, siz ma'lumotlarning ustiga yozilmaslik imkoniyatini oshirasiz.
SD-kartadan foydalanishni to'xtating. Agar fayllar o'chirilgan bo'lsa, ma'lumotlar hali ham saqlanib qolishi mumkin, ammo yangi ma'lumotlar ustiga yozilishi kerak. Endi SD-kartaga kirmasdan, siz ma'lumotlarning ustiga yozilmaslik imkoniyatini oshirasiz. - Fayllarni tiklashga urinmaguningizcha, SD-kartani foydalanayotgan qurilmangizdan chiqarib oling.
 ZAR-ni yuklab oling va o'rnating (Zero Assumption Recovery). Siz ZARning to'liq versiyasini sotib olishingiz kerak bo'ladi, va demo versiyasi faqat rasmlarni tiklashga imkon beradi. ZAR-ni faqat ishlab chiquvchining veb-saytidan yuklab oling.
ZAR-ni yuklab oling va o'rnating (Zero Assumption Recovery). Siz ZARning to'liq versiyasini sotib olishingiz kerak bo'ladi, va demo versiyasi faqat rasmlarni tiklashga imkon beradi. ZAR-ni faqat ishlab chiquvchining veb-saytidan yuklab oling. - ZAR veb-saytida sahifaning pastki qismidagi "rasmni tiklash" havolasini bosing. Bu sizga tasvirni tiklash uchun bepul demoni o'rnatishga imkon beradi.
 SD-kartani joylashtiring. SD-kartani kompyuteringizga SD-kartani o'quvchi yordamida yoki kamerangizga ulang, shundan so'ng uni USB orqali ulang.
SD-kartani joylashtiring. SD-kartani kompyuteringizga SD-kartani o'quvchi yordamida yoki kamerangizga ulang, shundan so'ng uni USB orqali ulang. - Kompyuteringiz SD-kartani formatlashni yoki kartani o'qib bo'lmaydiganligini ko'rsatishni so'rashi mumkin. Buni qilmang, shuning uchun uni formatlamang, chunki bu sizning rasmlaringiz joylashgan xaritadagi joyni yozib qo'yishi mumkin.
 Rasmni tiklash vositasini ZAR-da oching. ZAR-ni ishga tushiring va Image Recovery (Bepul) tugmasini bosing. Boshqa dasturlarda sizga o'xshash tugma bo'ladi. Ba'zi dasturlar ushbu bosqichni o'tkazib yuborishi mumkin.
Rasmni tiklash vositasini ZAR-da oching. ZAR-ni ishga tushiring va Image Recovery (Bepul) tugmasini bosing. Boshqa dasturlarda sizga o'xshash tugma bo'ladi. Ba'zi dasturlar ushbu bosqichni o'tkazib yuborishi mumkin.  SD-kartani tanlang. "Disklar va bo'limlar" da SD-kartani tanlang. Bu SD-karta sifatida ko'rsatilishi kerak. Qayta tiklashni boshlashni boshlash uchun Keyingiga bosing.
SD-kartani tanlang. "Disklar va bo'limlar" da SD-kartani tanlang. Bu SD-karta sifatida ko'rsatilishi kerak. Qayta tiklashni boshlashni boshlash uchun Keyingiga bosing.  Qayta tiklashni xohlagan fayllarni tanlang. Sizga SD-kartada dasturiy ta'minot topilgan rasmlarning ro'yxati taqdim etiladi. Qayta tiklashni xohlagan rasmlarni tanlang yoki yo'qolgan barcha rasmlarni tiklash uchun "Hammasi" ni tanlang. Siz uni oldindan ko'rib chiqolmaysiz va fayl nomlari yo'qolgan bo'lishi mumkin.
Qayta tiklashni xohlagan fayllarni tanlang. Sizga SD-kartada dasturiy ta'minot topilgan rasmlarning ro'yxati taqdim etiladi. Qayta tiklashni xohlagan rasmlarni tanlang yoki yo'qolgan barcha rasmlarni tiklash uchun "Hammasi" ni tanlang. Siz uni oldindan ko'rib chiqolmaysiz va fayl nomlari yo'qolgan bo'lishi mumkin.  Qayta tiklangan fayllarni qaerga saqlashni tanlang. Agar sizning SD-kartangiz buzilgan bo'lsa, tiklangan fayllarni ushbu kartada saqlamang. Rasmlarni saqlash uchun papkani yaratishingiz yoki kompyuteringizda joylashuvni belgilashingiz mumkin. SD-kartada xatolik yuz berganda, bu sizning rasmlaringizni saqlaydi.
Qayta tiklangan fayllarni qaerga saqlashni tanlang. Agar sizning SD-kartangiz buzilgan bo'lsa, tiklangan fayllarni ushbu kartada saqlamang. Rasmlarni saqlash uchun papkani yaratishingiz yoki kompyuteringizda joylashuvni belgilashingiz mumkin. SD-kartada xatolik yuz berganda, bu sizning rasmlaringizni saqlaydi.  Fayllarni nusxalash. Rasmlarni tiklash uchun tanlangan fayllarni nusxalashni boshlashni bosing. Tanlangan fayllar siz ko'rsatgan joyda saqlanadi.
Fayllarni nusxalash. Rasmlarni tiklash uchun tanlangan fayllarni nusxalashni boshlashni bosing. Tanlangan fayllar siz ko'rsatgan joyda saqlanadi. - Ba'zi rasmlarni to'liq tiklash mumkin emas. Kichik rasm yaxshi ko'rinishga ega bo'lsa ham, rasmning o'zi qisman yoki to'liq buzilgan bo'lishi mumkin.
3-dan 3-usul: Ma'lumotlarni qutqarish 3 (Mac)
 SD-kartadan foydalanishni to'xtating. Agar fayllar o'chirilgan bo'lsa, ma'lumotlar hali ham mavjud bo'lishi mumkin, ammo yangi ma'lumotlar ustiga yozilishi kerak. Endi SD-kartaga kirmasdan, siz ma'lumotlarning ustiga yozilmaslik imkoniyatini oshirasiz.
SD-kartadan foydalanishni to'xtating. Agar fayllar o'chirilgan bo'lsa, ma'lumotlar hali ham mavjud bo'lishi mumkin, ammo yangi ma'lumotlar ustiga yozilishi kerak. Endi SD-kartaga kirmasdan, siz ma'lumotlarning ustiga yozilmaslik imkoniyatini oshirasiz. - Fayllarni tiklashga urinmaguningizcha, SD-kartani foydalanayotgan qurilmangizdan chiqarib oling.
 Data Rescue 3-ni yuklab oling va o'rnating. Data Rescue 3 bepul emas, lekin OS X uchun mavjud bo'lgan ma'lumotlarni qayta tiklash uchun eng kuchli dasturlardan biridir. Siz Data Recovery 3 dasturini ishlab chiquvchi veb-saytidan yoki Mac App Store-dan sotib olishingiz mumkin.
Data Rescue 3-ni yuklab oling va o'rnating. Data Rescue 3 bepul emas, lekin OS X uchun mavjud bo'lgan ma'lumotlarni qayta tiklash uchun eng kuchli dasturlardan biridir. Siz Data Recovery 3 dasturini ishlab chiquvchi veb-saytidan yoki Mac App Store-dan sotib olishingiz mumkin. - Agar siz bepul variantni afzal ko'rsangiz, PhotoRec-ni sinab ko'ring.
 SD-kartani joylashtiring. SD-kartani Mac-ga joylashtiring. Agar sizda SD-karta uyasi bo'lmasa, tashqi USB-kartani o'quvchini ulashingiz yoki kartani kameraga joylashtirishingiz va uni kompyuteringizga ulashingiz mumkin.
SD-kartani joylashtiring. SD-kartani Mac-ga joylashtiring. Agar sizda SD-karta uyasi bo'lmasa, tashqi USB-kartani o'quvchini ulashingiz yoki kartani kameraga joylashtirishingiz va uni kompyuteringizga ulashingiz mumkin.  Ma'lumotlarni qutqarishni boshlang 3. O'rnatishdan so'ng ushbu dasturni "Ilovalar" papkasida topasiz. Asosiy menyuda "Yangi skanerlashni boshlash" -ni tanlang.
Ma'lumotlarni qutqarishni boshlang 3. O'rnatishdan so'ng ushbu dasturni "Ilovalar" papkasida topasiz. Asosiy menyuda "Yangi skanerlashni boshlash" -ni tanlang.  SD-kartani tanlang. Data Rescue oynasida drayvlar ro'yxati paydo bo'ladi. SD-kartangizni ro'yxatdan tanlang.
SD-kartani tanlang. Data Rescue oynasida drayvlar ro'yxati paydo bo'ladi. SD-kartangizni ro'yxatdan tanlang. - Sizdan bo'limni tanlashingiz so'ralishi mumkin. Ko'pgina SD-kartalarda faqat bitta bo'lim bo'ladi, agar ko'proq bo'lsa, butun SD-kartani tanlang.
 Skanerlash usulini tanlang. Birinchidan, "O'chirilgan fayllarni skanerlash" -ni tanlang. Bu SD-kartadan o'chirilgan fayllar uchun bo'sh joyni qidiradi. Agar ushbu usul natija bermasa, siz "Tez skanerlash" dan so'ng "Chuqur ko'rish" bilan davom etishingiz mumkin. Tekshirish turini tanlagandan so'ng Boshlash-ni bosing.
Skanerlash usulini tanlang. Birinchidan, "O'chirilgan fayllarni skanerlash" -ni tanlang. Bu SD-kartadan o'chirilgan fayllar uchun bo'sh joyni qidiradi. Agar ushbu usul natija bermasa, siz "Tez skanerlash" dan so'ng "Chuqur ko'rish" bilan davom etishingiz mumkin. Tekshirish turini tanlagandan so'ng Boshlash-ni bosing.  Tekshiruv tugashini kuting. Ushbu jarayon biroz vaqt talab qilishi mumkin, ayniqsa, chuqur skanerlash bilan. Agar skanerlashni pauza qilishni istasangiz, To'xtatib qo'yish tugmachasini bosishingiz mumkin.
Tekshiruv tugashini kuting. Ushbu jarayon biroz vaqt talab qilishi mumkin, ayniqsa, chuqur skanerlash bilan. Agar skanerlashni pauza qilishni istasangiz, To'xtatib qo'yish tugmachasini bosishingiz mumkin.  Qayta tiklamoqchi bo'lgan fayllarni tanlang. Skanerlash tugagandan so'ng, sizga tiklash uchun mumkin bo'lgan fayllar ro'yxati taqdim etiladi. Qayta tiklashni istagan har bir fayl yoki papka yonidagi katakchani belgilang.
Qayta tiklamoqchi bo'lgan fayllarni tanlang. Skanerlash tugagandan so'ng, sizga tiklash uchun mumkin bo'lgan fayllar ro'yxati taqdim etiladi. Qayta tiklashni istagan har bir fayl yoki papka yonidagi katakchani belgilang. - Agar siz tez yoki chuqur skanerdan o'tkazgan bo'lsangiz, natijalarning "Topilgan fayllar" bo'limida fayllarni topasiz.
- Agar siz o'chirilgan fayllarni yoki chuqur skanerlashni amalga oshirgan bo'lsangiz, natijalarning "Qayta tiklangan fayllar" bo'limida fayllarni topasiz. Fayl nomlarini endi tiklash mumkin emas.
- Fayllarni ro'yxatidan tanlab, "Ko'rib chiqish" tugmachasini bosish orqali oldindan ko'rib chiqishingiz mumkin. Barcha fayl turlarini oldindan ko'rish mumkin emas.
 Fayllarni qayta tiklash. Fayllarni tanlashni tugatgandan so'ng, Qutqaruv tugmachasini bosing va fayllarni saqlash uchun kompyuteringizdagi joyni tanlang. Tegishli joyni topgach, "Ochish" tugmasini bosing.
Fayllarni qayta tiklash. Fayllarni tanlashni tugatgandan so'ng, Qutqaruv tugmachasini bosing va fayllarni saqlash uchun kompyuteringizdagi joyni tanlang. Tegishli joyni topgach, "Ochish" tugmasini bosing.
Ogohlantirishlar
- Yo'qotilgan barcha rasmlarni tiklash mumkin emas. Agar SD-karta yomon shikastlangan yoki formatlangan bo'lsa yoki o'chirilgan rasmlar ustiga yangi rasmlar yozilgan bo'lsa, yo'qolgan rasmlarni tiklash imkonsiz bo'lishi mumkin.