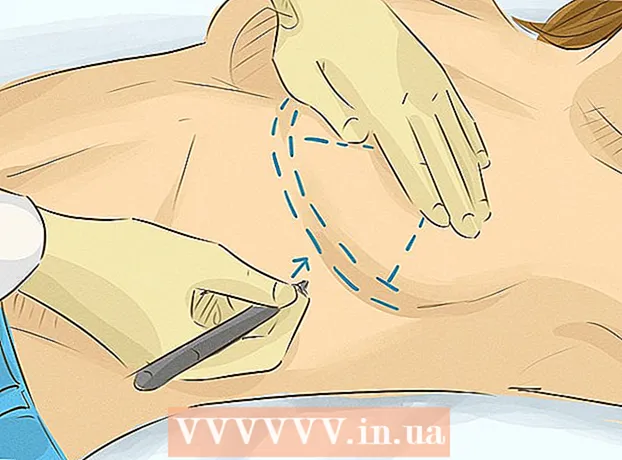Muallif:
Frank Hunt
Yaratilish Sanasi:
16 Mart Oyi 2021
Yangilanish Sanasi:
1 Iyul 2024

Tarkib
- Qadam bosish
- 3-usulning 1-usuli: CS6-dan foydalanish
- 3-dan 2-usul: CS3, 4 va 5 Extended dasturlaridan foydalanish
- 3-dan 3-usul: CS2-dan foydalanish
- Maslahatlar
- Ogohlantirishlar
Animatsiya qilingan GIF-lar dizaynerga veb yoki avatarlar uchun rasmlarga harakat qo'shishga imkon beradi. Photoshop-dan foydalanib, siz film kliplarini yaratishingiz va tahrirlashingiz va ularni animatsion GIF-larga aylantirishingiz mumkin! Sizga buni qanday qilishni Photoshop-ning so'nggi versiyasi, shuningdek Photoshop CS-ning oldingi versiyalari bilan ko'rsatib beramiz. Faqat 1-qadamdan boshlang yoki to'g'ridan-to'g'ri o'zingizning versiyangizning aniq bo'limlariga o'ting.
Qadam bosish
3-usulning 1-usuli: CS6-dan foydalanish
 Photoshop dasturini ishga tushiring. Photoshop yordamida animatsiya yaratish uchun sizga kamida CS3 Extended kerak. Photoshop-ning CS6-dan boshlangan versiyalari barcha versiyalarida animatsiya imkoniyatlariga ega.
Photoshop dasturini ishga tushiring. Photoshop yordamida animatsiya yaratish uchun sizga kamida CS3 Extended kerak. Photoshop-ning CS6-dan boshlangan versiyalari barcha versiyalarida animatsiya imkoniyatlariga ega.  Videoni oching. Dan Fayl menyusini tanlang Import > Video kadrlar qatlamlarga ...
Videoni oching. Dan Fayl menyusini tanlang Import > Video kadrlar qatlamlarga ...- Film faylini tanlang. Photoshop maksimal 500 ta freymni yuklashi mumkin. Agar sizning film fayli uzunroq bo'lsa, uni qisqartirishingiz kerak bo'ladi.
 Import parametrlarini sozlang. Videoni qatlamlarga import qilish oynasida siz kerakli o'zgarishlarni amalga oshirishingiz mumkin. Import oralig'i ostidagi variantlar eng muhimi.
Import parametrlarini sozlang. Videoni qatlamlarga import qilish oynasida siz kerakli o'zgarishlarni amalga oshirishingiz mumkin. Import oralig'i ostidagi variantlar eng muhimi. - "Boshidan oxirigacha" eng aniq. Photoshop filmning har bir kadrini import qilishga harakat qiladi. Agar 500 dan ortiq kadr bo'lsa, film shu nuqtada kesiladi.
- "Faqat tanlangan diapazon" pastki qismidagi boshqaruv elementlari yordamida boshlanish va tugash nuqtalarini tanlashga imkon beradi. filmni tezda qidirish uchun aylantirish bosh barmog'idan foydalaning va import qilinadigan kadrlar doirasini ko'rsatish uchun pastki qismdagi qavslarni sudrab boring.
- Har bir [n] kvadrat uchun cheklov ramkalarning sonini kamida yarmiga kamaytiradi va natijada rasm buziladi.
- Make Frame Animation filmni qatlamlarga aylantiradi va shu qatlamlarni jonlantiradi. Uni o'chirib qo'ysangiz, film hali ham qatlamga aylanadi, lekin animatsiya bo'lmaydi. Ushbu parametr tanlangan holda qoldiramiz.
- ustiga bosing OK filmni import qilishga tayyor bo'lganingizda. Buning uchun atigi bir necha soniya kerak bo'ladi, shundan so'ng siz qatlamlar menyusidagi barcha freymlarni va vaqt jadvalida bir-birining yonidagi barcha freymlarni ko'rasiz.
 Animatsiyani sozlang. Ranglarni to'g'irlash, yorqinlik va kontrast kabi effektlarni qo'shish uchun Photoshop-ning sozlash qatlamidan foydalanishingiz mumkin. Sozlama qatlamlari sukut bo'yicha barcha asosiy qatlamlarga qo'llaniladi.
Animatsiyani sozlang. Ranglarni to'g'irlash, yorqinlik va kontrast kabi effektlarni qo'shish uchun Photoshop-ning sozlash qatlamidan foydalanishingiz mumkin. Sozlama qatlamlari sukut bo'yicha barcha asosiy qatlamlarga qo'llaniladi. - Siz turli xil ichki tuzatishlarni qo'llashingiz mumkin. Bundan tashqari, videoning xarakterini o'zgartirish uchun qo'shimcha qatlamli yangi qatlamdan foydalanishingiz yoki asosiy qatlam bilan yangi fon qo'shishingiz mumkin.
- Masalan, atrofga qarab turgan kishining qisqa videosini yaratishingiz mumkin. Pastki qatlamda siz shaharni yoki mamlakatni - ma'lum bir muhitga joylashtirish uchun rasmini qo'yasiz. Keyin sepiya ohangining ostiga qatlamlarni berish uchun siz sozlash qatlamini ustiga qo'yishingiz mumkin. Siz hatto animatsion gazetalarning ko'rinishini ham yaratishingiz mumkin Garri Potterfilmlar.
 Shaxsiy qatlamlarni tahrirlash. Vaqt jadvalidagi ramkani bosing va tegishli qatlamni toping. Odatiy bo'lib, ramka raqami qatlam soni bilan bir xil, shuning uchun 18 ramkani 18 qatlamda topish mumkin.
Shaxsiy qatlamlarni tahrirlash. Vaqt jadvalidagi ramkani bosing va tegishli qatlamni toping. Odatiy bo'lib, ramka raqami qatlam soni bilan bir xil, shuning uchun 18 ramkani 18 qatlamda topish mumkin. - Effektlarni qo'shish yoki xohlaganingizni tozalash uchun har qanday qatlamni sozlashingiz mumkin. Agar buni turli xil freymlarda qilsangiz, hatto effektni jonlantirishingiz mumkin.
- Masalan, ma'lum bir freymga optikasi chaqnashini qo'llasangiz, Control-Alt-F (Mac-da Command-Option-F) tugmachasini bosib, xuddi shu filtrni keyingi kadrda qo'llashingiz mumkin. Effektni 10% ga kamaytiring, so'ngra keyingi freymga o'ting va protsedurani takrorlang. Effektni 0 ga kamaytirmaguningizcha davom eting va u ob'ektiv porlashi animatsiyasiga o'xshaydi.
 Animatsiya qilingan GIF-ni saqlang. Menyuda Fayl sizning tanlang Veb-ga saqlash .... Bu sizning xohishingizga qarab GIF o'lchamlari va chiqish variantlarini belgilashga imkon beradi.
Animatsiya qilingan GIF-ni saqlang. Menyuda Fayl sizning tanlang Veb-ga saqlash .... Bu sizning xohishingizga qarab GIF o'lchamlari va chiqish variantlarini belgilashga imkon beradi.
3-dan 2-usul: CS3, 4 va 5 Extended dasturlaridan foydalanish
 Hujjat yarating. Animatsiyaning har bir kadrini alohida qatlamga joylashtiring.
Hujjat yarating. Animatsiyaning har bir kadrini alohida qatlamga joylashtiring. - Yoki mavjud videoklipni oching. Dan tanlang Fayl uchun menyu Import > Video kadrlar qatlamlarga ...
 Qatlamlarni tanlang. Animatsiyalarda ishlatmoqchi bo'lgan qatlamlarni Qatlamlar oynasidan tanlang. Qatlamlar guruhini tanlash uchun yuqori qavatni tanlang, Shift tugmachasini bosib ushlab turing, so'ngra guruhning pastki qavatini tanlang. Shu bilan siz barcha oraliq qatlamlarni tanladingiz.
Qatlamlarni tanlang. Animatsiyalarda ishlatmoqchi bo'lgan qatlamlarni Qatlamlar oynasidan tanlang. Qatlamlar guruhini tanlash uchun yuqori qavatni tanlang, Shift tugmachasini bosib ushlab turing, so'ngra guruhning pastki qavatini tanlang. Shu bilan siz barcha oraliq qatlamlarni tanladingiz.  Animatsiya oynasini oching. In Oyna menyusini tanlang Animatsiya. Animatsiya oynasi ochilganda yuqoridagi rasmga o'xshash bo'lishi kerak. Agar yo'q bo'lsa, u Xronologiya ko'rinishida ochiladi.
Animatsiya oynasini oching. In Oyna menyusini tanlang Animatsiya. Animatsiya oynasi ochilganda yuqoridagi rasmga o'xshash bo'lishi kerak. Agar yo'q bo'lsa, u Xronologiya ko'rinishida ochiladi.  Buni Frame Animation-ga o'zgartiring. Animatsiya oynasining yuqori o'ng burchagidagi "Flyout" menyusini bosing va "Frame animatsiyasiga aylantirish" -ni tanlang.
Buni Frame Animation-ga o'zgartiring. Animatsiya oynasining yuqori o'ng burchagidagi "Flyout" menyusini bosing va "Frame animatsiyasiga aylantirish" -ni tanlang.  Har bir qatlam uchun ramkalar yarating. Animatsiya oynasida "Flyout" menyusini bosing va "Qatlamlardan ramkalar yaratish" -ni tanlang.
Har bir qatlam uchun ramkalar yarating. Animatsiya oynasida "Flyout" menyusini bosing va "Qatlamlardan ramkalar yaratish" -ni tanlang. - Barcha qatlamlarni tanlash kerak emas. Bir nechta qatlamlarni tanlash uchun qatlamlarni qo'shish uchun animatsiya palitrasining pastki qismidagi nusxalash qatlami tugmachasidan foydalaning.
 Har bir ramkani kerakli darajada o'zgartiring. Animatsiya oynasida freymni tanlang va asosiy Photoshop oynasida freymni xohlagancha o'zgartiring.
Har bir ramkani kerakli darajada o'zgartiring. Animatsiya oynasida freymni tanlang va asosiy Photoshop oynasida freymni xohlagancha o'zgartiring. - Boshqa qavatdagi yoki istalgan ramkaga rasm qo'shish yoki olib tashlash uchun qatlamlar palitrasidan freymni tanlang. Ushbu qatlamning ko'rinishini yoqish yoki o'chirish uchun "ko'zni" bosing.
 Vaqt menyusini ko'rsating. Vaqt menyusini ko'rsatish uchun har bir ramka ostidagi o'qni bosing. Har bir ramka uchun buni tanlang.
Vaqt menyusini ko'rsating. Vaqt menyusini ko'rsatish uchun har bir ramka ostidagi o'qni bosing. Har bir ramka uchun buni tanlang.  GIF-ni saqlang. Tanlang Fayl > "Internet va qurilmalar uchun saqlash", so'ngra ochiladigan menyuda GIF.
GIF-ni saqlang. Tanlang Fayl > "Internet va qurilmalar uchun saqlash", so'ngra ochiladigan menyuda GIF. - Videoni saqlash uchun ni tanlang Fayl > Eksport > Videoni ko'rsatish hujjatni kino sifatida eksport qilish.
3-dan 3-usul: CS2-dan foydalanish
 Yaxshi ekran tasvirini taqdim eting. Sizga bir qator sifatli ekran tasvirlari kerak. Ular yaqin ketma-ketlikda olinishi va toza, aniq video manbasidan olinishi kerak. Agar siz undan foydalanishingiz mumkin bo'lsa, Netflix - bu yaxshi imkoniyat.
Yaxshi ekran tasvirini taqdim eting. Sizga bir qator sifatli ekran tasvirlari kerak. Ular yaqin ketma-ketlikda olinishi va toza, aniq video manbasidan olinishi kerak. Agar siz undan foydalanishingiz mumkin bo'lsa, Netflix - bu yaxshi imkoniyat. - Ularni tartibda nomlang. Agar asl skrinshotlarni saqlasangiz, ularni nomlang, masalan, 1, 2, 3 va hk.
- Agar skrinshotni qanday olishni bilmasangiz, wikiHow-ga darsliklar uchun qarang. Odatda siz Printscreen (Prt Sc) tugmachasidan foydalanasiz va rasmni tahrirlash dasturiga joylashtirasiz.
 Ularni turli qatlamlarga torting. Birinchi fotosuratni yangi Photoshop faylida Layer 1 sifatida boshlang va har bir rasmni ushbu fayldagi yangi qatlamga torting. Buyurtmaning to'g'ri ekanligiga ishonch hosil qiling.
Ularni turli qatlamlarga torting. Birinchi fotosuratni yangi Photoshop faylida Layer 1 sifatida boshlang va har bir rasmni ushbu fayldagi yangi qatlamga torting. Buyurtmaning to'g'ri ekanligiga ishonch hosil qiling. - Asosiy faylga sudrab borish uchun har bir faylni fotoshopda ochishingiz kerak bo'ladi. Agar tortishish natija bermasa, nusxalash va joylashtirishdan foydalaning va rasm yangi qatlamga joylashtirilganligiga ishonch hosil qiling.
- Rasmlarning to'g'ri hizalandığına ishonch hosil qiling.
 Yuqori qatlamlarni yashirish. Barcha qatlamlarni yashirish uchun birinchi rasmdan tashqari, qatlamlar menyusidagi qatlamlar yonidagi ko'zlarni bosing.
Yuqori qatlamlarni yashirish. Barcha qatlamlarni yashirish uchun birinchi rasmdan tashqari, qatlamlar menyusidagi qatlamlar yonidagi ko'zlarni bosing.  Animatsiya oynasini oching. Yuqori satrda Oynani bosing va Animatsiyani oching.
Animatsiya oynasini oching. Yuqori satrda Oynani bosing va Animatsiyani oching.  Qatlamlarni yana ko'rinadigan holga keltiring. Animatsiya oynasida "Yangi qatlam" tugmachasini bosing (bu tugma buklangan qog'ozga o'xshaydi) va keyingi rasm uchun ko'z tugmachasini bosing. Har bir freymni "animatsiya katakchasi" ga aylantirish uchun New Layer va Unhide o'rtasida almashtiring.
Qatlamlarni yana ko'rinadigan holga keltiring. Animatsiya oynasida "Yangi qatlam" tugmachasini bosing (bu tugma buklangan qog'ozga o'xshaydi) va keyingi rasm uchun ko'z tugmachasini bosing. Har bir freymni "animatsiya katakchasi" ga aylantirish uchun New Layer va Unhide o'rtasida almashtiring.  Tuvalni qirqing. Agar sizda ekrandan olib tashlamoqchi bo'lgan ortiqcha narsalar bo'lsa, masalan, ish stolining qolgan qismi, rasmlarni kesish uchun kesish vositasidan foydalaning. GIF uchun standart o'lchamlarni Internet orqali topish mumkin. O'lchamni qo'lda kesish uchun emas, balki "Rasm o'lchami" menyusi orqali belgilash uchun yuqori menyudan ma'lum sozlamalardan foydalaning.
Tuvalni qirqing. Agar sizda ekrandan olib tashlamoqchi bo'lgan ortiqcha narsalar bo'lsa, masalan, ish stolining qolgan qismi, rasmlarni kesish uchun kesish vositasidan foydalaning. GIF uchun standart o'lchamlarni Internet orqali topish mumkin. O'lchamni qo'lda kesish uchun emas, balki "Rasm o'lchami" menyusi orqali belgilash uchun yuqori menyudan ma'lum sozlamalardan foydalaning.  Tarkibni aniqlang. Agar animatsiya juda tez bo'lsa, siz inbetweens qilishingiz mumkin. Buning tugmachasini animatsiya menyusidagi Yangi qatlam tugmasi yonida topish mumkin. Animatsiya yaxshi ko'rinmaguncha sozlamalar bilan o'ynang.
Tarkibni aniqlang. Agar animatsiya juda tez bo'lsa, siz inbetweens qilishingiz mumkin. Buning tugmachasini animatsiya menyusidagi Yangi qatlam tugmasi yonida topish mumkin. Animatsiya yaxshi ko'rinmaguncha sozlamalar bilan o'ynang. - Shaffoflikni har bir ramka uchun 79% ga o'rnatishingiz kerak.
 Faylni saqlang. Fayl menyusidagi "Internet uchun saqlash" tugmasini bosing. Fayl turi GIF-ga va 256 ta rangga o'rnatilganligiga ishonch hosil qiling. Selektiv diffuziya va dimlash 100% ni tashkil qiladi. Agar sozlamalar to'g'ri bo'lsa, Saqlashni bosing.
Faylni saqlang. Fayl menyusidagi "Internet uchun saqlash" tugmasini bosing. Fayl turi GIF-ga va 256 ta rangga o'rnatilganligiga ishonch hosil qiling. Selektiv diffuziya va dimlash 100% ni tashkil qiladi. Agar sozlamalar to'g'ri bo'lsa, Saqlashni bosing.  Tayyor! GIF-dan zavqlaning!
Tayyor! GIF-dan zavqlaning!
Maslahatlar
- Izoh: Animatsiya tsiklini uzluksiz bajarish uchun saqlash opsiyasi ostida "Veb va qurilmalar uchun saqlash" -ni tanlang. "Looping options" ostida "Forever" -ni tanlang va animatsiyani saqlang, shuningdek "Others" -ni tanlab, animatsiyani necha marta takrorlashni ko'rsating.
- Adobe ImageReady endi ishlab chiqilmaganligi sababli, ImageReady-ning aksariyat xususiyatlari Photoshop CS3-da mavjud. Ularni Adobe Fireworks-da topish mumkin.
- Agar siz animatsion GIF faylini Photoshop CS3-dan saqlasangiz, animatsiya ramkalari yo'qoladi. Buni tuzatish uchun animatsiya qilingan GIF faylini Adobe Fireworks-da oching, unda GIF fayllari uchun tahrirlanadigan qatlamlar va vaqt jadvallari mavjud.
Ogohlantirishlar
- Xatoga yo'l qo'yganingiz sababli ish vaqtini yo'qotmaslik uchun ishingizni muntazam ravishda saqlang.