Muallif:
Tamara Smith
Yaratilish Sanasi:
20 Yanvar 2021
Yangilanish Sanasi:
1 Iyul 2024
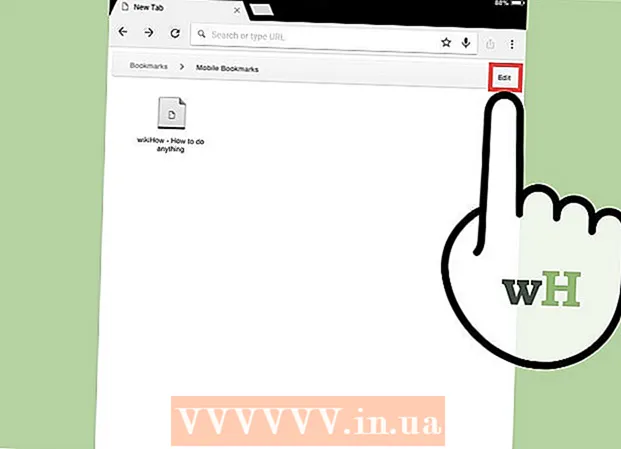
Tarkib
- Qadam bosish
- 4-usulning 1-usuli: Xatcho'plaringizga sayt qo'shing
- 4-dan 2-usul: Safari xatcho'plaringizni boshqaring
- 4-dan 3-usul: Asosiy ekranga havolalar qo'shing
- 4-dan 4-usul: Xrom xatcho'plar qo'shish
- Maslahatlar
Siz ajoyib sayt topdingizmi va uni saqlamoqchimisiz? Sahifalarni belgilash veb-saytlarni topishni va kamroq havolalarni yodlashni osonlashtiradi. Bundan ham tezroq kirish uchun xatcho'plarni papkalarga saqlashingiz yoki ularni uy ekraniga qo'yishingiz mumkin.
Qadam bosish
4-usulning 1-usuli: Xatcho'plaringizga sayt qo'shing
 Xatcho'plaringizga qo'shmoqchi bo'lgan veb-saytni Safari-da oching. Siz deyarli har qanday veb-saytni qo'shishingiz mumkin, garchi ba'zi saytlar sizni qayta-qayta kiritishingizni talab qiladi.
Xatcho'plaringizga qo'shmoqchi bo'lgan veb-saytni Safari-da oching. Siz deyarli har qanday veb-saytni qo'shishingiz mumkin, garchi ba'zi saytlar sizni qayta-qayta kiritishingizni talab qiladi.  "Bahamlashish" tugmasini bosing. Buni manzil satrining o'ng tomonida topish mumkin va yuqori o'ng burchakdan o'qi chiqqan kvadratga o'xshaydi.
"Bahamlashish" tugmasini bosing. Buni manzil satrining o'ng tomonida topish mumkin va yuqori o'ng burchakdan o'qi chiqqan kvadratga o'xshaydi.  "Xatcho'p qo'shish" tugmasini bosing. Siz hozirda bo'lgan veb-sayt endi xatcho'plaringizga qo'shiladi.
"Xatcho'p qo'shish" tugmasini bosing. Siz hozirda bo'lgan veb-sayt endi xatcho'plaringizga qo'shiladi.  Xatcho'pni nomlang (ixtiyoriy). Xatcho'pni saqlashdan oldin siz unga ixtiyoriy nom berishingiz mumkin. Agar shunday qilmasangiz, xatcho'p avtomatik ravishda veb-sahifa bilan bir xil nomga ega bo'ladi.
Xatcho'pni nomlang (ixtiyoriy). Xatcho'pni saqlashdan oldin siz unga ixtiyoriy nom berishingiz mumkin. Agar shunday qilmasangiz, xatcho'p avtomatik ravishda veb-sahifa bilan bir xil nomga ega bo'ladi.  Manzilni sozlang. Agar veb-manzilni o'zgartirmoqchi bo'lsangiz, xatcho'pni saqlashdan oldin buni qilishingiz mumkin. Agar siz pastki sahifada bo'lsangiz, lekin asosiy sahifani saqlamoqchi bo'lsangiz, bu foydali bo'lishi mumkin.
Manzilni sozlang. Agar veb-manzilni o'zgartirmoqchi bo'lsangiz, xatcho'pni saqlashdan oldin buni qilishingiz mumkin. Agar siz pastki sahifada bo'lsangiz, lekin asosiy sahifani saqlamoqchi bo'lsangiz, bu foydali bo'lishi mumkin.  Xatcho'p saqlanadigan joyni o'zgartirish uchun "Joylashuv" tugmasini bosing. Siz uni Sevimlilarga yoki oddiy xatcho'plar ro'yxatiga qo'shishingiz mumkin, lekin uni ma'lum bir papkada saqlashingiz mumkin.
Xatcho'p saqlanadigan joyni o'zgartirish uchun "Joylashuv" tugmasini bosing. Siz uni Sevimlilarga yoki oddiy xatcho'plar ro'yxatiga qo'shishingiz mumkin, lekin uni ma'lum bir papkada saqlashingiz mumkin.  Xatcho'pni qo'shish uchun "Saqlash" tugmasini bosing. Endi uni tanlagan joyingizda darhol topishingiz mumkin.
Xatcho'pni qo'shish uchun "Saqlash" tugmasini bosing. Endi uni tanlagan joyingizda darhol topishingiz mumkin.
4-dan 2-usul: Safari xatcho'plaringizni boshqaring
 Safari-da Xatcho'plar tugmachasini bosing. Buni manzil satrining chap tomonida topish mumkin va ochiq kitobga o'xshaydi. Endi Safari yon paneli ochiladi.
Safari-da Xatcho'plar tugmachasini bosing. Buni manzil satrining chap tomonida topish mumkin va ochiq kitobga o'xshaydi. Endi Safari yon paneli ochiladi.  Xatcho'plarni bosing. Xatcho'plaringizni darhol ko'rmasligingiz mumkin. Uni ochish uchun tegishli yorliqni bosishingiz mumkin.
Xatcho'plarni bosing. Xatcho'plaringizni darhol ko'rmasligingiz mumkin. Uni ochish uchun tegishli yorliqni bosishingiz mumkin.  Xatcho'plar bo'ylab o'ting. Endi barcha xatcho'plaringizni ko'rasiz. Ro'yxatdagi narsalardan birini bosish to'g'ri veb-sahifani ochadi.
Xatcho'plar bo'ylab o'ting. Endi barcha xatcho'plaringizni ko'rasiz. Ro'yxatdagi narsalardan birini bosish to'g'ri veb-sahifani ochadi.  Xatcho'plarni boshqarish uchun "Tahrirlash" tugmasini bosing. Masalan, siz yangi papkalar yaratishingiz, xatcho'plarni ko'chirishingiz, ularning nomlarini o'zgartirishingiz va xatcho'plarni o'chirishingiz mumkin. Ishingiz tugagandan so'ng "Bajarildi" tugmasini bosing.
Xatcho'plarni boshqarish uchun "Tahrirlash" tugmasini bosing. Masalan, siz yangi papkalar yaratishingiz, xatcho'plarni ko'chirishingiz, ularning nomlarini o'zgartirishingiz va xatcho'plarni o'chirishingiz mumkin. Ishingiz tugagandan so'ng "Bajarildi" tugmasini bosing.
4-dan 3-usul: Asosiy ekranga havolalar qo'shing
 Bosh ekranga qo'shmoqchi bo'lgan veb-saytni oching. Agar siz tez-tez ma'lum bir veb-saytga kirsangiz, ushbu saytga to'g'ridan-to'g'ri havolani uy ekraningizga qo'shishingiz foydali bo'lishi mumkin. Shunday qilib avval Safari-ni ochishingiz shart emas, lekin tugmani bosib to'g'ridan-to'g'ri veb-saytga kirishingiz mumkin.
Bosh ekranga qo'shmoqchi bo'lgan veb-saytni oching. Agar siz tez-tez ma'lum bir veb-saytga kirsangiz, ushbu saytga to'g'ridan-to'g'ri havolani uy ekraningizga qo'shishingiz foydali bo'lishi mumkin. Shunday qilib avval Safari-ni ochishingiz shart emas, lekin tugmani bosib to'g'ridan-to'g'ri veb-saytga kirishingiz mumkin.  "Bahamlashish" tugmasini bosing. Buni manzil satrining o'ng tomonida topish mumkin va yuqori o'ng burchakdan o'qi chiqqan kvadratga o'xshaydi.
"Bahamlashish" tugmasini bosing. Buni manzil satrining o'ng tomonida topish mumkin va yuqori o'ng burchakdan o'qi chiqqan kvadratga o'xshaydi.  "Asosiy ekranga qo'shish" tugmasini bosing. Siz turgan veb-sayt endi uy ekraningizga qo'shiladi.
"Asosiy ekranga qo'shish" tugmasini bosing. Siz turgan veb-sayt endi uy ekraningizga qo'shiladi.  Xatcho'pni nomlang (ixtiyoriy). Xatcho'pni saqlashdan oldin siz unga ixtiyoriy nom berishingiz mumkin. Agar shunday qilmasangiz, xatcho'p avtomatik ravishda veb-sahifa bilan bir xil nomga ega bo'ladi.
Xatcho'pni nomlang (ixtiyoriy). Xatcho'pni saqlashdan oldin siz unga ixtiyoriy nom berishingiz mumkin. Agar shunday qilmasangiz, xatcho'p avtomatik ravishda veb-sahifa bilan bir xil nomga ega bo'ladi.  Manzilni sozlang (ixtiyoriy). Agar veb-manzilni o'zgartirmoqchi bo'lsangiz, xatcho'pni saqlashdan oldin buni qilishingiz mumkin. Agar siz pastki sahifada bo'lsangiz, lekin asosiy sahifani saqlamoqchi bo'lsangiz, bu foydali bo'lishi mumkin.
Manzilni sozlang (ixtiyoriy). Agar veb-manzilni o'zgartirmoqchi bo'lsangiz, xatcho'pni saqlashdan oldin buni qilishingiz mumkin. Agar siz pastki sahifada bo'lsangiz, lekin asosiy sahifani saqlamoqchi bo'lsangiz, bu foydali bo'lishi mumkin.  Xatcho'pni qo'shish uchun "Saqlash" tugmasini bosing. Endi uni uy ekraningizda topishingiz mumkin. Agar sizda bir nechta uy ekranlari bo'lsa, uni topish uchun qidirishingiz kerak bo'ladi.
Xatcho'pni qo'shish uchun "Saqlash" tugmasini bosing. Endi uni uy ekraningizda topishingiz mumkin. Agar sizda bir nechta uy ekranlari bo'lsa, uni topish uchun qidirishingiz kerak bo'ladi.
4-dan 4-usul: Xrom xatcho'plar qo'shish
 Xatcho'plaringizga qo'shmoqchi bo'lgan veb-saytni Chrome-da oching. Google Chrome - bu iPad uchun mavjud bo'lgan eng mashhur brauzerlardan biri, shuning uchun veb-saytlarni bu erda ham saqlashni xohlashingiz mumkin.
Xatcho'plaringizga qo'shmoqchi bo'lgan veb-saytni Chrome-da oching. Google Chrome - bu iPad uchun mavjud bo'lgan eng mashhur brauzerlardan biri, shuning uchun veb-saytlarni bu erda ham saqlashni xohlashingiz mumkin. - Agar siz Google hisobingizga kirgan bo'lsangiz, xatcho'plar avtomatik ravishda boshqa qurilmalar bilan sinxronlanadi.
 Manzil satrining o'ng tomonidagi yulduzchani bosing. Endi xatcho'pni tahrirlashga imkon beradigan popup paydo bo'ladi.
Manzil satrining o'ng tomonidagi yulduzchani bosing. Endi xatcho'pni tahrirlashga imkon beradigan popup paydo bo'ladi.  Xatcho'pni nomlang (ixtiyoriy). Xatcho'pni saqlashdan oldin siz unga ixtiyoriy nom berishingiz mumkin. Agar shunday qilmasangiz, xatcho'p avtomatik ravishda veb-sahifa bilan bir xil nomga ega bo'ladi.
Xatcho'pni nomlang (ixtiyoriy). Xatcho'pni saqlashdan oldin siz unga ixtiyoriy nom berishingiz mumkin. Agar shunday qilmasangiz, xatcho'p avtomatik ravishda veb-sahifa bilan bir xil nomga ega bo'ladi.  Manzilni sozlang (ixtiyoriy). Agar veb-manzilni o'zgartirmoqchi bo'lsangiz, xatcho'pni saqlashdan oldin buni qilishingiz mumkin. Agar siz pastki sahifada bo'lsangiz, lekin asosiy sahifani saqlamoqchi bo'lsangiz, bu foydali bo'lishi mumkin.
Manzilni sozlang (ixtiyoriy). Agar veb-manzilni o'zgartirmoqchi bo'lsangiz, xatcho'pni saqlashdan oldin buni qilishingiz mumkin. Agar siz pastki sahifada bo'lsangiz, lekin asosiy sahifani saqlamoqchi bo'lsangiz, bu foydali bo'lishi mumkin.  Xatcho'p qaerda saqlanishini tanlash uchun "Papka" tugmasini bosing. Siz uni mavjud papkada saqlashingiz mumkin, lekin yangi papka ham yaratishingiz mumkin.
Xatcho'p qaerda saqlanishini tanlash uchun "Papka" tugmasini bosing. Siz uni mavjud papkada saqlashingiz mumkin, lekin yangi papka ham yaratishingiz mumkin.  Xatcho'pni saqlash uchun "Saqlash" tugmasini bosing. Agar siz Google hisobingizga kirgan bo'lsangiz, xatcho'p darhol barcha qurilmalaringizda mavjud.
Xatcho'pni saqlash uchun "Saqlash" tugmasini bosing. Agar siz Google hisobingizga kirgan bo'lsangiz, xatcho'p darhol barcha qurilmalaringizda mavjud.  Chrome xatcho'plaringizni boshqaring. Chrome xatcho'plarini Chrome ilovasidan boshqarish mumkin. Buning uchun Chrome Menyu tugmachasini (☰), so'ngra "Xatcho'plar" ni bosing.
Chrome xatcho'plaringizni boshqaring. Chrome xatcho'plarini Chrome ilovasidan boshqarish mumkin. Buning uchun Chrome Menyu tugmachasini (☰), so'ngra "Xatcho'plar" ni bosing. - Xatcho'plarni o'zgartirish yoki o'chirish uchun "Tahrirlash" tugmasini bosing.
- Uning ismini yoki veb-manzilini o'zgartirish uchun xatcho'pni bir necha soniya bosib turing.
Maslahatlar
- ICloud-dan foydalanganda Xatcho'plar va O'qish ro'yxatlari barcha qurilmalaringizda avtomatik ravishda saqlanadi.



