Muallif:
John Pratt
Yaratilish Sanasi:
9 Fevral 2021
Yangilanish Sanasi:
18 Sentyabr 2024
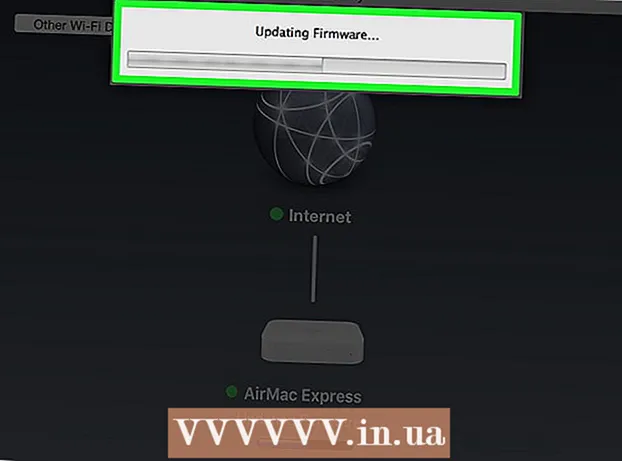
Tarkib
- Qadam bosish
- 4-qismning 1-qismi: Routeringiz manzilini topish (Windows)
- 4-qismning 2-qismi: yo'riqnoma manzilini topish (Mac)
- 4-qismning 3-qismi: Router yangilanishlarini o'rnatish
- 4-qismning 4-qismi: AirPort yo'riqchisini yangilang
Routeringizning dasturiy ta'minotini yangilash qurilmaning aloqasi va xavfsizligini yaxshilashga yordam beradi. Tarmoq xavfsizligi va samaradorligini ta'minlash uchun har doim eng so'nggi yangilanishlarni o'rnatish tavsiya etiladi. Ko'pgina routerlarda ichki yangilanish tekshiruvi mavjud, bu holda yangilanish to'liq avtomatik bo'lmasligi yoki bo'lmasligi mumkin. Agar sizda Apple AirPort yo'riqnoma bo'lsa, yangilanishlarni tekshirish uchun AirPort Utility dasturidan foydalanishingiz mumkin.
Qadam bosish
4-qismning 1-qismi: Routeringiz manzilini topish (Windows)
 Routerning manzilini tekshiring. Routerga uning IP-manzilini veb-brauzeringizga kiritib kirishingiz mumkin. Ko'pgina yo'riqchilar ushbu IP-manzilni yo'riqchining pastki qismidagi stikerda joylashtiradilar. Agar yo'riqnomaingizda stiker bo'lmasa yoki yo'riqchining o'ziga kira olmasangiz, ushbu manzilni topish uchun ushbu ko'rsatmalarga amal qiling.
Routerning manzilini tekshiring. Routerga uning IP-manzilini veb-brauzeringizga kiritib kirishingiz mumkin. Ko'pgina yo'riqchilar ushbu IP-manzilni yo'riqchining pastki qismidagi stikerda joylashtiradilar. Agar yo'riqnomaingizda stiker bo'lmasa yoki yo'riqchining o'ziga kira olmasangiz, ushbu manzilni topish uchun ushbu ko'rsatmalarga amal qiling. - Agar sizda Mac bo'lsa, ushbu maqolaning keyingi qismiga o'ting.
 Boshlash menyusini yoki ekranini oching va yozing tarmoq holati. Bu tarmoq holati va vazifalarini ko'rish uchun oynani ochadi.
Boshlash menyusini yoki ekranini oching va yozing tarmoq holati. Bu tarmoq holati va vazifalarini ko'rish uchun oynani ochadi. 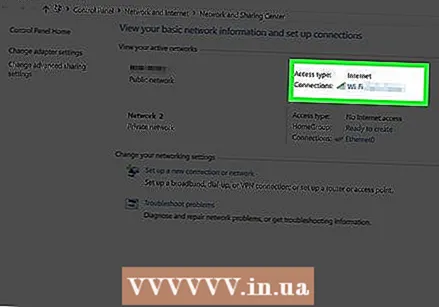 Yuqoridagi o'ng burchakda joriy ulanish nomini bosing. Siz foydalanadigan ulanish turi (wifi, ethernet va boshqalar) belgisi mavjud.
Yuqoridagi o'ng burchakda joriy ulanish nomini bosing. Siz foydalanadigan ulanish turi (wifi, ethernet va boshqalar) belgisi mavjud. - Router tarmog'iga ulanganingizga ishonch hosil qiling.
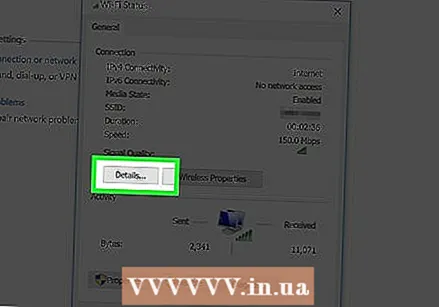 Ko'rsatilgan yangi oynada "Tafsilotlar" tugmasini bosing. Endi ma'lumotlar ro'yxati ko'rsatiladi.
Ko'rsatilgan yangi oynada "Tafsilotlar" tugmasini bosing. Endi ma'lumotlar ro'yxati ko'rsatiladi.  Maydonni toping IPv4 standart shluzi. Ko'rsatilgan IP-manzil sizning yo'riqchingiznikidir. Yozib oling va quyidagi "Router yangilanishlarini o'rnatish" bo'limiga o'ting.
Maydonni toping IPv4 standart shluzi. Ko'rsatilgan IP-manzil sizning yo'riqchingiznikidir. Yozib oling va quyidagi "Router yangilanishlarini o'rnatish" bo'limiga o'ting.
4-qismning 2-qismi: yo'riqnoma manzilini topish (Mac)
 Routeringizda bo'lgani kabi IP-manzilni tekshiring. Routeringizning IP-manzilini kompyuteringizdagi veb-brauzerga kiritib, yo'riqnoma sozlamalari sahifasiga kirishingiz mumkin. Ko'pgina yo'riqchilar ushbu IP-manzilni yo'riqchining pastki qismidagi stikerda joylashtiradilar. Agar yo'riqnomaingizda stiker bo'lmasa yoki yo'riqchining o'ziga kira olmasangiz, ushbu manzilni topish uchun ushbu ko'rsatmalarga amal qiling.
Routeringizda bo'lgani kabi IP-manzilni tekshiring. Routeringizning IP-manzilini kompyuteringizdagi veb-brauzerga kiritib, yo'riqnoma sozlamalari sahifasiga kirishingiz mumkin. Ko'pgina yo'riqchilar ushbu IP-manzilni yo'riqchining pastki qismidagi stikerda joylashtiradilar. Agar yo'riqnomaingizda stiker bo'lmasa yoki yo'riqchining o'ziga kira olmasangiz, ushbu manzilni topish uchun ushbu ko'rsatmalarga amal qiling. - Agar siz Apple AirPort yo'riqchisidan foydalanayotgan bo'lsangiz, quyidagi "AirPort Router-ni yangilash" ni o'qishni davom eting.
 Apple menyusini bosing va "Tizim parametrlari" ni tanlang. Bu tizim afzalliklari oynasini ochadi.
Apple menyusini bosing va "Tizim parametrlari" ni tanlang. Bu tizim afzalliklari oynasini ochadi.  "Tarmoq" tugmachasini bosing. Bu barcha tarmoq ulanishlarini aks ettiradi.
"Tarmoq" tugmachasini bosing. Bu barcha tarmoq ulanishlarini aks ettiradi.  Chap doirada faol ulanishni tanlang. Uning yonida pastki qismida "Ulangan" yozuvi bilan yashil ko'rsatkich mavjud.
Chap doirada faol ulanishni tanlang. Uning yonida pastki qismida "Ulangan" yozuvi bilan yashil ko'rsatkich mavjud. - Router tarmog'iga ulanganingizga ishonch hosil qiling.
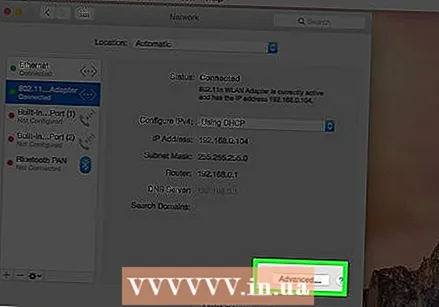 "Kengaytirilgan" tugmasini bosing. Bu yangi oyna ochadi.
"Kengaytirilgan" tugmasini bosing. Bu yangi oyna ochadi.  "TCP / IP" yorlig'ini bosing va "Router" yozuvini qidiring. Bu sizning yo'riqchingizning IP-manzili.
"TCP / IP" yorlig'ini bosing va "Router" yozuvini qidiring. Bu sizning yo'riqchingizning IP-manzili.
4-qismning 3-qismi: Router yangilanishlarini o'rnatish
 Routerni ethernet orqali ulang. Ba'zi marshrutizatorlar Wi-Fi orqali ulanganda sozlamalar sahifasiga kira olmaydigan qilib tuzilgan. Ethernet orqali ulanish sizning konfiguratsiya vositalariga osongina kirishingizni ta'minlaydi.
Routerni ethernet orqali ulang. Ba'zi marshrutizatorlar Wi-Fi orqali ulanganda sozlamalar sahifasiga kira olmaydigan qilib tuzilgan. Ethernet orqali ulanish sizning konfiguratsiya vositalariga osongina kirishingizni ta'minlaydi.  Routeringizning IP-manzilini veb-brauzerning manzil satriga kiriting. Siz ushbu manzilni yuqorida ko'rsatilgan usullar bo'yicha kuzatib borishingiz mumkin.
Routeringizning IP-manzilini veb-brauzerning manzil satriga kiriting. Siz ushbu manzilni yuqorida ko'rsatilgan usullar bo'yicha kuzatib borishingiz mumkin. - Go'yo veb-sahifaga kirgandek manzilni kiriting.
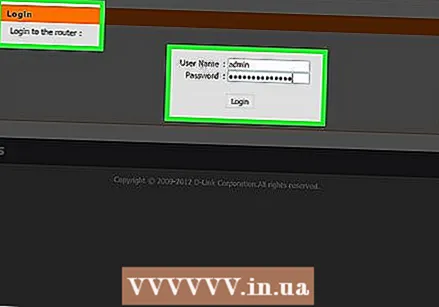 Kirish ma'lumotlarini kiriting. Sozlamalar sahifasiga kirish uchun yo'riqnoma uchun nom va parolni kiritishingiz kerak bo'ladi. Agar siz ushbu ma'lumotni saqlamagan bo'lsangiz, quyidagi asosiy ma'lumotlarning bir qismini sinab ko'rishingiz mumkin:
Kirish ma'lumotlarini kiriting. Sozlamalar sahifasiga kirish uchun yo'riqnoma uchun nom va parolni kiritishingiz kerak bo'ladi. Agar siz ushbu ma'lumotni saqlamagan bo'lsangiz, quyidagi asosiy ma'lumotlarning bir qismini sinab ko'rishingiz mumkin: - Ikkala maydonni ham bo'sh qoldiring. Ko'p marshrutizatorlar ism va parolni talab qilmaydi.
- Parolni bo'sh qoldirib, foydalanuvchi nomi sifatida "admin" -ni sinab ko'ring. Agar bu ishlamasa, parol sifatida "admin" dan foydalaning.
- Routeringizning modeli va seriya raqamini toping routerpasswords.com. Routeringiz uchun standart kirish ma'lumotlari ko'rsatiladi.
- Agar standart hisob ma'lumotlari ishlamasa va qanday qilib tizimga kirishni tushunolmasangiz, qurilmaning orqa qismidagi reset tugmachasini bosib yo'riqchini tiklashingiz mumkin. Bu sizning yo'riqnoma uchun o'rnatgan barcha sozlamalarni o'chirib tashlaydi, bu sizning simsiz tarmoqqa xalaqit berishi mumkin, agar siz buning uchun standart sozlamalarni o'zgartirgan bo'lsangiz. Keyinchalik standart kirish ma'lumotlarini ishlatishingiz mumkin.
 "Firmware", "Router Upgrade" yoki "Update" sahifasini oching. Ushbu sahifaning nomi har bir brend bo'yicha farq qiladi. Joylashuvi turlicha, lekin uni odatda "Ma'muriyat", "Kommunal xizmatlar" yoki "Ta'mirlash" bo'limlarida topishingiz mumkin.
"Firmware", "Router Upgrade" yoki "Update" sahifasini oching. Ushbu sahifaning nomi har bir brend bo'yicha farq qiladi. Joylashuvi turlicha, lekin uni odatda "Ma'muriyat", "Kommunal xizmatlar" yoki "Ta'mirlash" bo'limlarida topishingiz mumkin. 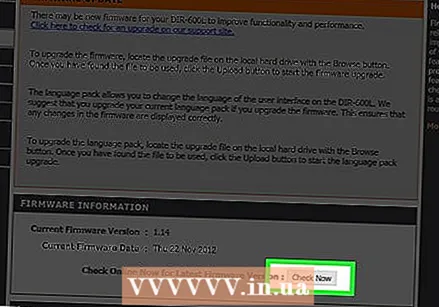 Yangilanishlar mavjudligini tekshirish uchun "Tekshirish" tugmasini bosing. Ko'pgina marshrutizatorlarda tugma mavjud bo'lib, ular yordamida dasturiy ta'minotning yangi versiyasi mavjudligini tekshirishingiz mumkin.
Yangilanishlar mavjudligini tekshirish uchun "Tekshirish" tugmasini bosing. Ko'pgina marshrutizatorlarda tugma mavjud bo'lib, ular yordamida dasturiy ta'minotning yangi versiyasi mavjudligini tekshirishingiz mumkin.  Agar unga havola mavjud bo'lsa, eng yangi dasturiy ta'minotni yuklab oling. Routerga qarab siz eng so'nggi dasturiy ta'minot versiyasiga havolani olishingiz yoki yo'riqchining o'zi yuklab olishingiz mumkin.
Agar unga havola mavjud bo'lsa, eng yangi dasturiy ta'minotni yuklab oling. Routerga qarab siz eng so'nggi dasturiy ta'minot versiyasiga havolani olishingiz yoki yo'riqchining o'zi yuklab olishingiz mumkin.  Agar havola berilmagan bo'lsa, ishlab chiqaruvchining qo'llab-quvvatlash saytiga o'ting. Agar dasturiy ta'minotning yangi versiyasi mavjud bo'lsa, lekin havolalar mavjud bo'lmasa, ishlab chiqaruvchidan dasturiy ta'minotni yuklab olishingiz kerak bo'ladi. Ushbu fayllarni ushbu veb-saytlarning qo'llab-quvvatlash sahifalaridan yuklab olishingiz mumkin.
Agar havola berilmagan bo'lsa, ishlab chiqaruvchining qo'llab-quvvatlash saytiga o'ting. Agar dasturiy ta'minotning yangi versiyasi mavjud bo'lsa, lekin havolalar mavjud bo'lmasa, ishlab chiqaruvchidan dasturiy ta'minotni yuklab olishingiz kerak bo'ladi. Ushbu fayllarni ushbu veb-saytlarning qo'llab-quvvatlash sahifalaridan yuklab olishingiz mumkin. - Yordam saytlarini topish uchun Internetdan qidiring. Masalan, "Netgear-ni qo'llab-quvvatlash" ni qidiring, shunda siz buni olasiz netgear.com/support havolasi Natijada.
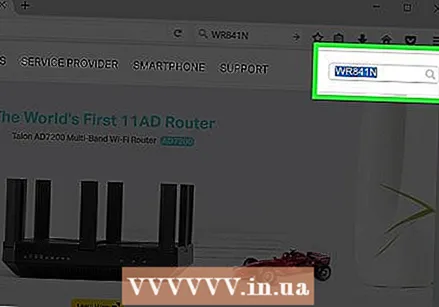 Yordam saytining qidirish maydoniga yo'riqnoma modelini kiriting. Routeringizning model raqami konfiguratsiya sahifasining yuqori qismida joylashgan. Ushbu model raqamini ishlab chiqaruvchining veb-saytidagi qidirish maydoniga kiriting.
Yordam saytining qidirish maydoniga yo'riqnoma modelini kiriting. Routeringizning model raqami konfiguratsiya sahifasining yuqori qismida joylashgan. Ushbu model raqamini ishlab chiqaruvchining veb-saytidagi qidirish maydoniga kiriting.  Eng so'nggi dasturiy ta'minot fayllarini qidiring. Routeringizga qarab, u bitta dasturiy ta'minot faylini, juda ko'p turli xil fayllarni yoki umuman yo'qligini ko'rsatishi mumkin. Eng so'nggi versiyasini kun yoki raqam bo'yicha yuklab oling. Fayl odatda zip formatida bo'ladi.
Eng so'nggi dasturiy ta'minot fayllarini qidiring. Routeringizga qarab, u bitta dasturiy ta'minot faylini, juda ko'p turli xil fayllarni yoki umuman yo'qligini ko'rsatishi mumkin. Eng so'nggi versiyasini kun yoki raqam bo'yicha yuklab oling. Fayl odatda zip formatida bo'ladi. - Hozirda yo'riqnoma foydalanayotganidan eski versiyasini yuklab olishdan ehtiyot bo'ling. Siz yo'riqnoma o'rnatilgan versiyani dasturiy ta'minotni yangilash konfiguratsiyasi sahifasida ko'rishingiz mumkin.
 Zip faylini chiqarib oling. Mikrodastur faylini yuklab olish tugagandan so'ng, ochilgan zip faylini ikki marta bosing, so'ngra uning tarkibini chiqarish uchun "Extract" tugmasini bosing. Odatda bu sizga noma'lum kengaytmali faylni beradi.
Zip faylini chiqarib oling. Mikrodastur faylini yuklab olish tugagandan so'ng, ochilgan zip faylini ikki marta bosing, so'ngra uning tarkibini chiqarish uchun "Extract" tugmasini bosing. Odatda bu sizga noma'lum kengaytmali faylni beradi. 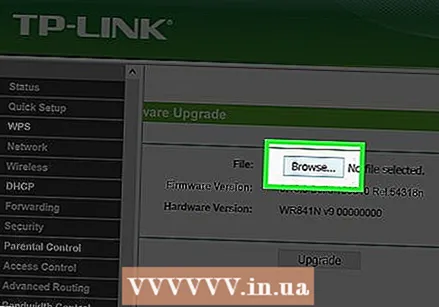 Faylni yo'riqnomaingizga yuklang. Routeringizning dasturiy ta'minotini yangilash sahifasiga qayting va yangi chiqarilgan faylga o'tish uchun tugmani bosing. Uni tanlang va keyin faylni yo'riqchiga yuklash uchun konfiguratsiya sahifasidagi tugmani bosing.
Faylni yo'riqnomaingizga yuklang. Routeringizning dasturiy ta'minotini yangilash sahifasiga qayting va yangi chiqarilgan faylga o'tish uchun tugmani bosing. Uni tanlang va keyin faylni yo'riqchiga yuklash uchun konfiguratsiya sahifasidagi tugmani bosing. 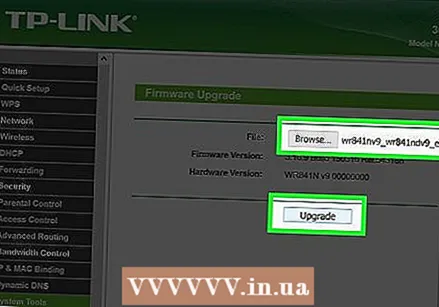 Yangilanish qo'llanilishini kuting. Fayl yuklangandan so'ng, dasturiy ta'minotni yangilash boshlanadi. Odatda rivojlanish satrini ko'rasiz - yangilash jarayoni 3-5 daqiqa davom etishi mumkin. Ehtimol, sizning yo'riqnoma keyinroq qayta yoqiladi va sizni tarmoqqa qisqa vaqt ichida kira olmaydi.
Yangilanish qo'llanilishini kuting. Fayl yuklangandan so'ng, dasturiy ta'minotni yangilash boshlanadi. Odatda rivojlanish satrini ko'rasiz - yangilash jarayoni 3-5 daqiqa davom etishi mumkin. Ehtimol, sizning yo'riqnoma keyinroq qayta yoqiladi va sizni tarmoqqa qisqa vaqt ichida kira olmaydi.  Yangilanish amalga oshmasa, yo'riqnoma sozlamalarini tiklang. Agar proshivka yangilanishi ishlamasa va siz yo'riqchiga ulana olmasangiz, qaytadan urinib ko'rish uchun uni qo'lda tiklashingiz mumkin. Zavod sozlamalarini tiklash uchun yo'riqnoma orqasidagi tiklash tugmachasini 30 soniya bosib turing. Oldindan standart sozlamalarga o'zgartirish kiritgan bo'lsangiz, tarmoqni qayta sozlashingiz kerak bo'ladi.
Yangilanish amalga oshmasa, yo'riqnoma sozlamalarini tiklang. Agar proshivka yangilanishi ishlamasa va siz yo'riqchiga ulana olmasangiz, qaytadan urinib ko'rish uchun uni qo'lda tiklashingiz mumkin. Zavod sozlamalarini tiklash uchun yo'riqnoma orqasidagi tiklash tugmachasini 30 soniya bosib turing. Oldindan standart sozlamalarga o'zgartirish kiritgan bo'lsangiz, tarmoqni qayta sozlashingiz kerak bo'ladi.
4-qismning 4-qismi: AirPort yo'riqchisini yangilang
 Utilities papkasida AirPort Utility dasturini oching. Ushbu dastur yordamida siz AirPort yo'riqnoma sozlamalarini o'zgartirishingiz mumkin. Utilitalar papkasini Ilovalar papkasida topishingiz mumkin.
Utilities papkasida AirPort Utility dasturini oching. Ushbu dastur yordamida siz AirPort yo'riqnoma sozlamalarini o'zgartirishingiz mumkin. Utilitalar papkasini Ilovalar papkasida topishingiz mumkin. - Agar sizda iOS qurilmangiz bo'lsa, AirPort Utility dasturini App Store-dan yuklab olishingiz mumkin.
- AirPort Utility faqat Mac OS X va iOS qurilmalarida mavjud.
 Asosiy stantsiyani bosing va parolingizni kiriting. Yangilanish mavjudligini ko'rsatadigan tayanch stantsiya belgisi qizil nishon raqamiga ega bo'lishi mumkin, ammo siz parolni kiritmaguningizcha ko'rinmasligi mumkin.
Asosiy stantsiyani bosing va parolingizni kiriting. Yangilanish mavjudligini ko'rsatadigan tayanch stantsiya belgisi qizil nishon raqamiga ega bo'lishi mumkin, ammo siz parolni kiritmaguningizcha ko'rinmasligi mumkin. 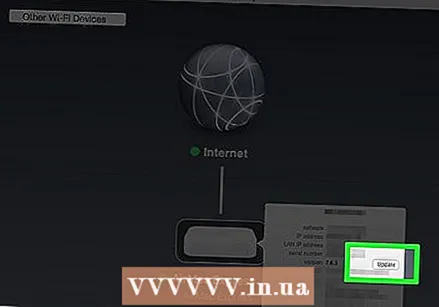 Yangilanishni yuklab olish va o'rnatish uchun "Yangilash" tugmasini bosing. Ushbu tugma faqat yangilanish mavjud bo'lganda paydo bo'ladi. Tasdiqlash so'ralganda "Davom etish" tugmasini bosing.
Yangilanishni yuklab olish va o'rnatish uchun "Yangilash" tugmasini bosing. Ushbu tugma faqat yangilanish mavjud bo'lganda paydo bo'ladi. Tasdiqlash so'ralganda "Davom etish" tugmasini bosing.  Routerning yangilanishini kuting. Buni bajarish uchun bir necha daqiqa vaqt ketishi mumkin. Yangilanish vaqtida qisqa vaqt ichida tarmoqqa kirish imkoni bo'lmaydi.
Routerning yangilanishini kuting. Buni bajarish uchun bir necha daqiqa vaqt ketishi mumkin. Yangilanish vaqtida qisqa vaqt ichida tarmoqqa kirish imkoni bo'lmaydi.



