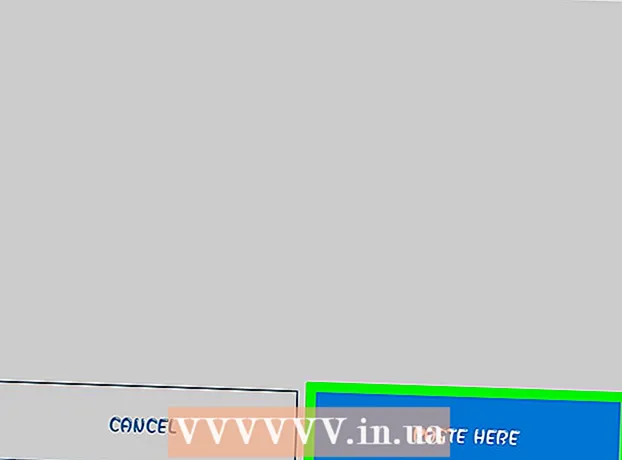Tarkib
- Qadam bosish
- 3-dan 1-usul: Windows
- 3-dan 2-usul: Windows noutbukini xavfsiz formatlash
- 3-dan 3-usul: Mac OS X
Ko'pgina noutbuklarda faqat bitta qattiq disk mavjud, ya'ni uni formatlashni xohlasangiz, operatsion tizimingizni qayta o'rnatishingiz kerak bo'ladi. Aslida, noutbukni qayta formatlashning eng oson usuli bu operatsion tizimni o'rnatish jarayonini boshlashdir. Agar siz noutbukning qattiq diskini formatlashni xohlasangiz va Windows kompyuteringiz bo'lsa, avval ma'lumotlarning zaxira nusxasini oling, kompyuteringizni to'g'ri o'rnatish diskidan yuklang, so'ngra ilgari yaratilgan manbadan noutbuk drayverlarini o'rnating. Agar siz Mac kompyuterining qattiq diskini formatlashni xohlasangiz, ma'lumotlaringizni zaxira nusxasini oling va kompyuteringizni qayta tiklang menyusida diskni o'chirish va operatsion tizimini qayta tiklash uchun Disk Utility dasturidan foydalanishingiz mumkin. Agar ma'lumotlaringiz xavfsiz tarzda o'chirilishini ta'minlashni xohlasangiz, sizga Windows kompyuterida maxsus dastur kerak; Mac kompyuterlari buning uchun o'rnatilgan xususiyatga ega.
Qadam bosish
3-dan 1-usul: Windows
 Barcha muhim ma'lumotlaringizning zaxira nusxasini yarating. Ko'pgina noutbuklar faqat bitta qattiq diskni qo'llab-quvvatlaydi. Qattiq diskni formatlash barcha ma'lumotlarni o'chirib tashlaydi. Buni amalga oshirishdan oldin siz saqlamoqchi bo'lgan hujjatlar, rasmlar va boshqa fayllarning zaxira nusxalarini yaratishingiz kerak.
Barcha muhim ma'lumotlaringizning zaxira nusxasini yarating. Ko'pgina noutbuklar faqat bitta qattiq diskni qo'llab-quvvatlaydi. Qattiq diskni formatlash barcha ma'lumotlarni o'chirib tashlaydi. Buni amalga oshirishdan oldin siz saqlamoqchi bo'lgan hujjatlar, rasmlar va boshqa fayllarning zaxira nusxalarini yaratishingiz kerak. - Siz o'zingizning muhim ma'lumotlaringizni bo'sh DVD-ga yozishingiz, tashqi qattiq diskka yoki USB flesh-diskka nusxalashingiz yoki bulutli saqlash xizmatiga yuklashingiz mumkin. Ma'lumotlaringizni xavfsiz zaxiralash haqida qo'shimcha ma'lumot olish uchun Ma'lumotlarning zaxira nusxasini ko'ring.
- Agar siz qurilmani yo'q qilishdan yoki sotishdan oldin, noutbukning qattiq diskini xavfsiz formatlashni xohlasangiz, ko'rsatmalar uchun maqolada batafsilroq ko'ring.
 Noutbuk uchun drayverlarni yuklab oling. Drayvlar (shuningdek: drayverlar) - bu sizning kompyuteringizning apparatini boshqaradigan dasturdir. Barcha drayverlaringiz yuklab olinib, o'rnatishga tayyor bo'lishingiz jarayonni ancha yumshoq qiladi. Agar noutbukda qutqaruv diskingiz bo'lsa, drayverlar allaqachon mavjud.
Noutbuk uchun drayverlarni yuklab oling. Drayvlar (shuningdek: drayverlar) - bu sizning kompyuteringizning apparatini boshqaradigan dasturdir. Barcha drayverlaringiz yuklab olinib, o'rnatishga tayyor bo'lishingiz jarayonni ancha yumshoq qiladi. Agar noutbukda qutqaruv diskingiz bo'lsa, drayverlar allaqachon mavjud. - Noutbuk uchun drayverlarni ishlab chiqaruvchining qo'llab-quvvatlash veb-saytidan yuklab olishingiz mumkin. Qidiruv maydoniga noutbukning modelini / turini kiriting va "Haydovchilar" bo'limida hamma narsani yuklab oling. Odatda, tizza kompyuteringizning model raqamini qurilmaning pastki qismidagi stikerda topish mumkin.
- Yuklangan drayverlarni USB diskka nusxalash yoki bo'sh diskka yozish.
 Windows mahsulot kalitini toping. Qayta o'rnatgandan so'ng tizimni faollashtirish uchun sizga Windows versiyasining mahsulot kaliti kerak. Ko'pgina noutbuklarda ushbu kod noutbukning pastki qismidagi stikerda joylashgan. Bu sizning noutbukingiz hujjatlarida ham bo'lishi mumkin. Windows mahsulot kaliti 25 ta belgidan iborat.
Windows mahsulot kalitini toping. Qayta o'rnatgandan so'ng tizimni faollashtirish uchun sizga Windows versiyasining mahsulot kaliti kerak. Ko'pgina noutbuklarda ushbu kod noutbukning pastki qismidagi stikerda joylashgan. Bu sizning noutbukingiz hujjatlarida ham bo'lishi mumkin. Windows mahsulot kaliti 25 ta belgidan iborat. - Agar siz kalitni topa olmasangiz, ProduKey-ni NirSoft-dan yuklab oling va ishga tushiring. Bu sizning Windows mahsulot kalitingizni ishga tushirgandan so'ng uni ko'rsatadigan bepul dastur. Siz uni bu yerdan bepul yuklab olishingiz mumkin. Windows mahsulot kalitini ko'rish uchun faylni chiqarib oling va dasturni ishga tushiring.
 Windows o'rnatish diskini toping yoki yarating. Noutbukning qattiq diskini o'rnatish uchun siz Windows o'rnatish diskidan yoki noutbuk ishlab chiqaruvchisi tomonidan taqdim etilgan qutqarish diskidan yoki qutqaruv bo'limi orqali yuklashingiz kerak. Windows o'rnatilgan diskni formatlay olmaydi. Agar siz Windows o'rnatish diskini yoki qutqarish diskini topa olmasangiz, uni o'zingiz qonuniy ravishda yaratishingiz mumkin.
Windows o'rnatish diskini toping yoki yarating. Noutbukning qattiq diskini o'rnatish uchun siz Windows o'rnatish diskidan yoki noutbuk ishlab chiqaruvchisi tomonidan taqdim etilgan qutqarish diskidan yoki qutqaruv bo'limi orqali yuklashingiz kerak. Windows o'rnatilgan diskni formatlay olmaydi. Agar siz Windows o'rnatish diskini yoki qutqarish diskini topa olmasangiz, uni o'zingiz qonuniy ravishda yaratishingiz mumkin. - Windows 7 - Microsoft-dan ISO faylini bu erdan yuklab oling. ISO faylini yuklab olgandan so'ng, Windows USB / DVD-ni yuklab olish vositasini yuklab oling va o'rnating. Ushbu vosita sizga yuklagan ISO faylidan foydalangan holda Windows 7 o'rnatish DVD yoki USB diskini yaratish jarayonida sizga ko'rsatma beradi.
- Windows 8 - bu erda Windows 8 Media Creation vositasini yuklab oling. Yordamchi dasturni ishga tushiring va Windows 8 o'rnatish DVD yoki USB diskini yuklab olish va yaratish uchun mahsulot kalitini kiriting.
- Windows 10 - bu erda Windows 10 Media Creation vositasini yuklab oling. Yordamchi dasturni ishga tushiring va Windows 8 o'rnatish DVD yoki USB diskini yuklab olish va uni yaratish uchun mahsulot kalitini kiriting.
 O'rnatish kompakt-diskidan yoki USB-dan kompyuteringizni ishga tushiring. O'rnatish vositasi kompyuteringizda ekanligiga ishonch hosil qiling. Kompyuteringizni ishga tushirish jarayoni oldindan o'rnatilgan dastlabki operatsion tizimga bog'liq:
O'rnatish kompakt-diskidan yoki USB-dan kompyuteringizni ishga tushiring. O'rnatish vositasi kompyuteringizda ekanligiga ishonch hosil qiling. Kompyuteringizni ishga tushirish jarayoni oldindan o'rnatilgan dastlabki operatsion tizimga bog'liq: - Windows 7 va undan yuqori versiyalar - Kompyuteringizni qayta yoqing va kompyuter yoqilganda ko'rsatiladigan BIOS, SETUP yoki BOOT-ni bosing. Eng keng tarqalgan kalitlar F2, F11, F12 va Del. BOOT menyusida o'rnatish diskini asosiy yuklash qurilmasi sifatida o'rnating.
- Windows 8 va undan keyingi versiyalar - Boshlash ekranidagi Quvvat tugmachasini yoki Boshlash menyusini bosing. Saqlamoq Ift Shift va Qayta boshlash tugmasini bosing. Bu kompyuterni qayta ishga tushiradi va "Kengaytirilgan ishga tushirish" menyusini yuklaydi. "Muammo bartaraf qilish" parametrini va keyin "Kengaytirilgan variantlar" ni tanlang. "UEFI proshivka sozlamalari" ni bosing va keyin BOOT menyusini oching. O'rnatish diskini asosiy yuklash qurilmasi sifatida o'rnating.
 O'rnatish dasturini ishga tushiring va o'z tilingizni tanlang. "Hozir o'rnatish" tugmachasini bosing va keyin tilingizni va kiritish usulingizni tanlang. Bundan tashqari, avval litsenziya shartnomasini qabul qilishingiz kerak.
O'rnatish dasturini ishga tushiring va o'z tilingizni tanlang. "Hozir o'rnatish" tugmachasini bosing va keyin tilingizni va kiritish usulingizni tanlang. Bundan tashqari, avval litsenziya shartnomasini qabul qilishingiz kerak.  "Maxsus (kengaytirilgan)" parametrini tanlang. Bu sizning noutbukingizning qattiq diskidagi barcha bo'limlarni ko'rsatadigan qattiq disk dasturini ochadi.
"Maxsus (kengaytirilgan)" parametrini tanlang. Bu sizning noutbukingizning qattiq diskidagi barcha bo'limlarni ko'rsatadigan qattiq disk dasturini ochadi.  Windows o'rnatilgan bo'limni tanlang. "Bo'limlar" - bu qattiq diskning segmentlari va jismoniy qattiq diskdan bir nechta disk sifatida foydalanishga imkon beradi. Odatda noutbuklarda ikkita yoki uchta bo'lim mavjud: "Zaxiralangan" bo'lim (odatda taxminan 100 MB), "Qayta tiklash" bo'limi (odatda bir necha GB) va sizning "Asosiy" bo'limingiz. "Tizim" bo'limida Windows va barcha dasturlaringiz va fayllaringiz mavjud. Mavjud bo'limlar ko'proq bo'lishi mumkin. "Tizim" bo'limini formatlash Windows va barcha fayllarni o'chirib tashlaydi.
Windows o'rnatilgan bo'limni tanlang. "Bo'limlar" - bu qattiq diskning segmentlari va jismoniy qattiq diskdan bir nechta disk sifatida foydalanishga imkon beradi. Odatda noutbuklarda ikkita yoki uchta bo'lim mavjud: "Zaxiralangan" bo'lim (odatda taxminan 100 MB), "Qayta tiklash" bo'limi (odatda bir necha GB) va sizning "Asosiy" bo'limingiz. "Tizim" bo'limida Windows va barcha dasturlaringiz va fayllaringiz mavjud. Mavjud bo'limlar ko'proq bo'lishi mumkin. "Tizim" bo'limini formatlash Windows va barcha fayllarni o'chirib tashlaydi.  "Drive Options" havolasini bosing va "Format" -ni tanlang. Sizdan bo'limni formatlashni xohlayotganingizni tasdiqlashingiz so'raladi. Bu undagi barcha ma'lumotlarni o'chirib tashlaydi. Siz tasdiqlaganingizdan so'ng, bo'lim formatlanadi. Bu bajarish uchun biroz vaqt ketadi.
"Drive Options" havolasini bosing va "Format" -ni tanlang. Sizdan bo'limni formatlashni xohlayotganingizni tasdiqlashingiz so'raladi. Bu undagi barcha ma'lumotlarni o'chirib tashlaydi. Siz tasdiqlaganingizdan so'ng, bo'lim formatlanadi. Bu bajarish uchun biroz vaqt ketadi.  Siz istamagan boshqa bo'limlarni o'chirib tashlang (ixtiyoriy). Agar siz qutqaruv bo'limini saqlamoqchi bo'lmasangiz yoki media qismini o'chirmoqchi bo'lsangiz, uni tanlab, "O'chirish" tugmachasini bosishingiz mumkin. Bu bo'limdagi barcha ma'lumotlarni o'chirib tashlaydi va "Ajratilmagan joy" ga aylantiradi. Ikki qo'shni bo'limni o'chirish ularni ajratilmagan maydonning bitta blokiga birlashtiradi.
Siz istamagan boshqa bo'limlarni o'chirib tashlang (ixtiyoriy). Agar siz qutqaruv bo'limini saqlamoqchi bo'lmasangiz yoki media qismini o'chirmoqchi bo'lsangiz, uni tanlab, "O'chirish" tugmachasini bosishingiz mumkin. Bu bo'limdagi barcha ma'lumotlarni o'chirib tashlaydi va "Ajratilmagan joy" ga aylantiradi. Ikki qo'shni bo'limni o'chirish ularni ajratilmagan maydonning bitta blokiga birlashtiradi. - Ajratilgan joyni asosiy qism bilan birlashtirish uchun siz hozirgina formatlagan asosiy bo'limni tanlang va "O'chirish" tugmasini bosing. Bu barcha ajratilmagan maydonlarni bitta blokga birlashtiradi.
 Formatlangan bo'limni tanlang va "Keyingi" tugmasini bosing. Keyin formatlangan bo'limda Windows-ni o'rnatish jarayoni boshlanadi. Kompyuterdan foydalanish uchun Windows-ni qayta o'rnatishingiz kerak.
Formatlangan bo'limni tanlang va "Keyingi" tugmasini bosing. Keyin formatlangan bo'limda Windows-ni o'rnatish jarayoni boshlanadi. Kompyuterdan foydalanish uchun Windows-ni qayta o'rnatishingiz kerak. - Agar siz Linux kabi boshqa operatsion tizimni o'rnatmoqchi bo'lsangiz, Windows-ni o'rnatishdan oldin bu erda jarayonni tugatishingiz mumkin. Linux o'rnatishni boshlash uchun Linux o'rnatish diskini joylashtiring va undan yuklang.
 Windows-ni o'rnatish uchun ko'rsatmalarga amal qiling. Windows tizim fayllarini o'rnatgandan so'ng, sizga o'rnatishni yakunlash uchun ko'rsatmalar bilan bir nechta ekranlar taqdim etiladi. Bunga foydalanuvchi hisobini yaratish, Windows Update parametrlarini sozlash va tarmoq sozlamalari kiradi. Sizdan Windows mahsulot kalitini kiritishingiz so'raladi. Formatlashdan keyin kompyuterni qayta ishlatish uchun Windows-ni qayta o'rnatishingiz kerak.
Windows-ni o'rnatish uchun ko'rsatmalarga amal qiling. Windows tizim fayllarini o'rnatgandan so'ng, sizga o'rnatishni yakunlash uchun ko'rsatmalar bilan bir nechta ekranlar taqdim etiladi. Bunga foydalanuvchi hisobini yaratish, Windows Update parametrlarini sozlash va tarmoq sozlamalari kiradi. Sizdan Windows mahsulot kalitini kiritishingiz so'raladi. Formatlashdan keyin kompyuterni qayta ishlatish uchun Windows-ni qayta o'rnatishingiz kerak. - Standart sozlamalar odatda Windows-ni o'rnatishda yaxshi bo'ladi. Agar siz uyda kompyuteringizda ishlayotgan bo'lsangiz, tarmoq turini so'raganda "Uy" yoki "Shaxsiy" -ni tanlang.Agar siz umumiy tarmoqqa, masalan, kafe yoki maktabga ulangan holda o'rnatayotgan bo'lsangiz, "Umumiy" -ni tanlang.
 CD yoki USB drayveringiz uchun drayverlarni o'rnating. Endi Windows o'rnatildi, siz noutbuk uchun drayverlarni qayta o'rnatishingiz mumkin. Bu sizning sensorli panelingiz, ovozingiz, grafikangiz, kartani o'quvchi va shunga o'xshash narsalar uchun drayvlar bo'lishi mumkin. Laptop ishlab chiqaruvchisidan yuklab olgan har qanday o'rnatish dasturlarini ishga tushiring.
CD yoki USB drayveringiz uchun drayverlarni o'rnating. Endi Windows o'rnatildi, siz noutbuk uchun drayverlarni qayta o'rnatishingiz mumkin. Bu sizning sensorli panelingiz, ovozingiz, grafikangiz, kartani o'quvchi va shunga o'xshash narsalar uchun drayvlar bo'lishi mumkin. Laptop ishlab chiqaruvchisidan yuklab olgan har qanday o'rnatish dasturlarini ishga tushiring.
3-dan 2-usul: Windows noutbukini xavfsiz formatlash
 Qachon xavfsiz formatlashni biling. Agar siz noutbukni tashlamoqchi yoki sovg'a qilmoqchi bo'lsangiz, ma'lumotlaringiz noto'g'ri qo'llarga tushib qolishining oldini olish uchun diskni ishonchli tarzda formatlashingiz kerak. Standart format (yuqoriga qarang) diskdagi ma'lumotlarni to'liq o'chirmaydi. Buning o'rniga ma'lumotlar yozish uchun belgilanadi va ularni vaqt va resurslarga ega bo'lgan kishi tiklashi mumkin. Drayvni xavfsiz formatlash orqali sizning ma'lumotlaringizga hech kim sizning ruxsatingizsiz kira olmaydi.
Qachon xavfsiz formatlashni biling. Agar siz noutbukni tashlamoqchi yoki sovg'a qilmoqchi bo'lsangiz, ma'lumotlaringiz noto'g'ri qo'llarga tushib qolishining oldini olish uchun diskni ishonchli tarzda formatlashingiz kerak. Standart format (yuqoriga qarang) diskdagi ma'lumotlarni to'liq o'chirmaydi. Buning o'rniga ma'lumotlar yozish uchun belgilanadi va ularni vaqt va resurslarga ega bo'lgan kishi tiklashi mumkin. Drayvni xavfsiz formatlash orqali sizning ma'lumotlaringizga hech kim sizning ruxsatingizsiz kira olmaydi.  DBAN-ni yuklab oling. DBAN - bu diskni xavfsiz formatlash uchun bepul dastur. Siz uni bepul yuklab olishingiz mumkin dban.org. Siz uni bo'sh DVD-ga yozishingiz kerak.
DBAN-ni yuklab oling. DBAN - bu diskni xavfsiz formatlash uchun bepul dastur. Siz uni bepul yuklab olishingiz mumkin dban.org. Siz uni bo'sh DVD-ga yozishingiz kerak.  Yuklangan ISO faylini bo'sh diskka yozing. Agar siz Windows 7 yoki undan yuqori versiyasidan foydalanayotgan bo'lsangiz, bo'sh CD yoki DVD joylashtiring, ISO faylini o'ng tugmasini bosing va "Diskka yozish" -ni tanlang. Agar siz Windows Vista yoki undan oldingi versiyadan foydalanayotgan bo'lsangiz, ISO faylini diskka yozish uchun ImgBurn kabi yoqib yuboradigan dasturni yuklab oling.
Yuklangan ISO faylini bo'sh diskka yozing. Agar siz Windows 7 yoki undan yuqori versiyasidan foydalanayotgan bo'lsangiz, bo'sh CD yoki DVD joylashtiring, ISO faylini o'ng tugmasini bosing va "Diskka yozish" -ni tanlang. Agar siz Windows Vista yoki undan oldingi versiyadan foydalanayotgan bo'lsangiz, ISO faylini diskka yozish uchun ImgBurn kabi yoqib yuboradigan dasturni yuklab oling.  Diskdan DBAN dasturi bilan boshlang. DBAN diskidan yuklash uchun yuqoridagi protsedura bo'yicha yuklash ko'rsatmalaridan foydalaning. DBAN-ni yuklash uchun kompyuteringizni CD / DVD-dan yuklash uchun sozlashingiz kerak.
Diskdan DBAN dasturi bilan boshlang. DBAN diskidan yuklash uchun yuqoridagi protsedura bo'yicha yuklash ko'rsatmalaridan foydalaning. DBAN-ni yuklash uchun kompyuteringizni CD / DVD-dan yuklash uchun sozlashingiz kerak.  Matbuot ↵ KiritingDBANning asosiy menyusida. Bu DBANni boshlaydi. Endi dastur barcha kerakli fayllarni yuklashi uchun biroz vaqt ketishi mumkin.
Matbuot ↵ KiritingDBANning asosiy menyusida. Bu DBANni boshlaydi. Endi dastur barcha kerakli fayllarni yuklashi uchun biroz vaqt ketishi mumkin.  Formatlashni istagan stantsiyani tanlang. Sizning barcha disklaringiz va bo'limlaringiz ro'yxati ko'rsatiladi. O'chirmoqchi bo'lgan stantsiyani ko'rsatish uchun o'q tugmalaridan foydalaning va bosing Bo'shliq uni tanlash uchun. Etim juda diskni yoki bo'limni tanlashda ehtiyot bo'ling, chunki ma'lumotlar butunlay tiklanib bo'lmaydigan bo'lib qoladi.
Formatlashni istagan stantsiyani tanlang. Sizning barcha disklaringiz va bo'limlaringiz ro'yxati ko'rsatiladi. O'chirmoqchi bo'lgan stantsiyani ko'rsatish uchun o'q tugmalaridan foydalaning va bosing Bo'shliq uni tanlash uchun. Etim juda diskni yoki bo'limni tanlashda ehtiyot bo'ling, chunki ma'lumotlar butunlay tiklanib bo'lmaydigan bo'lib qoladi.  Matbuot F10tanlangan diskni o'chirish uchun. Standart sozlamalar juda yaxshilab o'chirishga olib keladi, shunda siz keyinchalik noutbukni hech qanday tashvishsiz yo'q qilishingiz mumkin. Standart sozlamalar bilan o'chirish bir necha soat davom etadi.
Matbuot F10tanlangan diskni o'chirish uchun. Standart sozlamalar juda yaxshilab o'chirishga olib keladi, shunda siz keyinchalik noutbukni hech qanday tashvishsiz yo'q qilishingiz mumkin. Standart sozlamalar bilan o'chirish bir necha soat davom etadi. - Agar siz haqiqatan ham xavfsizlik haqida qayg'urayotgan bo'lsangiz, bosing R. birinchi navbatda "Dumaloqlar" menyusiga kirish va turlar sonini ko'paytirish. Bu yanada aniqroq va xavfsizroq o'chirishga olib keladi, ammo bu ko'proq vaqt talab etadi.
3-dan 3-usul: Mac OS X
 Muhim ma'lumotlarning zaxira nusxasini yarating. MacBook-ning qattiq diskini formatlash undagi barcha ma'lumotlarni o'chirib tashlaydi. Formatlashdan oldin har qanday hujjat, rasm yoki boshqa muhim fayllarning zaxira nusxasini yarating. Siz fayllarni tashqi diskka nusxalashingiz, bo'sh DVD-ga yozishingiz yoki iCloud xotirangizga yoki boshqa bulutli saqlash xizmatiga yuklashingiz mumkin.
Muhim ma'lumotlarning zaxira nusxasini yarating. MacBook-ning qattiq diskini formatlash undagi barcha ma'lumotlarni o'chirib tashlaydi. Formatlashdan oldin har qanday hujjat, rasm yoki boshqa muhim fayllarning zaxira nusxasini yarating. Siz fayllarni tashqi diskka nusxalashingiz, bo'sh DVD-ga yozishingiz yoki iCloud xotirangizga yoki boshqa bulutli saqlash xizmatiga yuklashingiz mumkin.  Kompyuteringiz internetga ulanganligiga ishonch hosil qiling. Formatlash va qayta o'rnatish jarayonida kerakli fayllarni yuklab olish uchun sizga internet aloqasi kerak.
Kompyuteringiz internetga ulanganligiga ishonch hosil qiling. Formatlash va qayta o'rnatish jarayonida kerakli fayllarni yuklab olish uchun sizga internet aloqasi kerak.  Mac-ni qayta yoqing va ushlab turing M Cmd+R.tizim ishga tushishi bilanoq. Bu tiklash menyusini yuklaydi.
Mac-ni qayta yoqing va ushlab turing M Cmd+R.tizim ishga tushishi bilanoq. Bu tiklash menyusini yuklaydi.  "Disk Utility" -ni tanlang. Bu chapdagi barcha drayvlar va bo'limlarni ko'rsatadigan yangi oyna ochadi.
"Disk Utility" -ni tanlang. Bu chapdagi barcha drayvlar va bo'limlarni ko'rsatadigan yangi oyna ochadi.  Formatlashtirmoqchi bo'lgan bo'limni tanlang, so'ngra "O'chirish" yorlig'ini bosing.Operatsion tizim fayllaridagi bo'limni o'chirish uchun yuklash diskini tanlang. Bo'limning o'lchamidan qaysi biri to'g'ri ekanligini bilib olishingiz mumkin.
Formatlashtirmoqchi bo'lgan bo'limni tanlang, so'ngra "O'chirish" yorlig'ini bosing.Operatsion tizim fayllaridagi bo'limni o'chirish uchun yuklash diskini tanlang. Bo'limning o'lchamidan qaysi biri to'g'ri ekanligini bilib olishingiz mumkin.  Ma'lumotlarni xavfsiz o'chirishni istasangiz, "Xavfsizlik parametrlari" tugmachasini bosing (ixtiyoriy). Agar siz Mac-dan xalos bo'lishni istasangiz, diskdagi ma'lumotlarni to'liq o'chirish uchun xavfsizlik parametrlarini sozlang. Siz bir nechta variantni yoki "Eng tezkor" dan "Eng xavfsiz" ga qadar slayderni ko'rishingiz mumkin. Ma'lumotlaringizni qayta tiklash imkoniyatisiz xavfsiz tarzda o'chirish uchun "7 marta yozish" yoki "Eng xavfsiz" parametrlarini tanlang. Bu formatlash vaqtini keskin oshiradi.
Ma'lumotlarni xavfsiz o'chirishni istasangiz, "Xavfsizlik parametrlari" tugmachasini bosing (ixtiyoriy). Agar siz Mac-dan xalos bo'lishni istasangiz, diskdagi ma'lumotlarni to'liq o'chirish uchun xavfsizlik parametrlarini sozlang. Siz bir nechta variantni yoki "Eng tezkor" dan "Eng xavfsiz" ga qadar slayderni ko'rishingiz mumkin. Ma'lumotlaringizni qayta tiklash imkoniyatisiz xavfsiz tarzda o'chirish uchun "7 marta yozish" yoki "Eng xavfsiz" parametrlarini tanlang. Bu formatlash vaqtini keskin oshiradi.  "Formatlash" menyusidan "Mac OS Extended (Journaled)" -ni tanlang. Bu OS X-ni Mac-da o'rnatish uchun zarur bo'lgan format.
"Formatlash" menyusidan "Mac OS Extended (Journaled)" -ni tanlang. Bu OS X-ni Mac-da o'rnatish uchun zarur bo'lgan format.  "O'chirish" tugmasini bosing. Drayv formatlash jarayonini boshlaydi. Agar xavfsizlik parametrlarini o'zgartirmasangiz, bu bir necha lahzani oladi. Agar siz xavfsiz o'chirishni tanlasangiz, uni bajarish uchun bir necha soat vaqt ketishi mumkin.
"O'chirish" tugmasini bosing. Drayv formatlash jarayonini boshlaydi. Agar xavfsizlik parametrlarini o'zgartirmasangiz, bu bir necha lahzani oladi. Agar siz xavfsiz o'chirishni tanlasangiz, uni bajarish uchun bir necha soat vaqt ketishi mumkin.  "Disk Utility" oynasini yoping va "OS X-ni qayta o'rnating" tugmasini bosing. O'rnatishni davom ettirish uchun simsiz tarmoqqa ulanishingiz kerak. OS X-ni kompyuteringizda qayta tiklash uchun ko'rsatmalarga amal qiling, shunda siz uni qayta ishlatishingiz mumkin. O'rnatuvchi barcha kerakli fayllarni avtomatik ravishda yuklab oladi.
"Disk Utility" oynasini yoping va "OS X-ni qayta o'rnating" tugmasini bosing. O'rnatishni davom ettirish uchun simsiz tarmoqqa ulanishingiz kerak. OS X-ni kompyuteringizda qayta tiklash uchun ko'rsatmalarga amal qiling, shunda siz uni qayta ishlatishingiz mumkin. O'rnatuvchi barcha kerakli fayllarni avtomatik ravishda yuklab oladi.