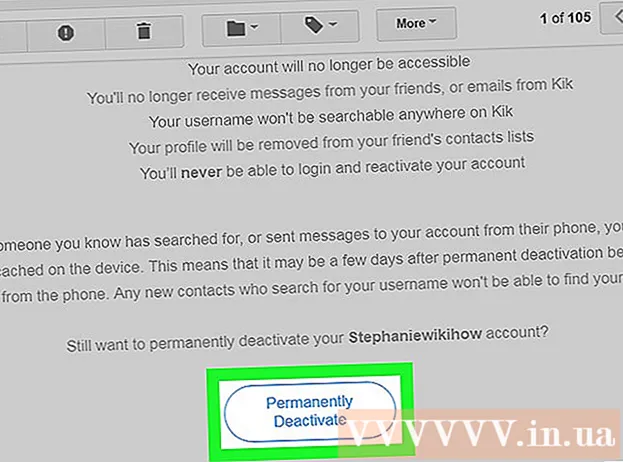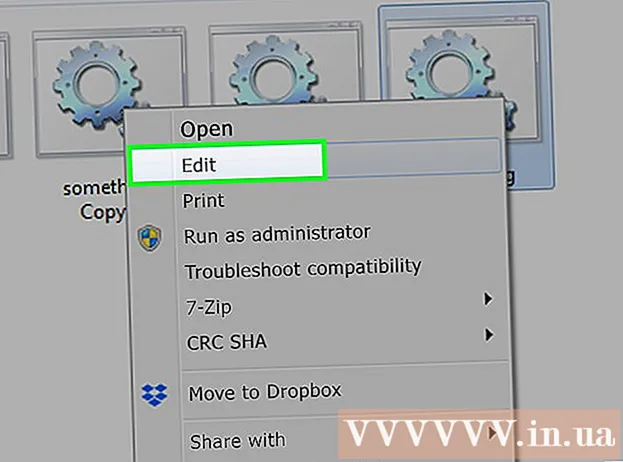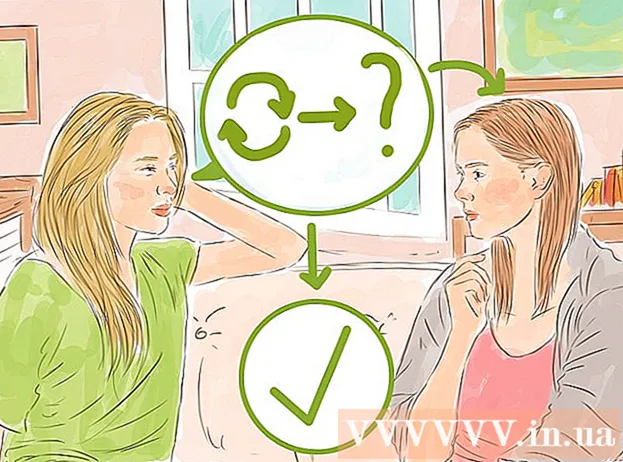Muallif:
Frank Hunt
Yaratilish Sanasi:
16 Mart Oyi 2021
Yangilanish Sanasi:
1 Iyul 2024

Tarkib
- Qadam bosish
- 4-dan 1-usul: Boshqarish tugmachasini bosing
- 4-usulning 2-usuli: Ikkala barmoq bilan trekpad ustiga bosish
- 4-dan 3-usul: pastki burchakni bosing
- 4-dan 4-usul: tashqi sichqonchani ishlatish
- Maslahatlar
Bir qarashda, Mac-da sichqonchaning o'ng tugmachasini ishlatib bo'lmaydiganga o'xshaydi. Bitta tugma mavjud bo'lganda sichqonchaning o'ng tugmachasini qanday bosish mumkin? Yaxshiyamki, siz Mac-dagi ikkilamchi menyudan ham foydalanishingiz mumkin, u Windows-ga qaraganda biroz boshqacha ishlaydi. Ushbu maqoladagi amallarni bajarib, Mac-da samarali bo'ling.
Qadam bosish
4-dan 1-usul: Boshqarish tugmachasini bosing
 Boshqarish tugmachasini bosing (Ctrl). Sichqoncha bilan bosish paytida tugmachani ushlab turing.
Boshqarish tugmachasini bosing (Ctrl). Sichqoncha bilan bosish paytida tugmachani ushlab turing. - Bu ikkita tugmachali sichqonchaning o'ng tugmachasi bilan bir xil.
- Keyin Control tugmachasini qo'yib yuborishingiz mumkin.
- Ushbu usul sichqoncha bilan bitta tugmachada, MacBook-ning trekpadida yoki alohida Apple trackpad-ning o'rnatilgan tugmasi bilan ishlaydi.
 Kerakli menyu bandini tanlang. Boshqaruv tugmachasini bosish bilan tegishli kontekstli menyu ko'rsatiladi.
Kerakli menyu bandini tanlang. Boshqaruv tugmachasini bosish bilan tegishli kontekstli menyu ko'rsatiladi. - Quyidagi misol Firefox brauzeridagi kontekstli menyu.
4-usulning 2-usuli: Ikkala barmoq bilan trekpad ustiga bosish
 Ikki barmoq bilan chertishni yoqing.
Ikki barmoq bilan chertishni yoqing. Trackpad parametrlarini oching. Olma menyusida bosing Tizim parametrlarikeyin bosing Trackpad.
Trackpad parametrlarini oching. Olma menyusida bosing Tizim parametrlarikeyin bosing Trackpad.  Yorliqni bosing Belgilang va bosing. Tanlang Ikkinchi marta bosish keyin tanlang Ikki barmoq bilan bosing, so'ngra ikkilamchi chertish uchun ikki barmoq bilan bosishingiz mumkin. Qanday qilib bosish kerakligi haqida qisqa video misolni ko'rasiz.
Yorliqni bosing Belgilang va bosing. Tanlang Ikkinchi marta bosish keyin tanlang Ikki barmoq bilan bosing, so'ngra ikkilamchi chertish uchun ikki barmoq bilan bosishingiz mumkin. Qanday qilib bosish kerakligi haqida qisqa video misolni ko'rasiz.  Sinovdan o'ting. Ga o'ting Topuvchi va ikkita barmog'ingizni trackpad ustiga qo'ying. Endi kontekstli menyu paydo bo'lishi kerak.
Sinovdan o'ting. Ga o'ting Topuvchi va ikkita barmog'ingizni trackpad ustiga qo'ying. Endi kontekstli menyu paydo bo'lishi kerak.  Ushbu usul barcha trekpadlar bilan ishlaydi.
Ushbu usul barcha trekpadlar bilan ishlaydi.
4-dan 3-usul: pastki burchakni bosing
 Yuqorida aytib o'tilganidek, trackpad parametrlarini oching. Apple menyusida bosing Tizim parametrlarikeyin bosing Trackpad.
Yuqorida aytib o'tilganidek, trackpad parametrlarini oching. Apple menyusida bosing Tizim parametrlarikeyin bosing Trackpad.  Yorliqni bosing Belgilang va bosing. Uni tanlang Ikkinchi marta bosish keyin tanlang Pastki o'ng burchakni bosing (siz ham havolalarni tanlashingiz mumkin). Qanday qilib bosish kerakligi haqida qisqa video misolni ko'rasiz.
Yorliqni bosing Belgilang va bosing. Uni tanlang Ikkinchi marta bosish keyin tanlang Pastki o'ng burchakni bosing (siz ham havolalarni tanlashingiz mumkin). Qanday qilib bosish kerakligi haqida qisqa video misolni ko'rasiz.  Sinovdan o'ting. Ga o'ting Topuvchi va bitta barmog'ingizni trackpadning o'ng pastki qismiga qo'ying. Endi kontekstli menyu paydo bo'lishi kerak.
Sinovdan o'ting. Ga o'ting Topuvchi va bitta barmog'ingizni trackpadning o'ng pastki qismiga qo'ying. Endi kontekstli menyu paydo bo'lishi kerak.  Ushbu usul Apple Trackpad bilan ishlaydi.
Ushbu usul Apple Trackpad bilan ishlaydi.
4-dan 4-usul: tashqi sichqonchani ishlatish
 Alohida sichqonchani sotib oling. Apple o'zining "Sehrli Sichqoncha" (va undan avvalgi "Qudratli Sichqoncha") sichqoniga ega, bu birinchi qarashda tugmachalari yo'qdek ko'rinadi. ammo, sichqonchani chap va o'ng tomondagi bosish turli funktsiyalarga ega bo'lishi uchun o'rnatishingiz mumkin. Agar sichqonchani Apple-dan sotib olishni xohlamasangiz, boshqa tugmachani ikkita tugmachadan foydalanishingiz mumkin.
Alohida sichqonchani sotib oling. Apple o'zining "Sehrli Sichqoncha" (va undan avvalgi "Qudratli Sichqoncha") sichqoniga ega, bu birinchi qarashda tugmachalari yo'qdek ko'rinadi. ammo, sichqonchani chap va o'ng tomondagi bosish turli funktsiyalarga ega bo'lishi uchun o'rnatishingiz mumkin. Agar sichqonchani Apple-dan sotib olishni xohlamasangiz, boshqa tugmachani ikkita tugmachadan foydalanishingiz mumkin.  Sichqonchani ulang. Sichqonchaning USB vilkasini kompyuteringizdagi bepul USB portiga ulang. Sichqoncha darhol ishlashi kerak. Agar yo'q bo'lsa, o'zingizning sichqonchangiz uchun qo'llanmani o'qish yaxshidir.
Sichqonchani ulang. Sichqonchaning USB vilkasini kompyuteringizdagi bepul USB portiga ulang. Sichqoncha darhol ishlashi kerak. Agar yo'q bo'lsa, o'zingizning sichqonchangiz uchun qo'llanmani o'qish yaxshidir.  Sichqonchaning o'ng tugmachasini yoqing. Ikkilamchi chertishlardan foydalanish uchun avval Apple sichqonchasi to'g'ri o'rnatilishi kerak.
Sichqonchaning o'ng tugmachasini yoqing. Ikkilamchi chertishlardan foydalanish uchun avval Apple sichqonchasi to'g'ri o'rnatilishi kerak. - Ochiq Tizim parametrlari, tanlang Klaviatura va sichqoncha.
- Yorliqni bosing Sichqoncha, bu erda siz ushbu tugmani chap tomoniga o'rnatishingiz mumkin Asosiy tugma is va o'ng tomonini bosing Ikkilamchi tugma. Yoki aksincha, xohlagan narsangiz.
Maslahatlar
- Boshqarish kaliti usuli ham OS X, ham Mac OS 9 da ishlaydi.