Muallif:
Frank Hunt
Yaratilish Sanasi:
11 Mart Oyi 2021
Yangilanish Sanasi:
1 Iyul 2024
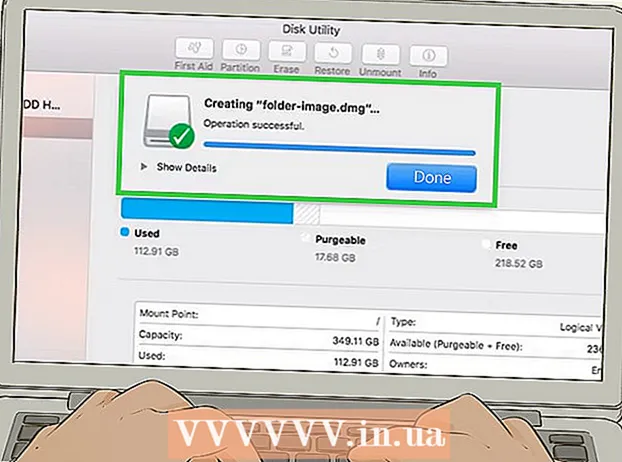
Tarkib
- Qadam bosish
- 4-usulning 1-usuli: Microsoft Word hujjatini parol bilan himoya qilish (Windows va Mac)
- 4-usulning 2-usuli: Outlook (Windows va Mac) da shifrlangan xabarlarga fayllarni biriktirish
- 4-usulning 3-usuli: Hujjatni EPS bilan shifrlash (Windows)
- 4-usulning 4-usuli: Hujjatlarni Disk Utility (Mac) yordamida shifrlash
Ushbu wikiHow sizga muhim hujjatlarni boshqalar bilan Windows yoki macOS-da xavfsiz almashishni o'rgatadi.
Qadam bosish
4-usulning 1-usuli: Microsoft Word hujjatini parol bilan himoya qilish (Windows va Mac)
 Microsoft Word-da hujjatni oching. Buning eng tezkor usuli - fayl nomini ikki marta bosish.
Microsoft Word-da hujjatni oching. Buning eng tezkor usuli - fayl nomini ikki marta bosish.  Menyuni bosing Fayl. Bu oynaning yuqori chap burchagida (yoki Mac-dagi menyu satrida).
Menyuni bosing Fayl. Bu oynaning yuqori chap burchagida (yoki Mac-dagi menyu satrida).  ustiga bosing Ma'lumot.
ustiga bosing Ma'lumot. ustiga bosing Hujjatni himoya qilish.
ustiga bosing Hujjatni himoya qilish. ustiga bosing Parol bilan shifrlash.
ustiga bosing Parol bilan shifrlash. Hujjat uchun parol yarating va tasdiqlang. Hujjatni himoya qiladigan parolni kiritish va tasdiqlash uchun ekrandagi ko'rsatmalarga amal qiling.
Hujjat uchun parol yarating va tasdiqlang. Hujjatni himoya qiladigan parolni kiritish va tasdiqlash uchun ekrandagi ko'rsatmalarga amal qiling.  Faylni saqlang. Menyuni bosing Fayl va tanlang Saqlash hujjatning yangi versiyasini saqlash uchun.
Faylni saqlang. Menyuni bosing Fayl va tanlang Saqlash hujjatning yangi versiyasini saqlash uchun.  Hujjatni boshqalar bilan baham ko'ring. Endi fayl parol bilan himoyalanganligi sababli uni bir necha usulda yuborishingiz mumkin:
Hujjatni boshqalar bilan baham ko'ring. Endi fayl parol bilan himoyalanganligi sababli uni bir necha usulda yuborishingiz mumkin: - Gmail, Outlook yoki Mac Mail-da elektron pochta xabariga hujjatni biriktiring.
- Faylni Google Drive, iCloud Drive yoki Dropbox kabi bulutli diskka qo'shing.
4-usulning 2-usuli: Outlook (Windows va Mac) da shifrlangan xabarlarga fayllarni biriktirish
 Shaxsiy kompyuteringizda yoki Mac-da Outlook-ni oching. Bu odatda Barcha ilovalar Windows Boshlash menyusidan va papkada Dasturlar macOS-da.
Shaxsiy kompyuteringizda yoki Mac-da Outlook-ni oching. Bu odatda Barcha ilovalar Windows Boshlash menyusidan va papkada Dasturlar macOS-da.  ustiga bosing yangi elektron pochta. Bu oynaning yuqori chap qismidagi konvert belgisi.
ustiga bosing yangi elektron pochta. Bu oynaning yuqori chap qismidagi konvert belgisi.  Menyuni bosing Fayl. U ekranning yuqori chap burchagida joylashgan.
Menyuni bosing Fayl. U ekranning yuqori chap burchagida joylashgan. - Agar siz Outlook 2010 dan foydalanayotgan bo'lsangiz, ni bosing Tanlovlarmenyusini tanlang va tanlang Boshqa variantlar.
 ustiga bosing Xususiyatlari. Agar siz Outlook 2010 bilan ishlayotgan bo'lsangiz, keyingi bosqichga o'ting.
ustiga bosing Xususiyatlari. Agar siz Outlook 2010 bilan ishlayotgan bo'lsangiz, keyingi bosqichga o'ting.  ustiga bosing Xavfsizlik sozlamalari.
ustiga bosing Xavfsizlik sozlamalari. "Xabar tarkibini va qo'shimchalarini shifrlash" yonidagi katakchani belgilang.
"Xabar tarkibini va qo'shimchalarini shifrlash" yonidagi katakchani belgilang. ustiga bosing OK. Ushbu xabar endi shifrlangan.
ustiga bosing OK. Ushbu xabar endi shifrlangan.  ustiga bosing Yopmoq. Endi shifrlash sozlamalari o'rnatildi, siz xabarni yaratishingiz mumkin.
ustiga bosing Yopmoq. Endi shifrlash sozlamalari o'rnatildi, siz xabarni yaratishingiz mumkin.  Qabul qiluvchini, mavzusini va xabarini kiriting.
Qabul qiluvchini, mavzusini va xabarini kiriting. ustiga bosing Faylni biriktiring. Bu yangi xabarning yuqori qismida joylashgan qog'oz qisqich belgisi. Bu sizning kompyuteringizning fayl brauzerini ochadi.
ustiga bosing Faylni biriktiring. Bu yangi xabarning yuqori qismida joylashgan qog'oz qisqich belgisi. Bu sizning kompyuteringizning fayl brauzerini ochadi.  Qo'shimchani tanlang va bosing Ochiq. Bu faylni xabarga qo'shib qo'yadi.
Qo'shimchani tanlang va bosing Ochiq. Bu faylni xabarga qo'shib qo'yadi.  ustiga bosing Yubormoq. Xabar endi qabul qiluvchiga yuboriladi.
ustiga bosing Yubormoq. Xabar endi qabul qiluvchiga yuboriladi.
4-usulning 3-usuli: Hujjatni EPS bilan shifrlash (Windows)
 Shifrlashni xohlagan faylga o'ting. Buning oson usuli - bu bosish ⊞ yutib oling+E File Explorer-ni ochish uchun - keyin faylni o'z ichiga olgan papkani ikki marta bosing.
Shifrlashni xohlagan faylga o'ting. Buning oson usuli - bu bosish ⊞ yutib oling+E File Explorer-ni ochish uchun - keyin faylni o'z ichiga olgan papkani ikki marta bosing.  Fayl yoki papkani o'ng tugmasini bosing. Kontekst menyusi paydo bo'ladi.
Fayl yoki papkani o'ng tugmasini bosing. Kontekst menyusi paydo bo'ladi.  ustiga bosing Xususiyatlari. Bu menyuda oxirgi variant.
ustiga bosing Xususiyatlari. Bu menyuda oxirgi variant.  ustiga bosing Ilg'or. Bu oynaning pastki o'ng burchagida joylashgan.
ustiga bosing Ilg'or. Bu oynaning pastki o'ng burchagida joylashgan.  "Ma'lumotlarni himoya qilish uchun tarkibni shifrlash" yonidagi katakchani belgilang. Bu oynadagi so'nggi variant.
"Ma'lumotlarni himoya qilish uchun tarkibni shifrlash" yonidagi katakchani belgilang. Bu oynadagi so'nggi variant.  ustiga bosing OK. Jildni tanlaganingizda, tasdiqlash xabari paydo bo'ladi.
ustiga bosing OK. Jildni tanlaganingizda, tasdiqlash xabari paydo bo'ladi.  Tanlang O'zgarishlarni ushbu papkaga, pastki papkalarga va fayllarga qo'llang.
Tanlang O'zgarishlarni ushbu papkaga, pastki papkalarga va fayllarga qo'llang. ustiga bosing OK. Tanlangan fayl yoki papka endi shifrlangan. Fayl yoki papkaga kirish uchun Windows tizimga kirish ma'lumotlaridan foydalanishingiz kerak.
ustiga bosing OK. Tanlangan fayl yoki papka endi shifrlangan. Fayl yoki papkaga kirish uchun Windows tizimga kirish ma'lumotlaridan foydalanishingiz kerak.  Shifrlangan hujjatni yuboring.
Shifrlangan hujjatni yuboring.- Agar siz faqat bitta faylni shifrlagan bo'lsangiz, uni elektron pochtaga qo'shishingiz mumkin. Siz papkani siqib, elektron pochtaga biriktira olmaysiz.
- Agar siz papkani shifrlagan bo'lsangiz, uni Google Drive, iCloud Drive yoki Dropbox kabi bulutli diskka yuklang. Yuklab olingandan so'ng, fayllarni xohlagancha almashish uchun disk vositalaridan foydalanishingiz mumkin.
4-usulning 4-usuli: Hujjatlarni Disk Utility (Mac) yordamida shifrlash
 Shifrlashni xohlagan faylni papkaga qo'shing. Agar buni qanday qilishni bilmasangiz, "Kompyuterda yangi papka yaratish" ni o'qing.
Shifrlashni xohlagan faylni papkaga qo'shing. Agar buni qanday qilishni bilmasangiz, "Kompyuterda yangi papka yaratish" ni o'qing.  Menyuni bosing Boring. Bu ekranning yuqori qismida joylashgan.
Menyuni bosing Boring. Bu ekranning yuqori qismida joylashgan.  ustiga bosing Kommunal xizmatlar. Ushbu parametr menyuning pastki qismida joylashgan. Yangi Finder oynasi ochiladi.
ustiga bosing Kommunal xizmatlar. Ushbu parametr menyuning pastki qismida joylashgan. Yangi Finder oynasi ochiladi.  Ikki marta bosing Disk yordam dasturi. Bu disk yordam dasturini ochadi.
Ikki marta bosing Disk yordam dasturi. Bu disk yordam dasturini ochadi.  Menyuni bosing Fayl. Bu ekranning yuqori chap burchagidagi menyu satrida.
Menyuni bosing Fayl. Bu ekranning yuqori chap burchagidagi menyu satrida.  Sichqonchani harakatlantiring Yangi. Boshqa menyu kengayadi.
Sichqonchani harakatlantiring Yangi. Boshqa menyu kengayadi.  ustiga bosing Jilddan fayl.
ustiga bosing Jilddan fayl. Shifrlashni xohlagan papkani tanlang va bosing Tanlang.
Shifrlashni xohlagan papkani tanlang va bosing Tanlang. Tanlang 128 bit yoki 256-bit "Shifrlash" ochiladigan menyusidan.
Tanlang 128 bit yoki 256-bit "Shifrlash" ochiladigan menyusidan. Parolni kiriting. "Parol" maydoniga papka uchun yangi parolni kiriting va keyin "Tasdiqlash" maydoniga yana bir bor kiriting.
Parolni kiriting. "Parol" maydoniga papka uchun yangi parolni kiriting va keyin "Tasdiqlash" maydoniga yana bir bor kiriting.  ustiga bosing Tanlang.
ustiga bosing Tanlang. ustiga bosing Saqlash.
ustiga bosing Saqlash. ustiga bosing Tayyor. Jilddagi fayllar endi shifrlangan. Endi siz papkani Google Drive, iCloud Drive yoki Dropbox kabi bulutli disklarga yuklashingiz mumkin. Yuklab olingandan so'ng fayllarni xohlagancha almashish uchun disk vositalaridan foydalanishingiz mumkin.
ustiga bosing Tayyor. Jilddagi fayllar endi shifrlangan. Endi siz papkani Google Drive, iCloud Drive yoki Dropbox kabi bulutli disklarga yuklashingiz mumkin. Yuklab olingandan so'ng fayllarni xohlagancha almashish uchun disk vositalaridan foydalanishingiz mumkin.



