Muallif:
Roger Morrison
Yaratilish Sanasi:
28 Sentyabr 2021
Yangilanish Sanasi:
19 Iyun 2024

Tarkib
Ushbu maqola ES File Explorer-ga papkani va uning tarkibidagi barcha narsalarni Google Drive-dan Android-ning mahalliy xotirasiga yuklab olish uchun qanday o'rnatishni va ishlatishni o'rgatadi. ES File Explorer - bu Play Store-dan yuklab olishingiz mumkin bo'lgan uchinchi tomon fayl menejeri dasturi.
Qadam bosish
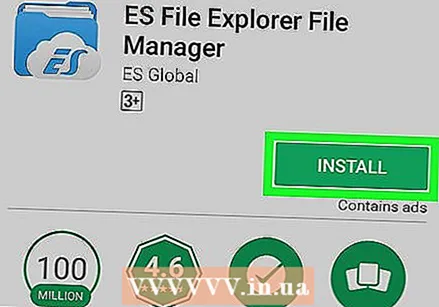 Ilovani yuklab oling va o'rnating ES File Explorer Play Store orqali. Do'kondan "ES File Explorer File Management" -ni qidiring va uni yuklab olish uchun yashil "O'RNATISH" tugmasini bosing.
Ilovani yuklab oling va o'rnating ES File Explorer Play Store orqali. Do'kondan "ES File Explorer File Management" -ni qidiring va uni yuklab olish uchun yashil "O'RNATISH" tugmasini bosing.  Android-da ES File Explorer dasturini oching. ES dasturi ko'k papkaning belgisiga o'xshaydi va odatda boshqa ilovalar qatoriga kiradi.
Android-da ES File Explorer dasturini oching. ES dasturi ko'k papkaning belgisiga o'xshaydi va odatda boshqa ilovalar qatoriga kiradi.  Yuqoridagi chap tomondagi uchta chiziq belgisini bosing. Navigatsiya menyusi endi ekranning chap qismidan siljiydi.
Yuqoridagi chap tomondagi uchta chiziq belgisini bosing. Navigatsiya menyusi endi ekranning chap qismidan siljiydi. 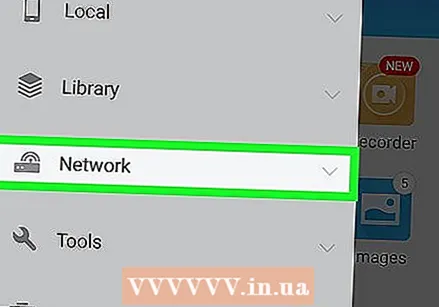 Pastga o'ting va menyu panelidan bosing Tarmoq. Bu sizning ES kutubxonangizga qo'shishingiz mumkin bo'lgan mavjud tarmoqlar ro'yxatini ko'rsatadi.
Pastga o'ting va menyu panelidan bosing Tarmoq. Bu sizning ES kutubxonangizga qo'shishingiz mumkin bo'lgan mavjud tarmoqlar ro'yxatini ko'rsatadi.  Tarmoq ro'yxatida tugmasini bosing Bulut. Bu yangi ochiladigan oynani ochadi va foydalanishingiz mumkin bo'lgan barcha bulutli ilovalar ro'yxatini ko'rsatadi.
Tarmoq ro'yxatida tugmasini bosing Bulut. Bu yangi ochiladigan oynani ochadi va foydalanishingiz mumkin bo'lgan barcha bulutli ilovalar ro'yxatini ko'rsatadi.  Matbuot Gdrive ochilgan oynada. Ushbu parametr Uchburchakli Disk belgisiga o'xshaydi. Yangi oynada sizdan Google hisobingizga kirishingiz so'raladi.
Matbuot Gdrive ochilgan oynada. Ushbu parametr Uchburchakli Disk belgisiga o'xshaydi. Yangi oynada sizdan Google hisobingizga kirishingiz so'raladi.  Google hisobingizga kiring. Elektron pochta manzilingizni yoki telefon raqamingizni kiriting, "Keyingi" tugmachasini bosing, hisob qaydnomangiz parolini kiriting va "Kirish" tugmasini bosing.
Google hisobingizga kiring. Elektron pochta manzilingizni yoki telefon raqamingizni kiriting, "Keyingi" tugmachasini bosing, hisob qaydnomangiz parolini kiriting va "Kirish" tugmasini bosing.  Moviy tugmani bosing Ruxsat berish. Google ES File Explorer dasturidan Drive ma'lumotlaringizga kirishga ruxsat so'raydi. "Ruxsat berish" tugmachasini bosish ES dasturida Drive qayd yozuviga yorliq qo'shadi.
Moviy tugmani bosing Ruxsat berish. Google ES File Explorer dasturidan Drive ma'lumotlaringizga kirishga ruxsat so'raydi. "Ruxsat berish" tugmachasini bosish ES dasturida Drive qayd yozuviga yorliq qo'shadi. 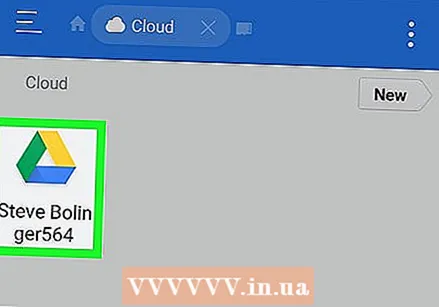 ES dasturida saqlangan Drive hisob qaydnomangizni bosing. Cloud sahifasida Drive hisobingizni toping va tarkibni ko'rish uchun uni bosing. Bu sizning diskingizdagi barcha fayllar va papkalarning ro'yxatini ochadi.
ES dasturida saqlangan Drive hisob qaydnomangizni bosing. Cloud sahifasida Drive hisobingizni toping va tarkibni ko'rish uchun uni bosing. Bu sizning diskingizdagi barcha fayllar va papkalarning ro'yxatini ochadi. 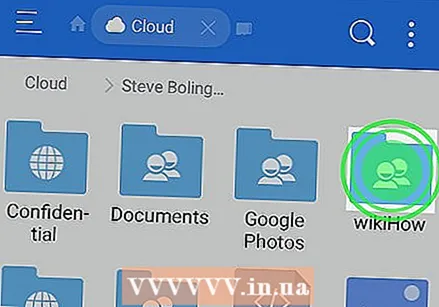 Yuklamoqchi bo'lgan jildni bosib turing. Bu ro'yxatdagi ushbu papkani ajratib turadi va tanlaydi.
Yuklamoqchi bo'lgan jildni bosib turing. Bu ro'yxatdagi ushbu papkani ajratib turadi va tanlaydi. - Tanlangan papkaning yonida yashil katakcha paydo bo'lishini ko'rasiz.
 Belgini bosing ⋮. Ushbu tugma "Qo'shimcha" deb nomlanadi va ekranning pastki o'ng burchagida joylashgan. Bu barcha variantlar bilan ochilgan menyuni ochadi.
Belgini bosing ⋮. Ushbu tugma "Qo'shimcha" deb nomlanadi va ekranning pastki o'ng burchagida joylashgan. Bu barcha variantlar bilan ochilgan menyuni ochadi.  Qo'shimcha menyuda-ni bosing Nusxalash. Ushbu parametr barcha tanlangan papkalarning tarkibini ichki xotiraga yoki Android-ning SD-kartasiga nusxalash va yuklab olish imkonini beradi.
Qo'shimcha menyuda-ni bosing Nusxalash. Ushbu parametr barcha tanlangan papkalarning tarkibini ichki xotiraga yoki Android-ning SD-kartasiga nusxalash va yuklab olish imkonini beradi. - Shu bilan bir qatorda "Ko'chirish" -ni tanlash kerak. Ushbu parametr yordamida siz tanlangan papkani Diskingizdan o'chirib tashlashingiz va uni Android-ga ko'chirishingiz mumkin.
 Yuklab olish uchun manzil sifatida papkani tanlang. O'zingizning diskingizdan ko'chirilgan tarkibni yuklab olishni xohlagan papkani toping va ro'yxatdagi ushbu papkaning nomini bosing.
Yuklab olish uchun manzil sifatida papkani tanlang. O'zingizning diskingizdan ko'chirilgan tarkibni yuklab olishni xohlagan papkani toping va ro'yxatdagi ushbu papkaning nomini bosing.  Tugmani bosing OK. Bu tanlangan papkani va uning barcha tarkibini Android-ga yuklab qo'yadi.
Tugmani bosing OK. Bu tanlangan papkani va uning barcha tarkibini Android-ga yuklab qo'yadi.



