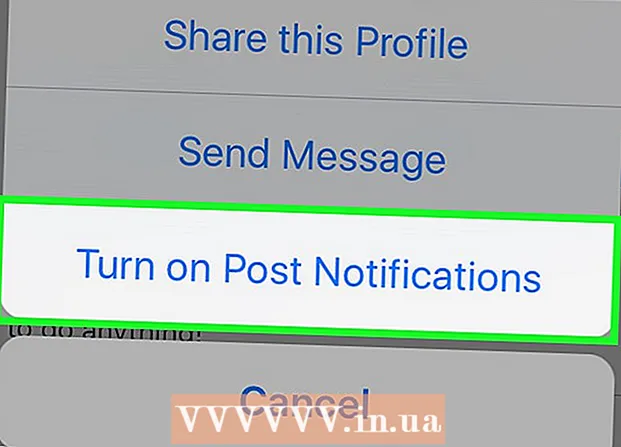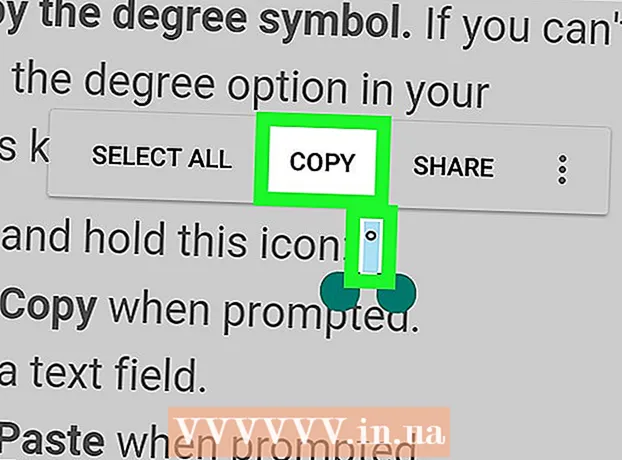Muallif:
Charles Brown
Yaratilish Sanasi:
4 Fevral 2021
Yangilanish Sanasi:
1 Iyul 2024

Tarkib
Ushbu wikiHow sizga HTML-faylni Word hujjatiga aylantirishni o'rgatadi. Ushbu jarayonni amalga oshirish uchun siz Microsoft Word-dan foydalanishingiz kerak. Yaxshiyamki, Word avtomatik ravishda HTML-hujjatni Word-da ochganingizda veb-sahifa formatiga o'zgartiradi.
Qadam bosish
2-dan 1-usul: Windows-da
 Avval HTML-faylingizni oddiy matnga o'tkazing. Agar siz HTML-faylni boy matnli format (RTF) sifatida saqlagan bo'lsangiz - ayniqsa uni Internetdan nusxa ko'chirsangiz - u ba'zi formatlashni saqlab qolgan bo'lishi mumkin. Agar shunday bo'lsa, HTML-faylni ochishda Word siz uchun sahifani formatlamasligi mumkin. HTML-faylingizni oddiy matn formatlashni qanday ishlatish kerak:
Avval HTML-faylingizni oddiy matnga o'tkazing. Agar siz HTML-faylni boy matnli format (RTF) sifatida saqlagan bo'lsangiz - ayniqsa uni Internetdan nusxa ko'chirsangiz - u ba'zi formatlashni saqlab qolgan bo'lishi mumkin. Agar shunday bo'lsa, HTML-faylni ochishda Word siz uchun sahifani formatlamasligi mumkin. HTML-faylingizni oddiy matn formatlashni qanday ishlatish kerak: - Bloknotni oching bloknot Boshlash menyusiga yozing va keyin bosing Bloknot.
- Kopyalanan HTML-ni bosish orqali bloknotga joylashtiring Ctrl+V. itarish
- ustiga bosing Fayl.
- ustiga bosing Saqlash ...
- "Turi bo'yicha saqlash" ochiladigan menyusini bosing.
- ustiga bosing Barcha fayllar.
- Keyin fayl nomini kiriting .html "Fayl nomi" oynasida.
- ustiga bosing Saqlash.
 Microsoft Word-ni oching. Word dasturining belgisini bosing yoki ikki marta bosing (u quyuq ko'k fonda oq "W" ga o'xshaydi). Bu Microsoft Word-ning asosiy sahifasini ochadi.
Microsoft Word-ni oching. Word dasturining belgisini bosing yoki ikki marta bosing (u quyuq ko'k fonda oq "W" ga o'xshaydi). Bu Microsoft Word-ning asosiy sahifasini ochadi.  ustiga bosing Boshqa hujjatlarni oching. Bu oynaning pastki chap burchagidagi havola.
ustiga bosing Boshqa hujjatlarni oching. Bu oynaning pastki chap burchagidagi havola.  ustiga bosing Barglar. Ushbu papka shaklidagi parametr sahifaning pastki qismida joylashgan. Bu Explorer oynasini ochadi.
ustiga bosing Barglar. Ushbu papka shaklidagi parametr sahifaning pastki qismida joylashgan. Bu Explorer oynasini ochadi.  HTML hujjatingizni tanlang. HTML hujjatingizni saqlagan joyga o'ting va keyin HTML hujjatni bosing.
HTML hujjatingizni tanlang. HTML hujjatingizni saqlagan joyga o'ting va keyin HTML hujjatni bosing.  ustiga bosing Ochish uchun. Bu oynaning pastki o'ng burchagida. Bu HTML hujjatni formatlangan shaklida Microsoft Word-da ochadi.
ustiga bosing Ochish uchun. Bu oynaning pastki o'ng burchagida. Bu HTML hujjatni formatlangan shaklida Microsoft Word-da ochadi.  Kerakli o'zgarishlarni amalga oshiring. Word sizning hujjatingizni veb-sahifada ko'rinadigan tarzda aniq formatlashi kerak bo'lsa, sarlavhalar qalin, rasmlar markazga joylashtirilganligini va hokazolarni ta'minlash orqali formatlashni tozalashingiz kerak bo'lishi mumkin.
Kerakli o'zgarishlarni amalga oshiring. Word sizning hujjatingizni veb-sahifada ko'rinadigan tarzda aniq formatlashi kerak bo'lsa, sarlavhalar qalin, rasmlar markazga joylashtirilganligini va hokazolarni ta'minlash orqali formatlashni tozalashingiz kerak bo'lishi mumkin.  ustiga bosing Fayl. Bu Word oynasining yuqori chap burchagida joylashgan.
ustiga bosing Fayl. Bu Word oynasining yuqori chap burchagida joylashgan.  ustiga bosing Saqlash. Ushbu parametrni oynaning chap tomonida topasiz.
ustiga bosing Saqlash. Ushbu parametrni oynaning chap tomonida topasiz.  Ikki marta bosing Ushbu kompyuter. Bu sahifaning markazida joylashgan. Bu ochilgan oynani chiqaradi.
Ikki marta bosing Ushbu kompyuter. Bu sahifaning markazida joylashgan. Bu ochilgan oynani chiqaradi.  "Turi bo'yicha saqlash" ochiladigan menyusini bosing. Ushbu parametr ochilgan oynaning pastki qismida joylashgan. Ochiladigan menyu ochiladi.
"Turi bo'yicha saqlash" ochiladigan menyusini bosing. Ushbu parametr ochilgan oynaning pastki qismida joylashgan. Ochiladigan menyu ochiladi.  ustiga bosing Word hujjati. Bu ochiladigan menyuning yuqori qismida joylashgan.
ustiga bosing Word hujjati. Bu ochiladigan menyuning yuqori qismida joylashgan. - Agar kerak bo'lsa, "Fayl nomi" matn maydoniga Word fayli uchun yangi nom kiritishingiz mumkin. Shuningdek, chap yon paneldagi papkani bosish orqali yangi saqlash joyini tanlashingiz mumkin (masalan, ish stoli).
 ustiga bosing Saqlash. Ushbu parametr oynaning pastki o'ng burchagida joylashgan. Bu sizning HTML-faylingizning Word nusxasini saqlaydi.
ustiga bosing Saqlash. Ushbu parametr oynaning pastki o'ng burchagida joylashgan. Bu sizning HTML-faylingizning Word nusxasini saqlaydi.
2-dan 2-usul: Mac-da
 HTML faylingizni oddiy matnga aylantiring. Agar siz HTML-faylingizni boy matnli format (RTF) fayli sifatida saqlagan bo'lsangiz - ayniqsa uni Internetdan nusxa ko'chirsangiz - u formatlashning bir qismini saqlab qolgan bo'lishi mumkin. Agar shunday bo'lsa, Microsoft Word-ning Mac versiyasi faylni hujjatga o'zgartirmaydi. Quyidagi amallarni bajarib formatlashni olib tashlashingiz mumkin:
HTML faylingizni oddiy matnga aylantiring. Agar siz HTML-faylingizni boy matnli format (RTF) fayli sifatida saqlagan bo'lsangiz - ayniqsa uni Internetdan nusxa ko'chirsangiz - u formatlashning bir qismini saqlab qolgan bo'lishi mumkin. Agar shunday bo'lsa, Microsoft Word-ning Mac versiyasi faylni hujjatga o'zgartirmaydi. Quyidagi amallarni bajarib formatlashni olib tashlashingiz mumkin: - TextEdit-ni oching matnli tahrir Spotlight-da yozish va ikki marta bosish TextEdit.
- ustiga bosing Yangi hujjat so'ralganda.
- ustiga bosing Fayl.
- ustiga bosing Oddiy matn yarating. (Oddiy matn)
- HTML faylingizning matnini joylashtiring.
- Matbuot And Buyruq+S..
- Tanlang Veb sahifa "Fayl formati" ochiladigan menyusidan.
- ustiga bosing Saqlash.
 Microsoft Word-ni oching. Word belgisini bosing yoki ikki marta bosing (u quyuq ko'k fonda oq "W" ga o'xshaydi).
Microsoft Word-ni oching. Word belgisini bosing yoki ikki marta bosing (u quyuq ko'k fonda oq "W" ga o'xshaydi).  ustiga bosing Fayl. Bu ekranning yuqori chap qismidagi menyu elementi. Ochiladigan menyu paydo bo'ladi.
ustiga bosing Fayl. Bu ekranning yuqori chap qismidagi menyu elementi. Ochiladigan menyu paydo bo'ladi.  ustiga bosing Ochish uchun .... Bu ochiladigan menyuda. Finder oynasi ochiladi.
ustiga bosing Ochish uchun .... Bu ochiladigan menyuda. Finder oynasi ochiladi.  HTML hujjatingizni tanlang. HTML hujjatingiz saqlanadigan joyga o'ting va uni bir marta bosing.
HTML hujjatingizni tanlang. HTML hujjatingiz saqlanadigan joyga o'ting va uni bir marta bosing.  ustiga bosing Ochish uchun. Bu oynaning pastki o'ng burchagidagi ko'k tugma.
ustiga bosing Ochish uchun. Bu oynaning pastki o'ng burchagidagi ko'k tugma.  Kerakli o'zgarishlarni amalga oshiring. Word sizning hujjatingizni veb-sahifada ko'rinadigan tarzda aniq formatlashi kerak bo'lsa, sarlavhalar qalin, rasmlar markazida joylashganligiga va hokazolarga ishonch hosil qilib formatlashni tozalashingiz kerak bo'lishi mumkin.
Kerakli o'zgarishlarni amalga oshiring. Word sizning hujjatingizni veb-sahifada ko'rinadigan tarzda aniq formatlashi kerak bo'lsa, sarlavhalar qalin, rasmlar markazida joylashganligiga va hokazolarga ishonch hosil qilib formatlashni tozalashingiz kerak bo'lishi mumkin.  ustiga bosing Fayl. Bu ekranning yuqori chap burchagida joylashgan. Ochiladigan menyu paydo bo'ladi.
ustiga bosing Fayl. Bu ekranning yuqori chap burchagida joylashgan. Ochiladigan menyu paydo bo'ladi.  ustiga bosing Saqlash .... Ushbu parametr ochiladigan menyuda. Bu "Saqlash" oynasini ochadi.
ustiga bosing Saqlash .... Ushbu parametr ochiladigan menyuda. Bu "Saqlash" oynasini ochadi.  "Fayl formati" ochiladigan menyusini bosing. Bu derazaning pastki qismida. Turli xil fayl formatlari bilan ochiladigan menyu paydo bo'ladi.
"Fayl formati" ochiladigan menyusini bosing. Bu derazaning pastki qismida. Turli xil fayl formatlari bilan ochiladigan menyu paydo bo'ladi.  ustiga bosing Word hujjati. Ushbu parametrni ochiladigan menyu yuqori qismida topishingiz mumkin.
ustiga bosing Word hujjati. Ushbu parametrni ochiladigan menyu yuqori qismida topishingiz mumkin. - Bundan tashqari, "Ism" matn maydoniga yangi nomni yozish orqali fayl nomini o'zgartirish yoki oynaning chap tomonidagi papkani bosish orqali yangi saqlash joyini tanlash mumkin.
 ustiga bosing Saqlash. Bu derazaning pastki qismida. Ushbu operatsiyani bajarish sizning HTML hujjatingizning Word nusxasini yaratadi.
ustiga bosing Saqlash. Bu derazaning pastki qismida. Ushbu operatsiyani bajarish sizning HTML hujjatingizning Word nusxasini yaratadi.
Maslahatlar
- Siz HTML-dan Word-ga o'zgartiruvchini onlayn ravishda topishingiz mumkin, garchi aksariyat onlayn konvertorlar Word hujjatlarini HTML-kodga aylantirishga ko'proq e'tibor berishadi.
Ogohlantirishlar
- Siz nusxa ko'chirilgan HTML matnni konvertatsiya qilish uchun uni Word-ga joylashtirolmaysiz - HTML fayli uchun asosiy format oddiy matn bo'lishi kerak va HTML-ni Word-ga qo'yishda formatlangan matn paydo bo'ladi.