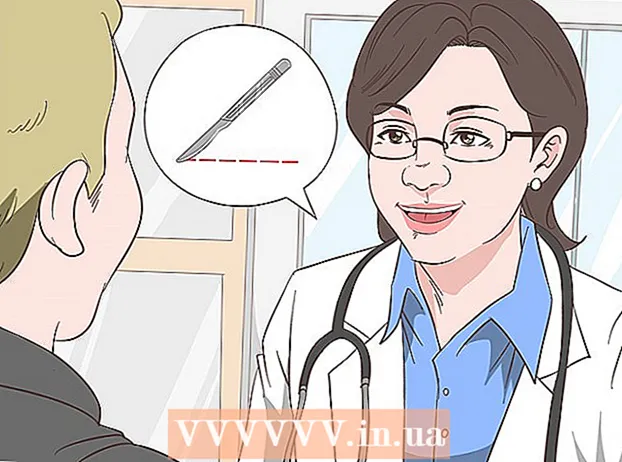Muallif:
Roger Morrison
Yaratilish Sanasi:
5 Sentyabr 2021
Yangilanish Sanasi:
1 Iyul 2024

Tarkib
- Qadam bosish
- 4-usulning 1-usuli: Windows 7 (yoki undan eski)
- 4 ning 2-usuli: Windows 8
- 4-dan 3-usul: Mac OS X
- 4 ning 4-usuli: Linux
ISO fayli diskdagi rasm, odatda CD yoki DVD ning nusxasi. Ushbu fayllarga kirish uchun ular virtual diskka o'rnatilishi kerak. Operatsion tizimingizga qarab buni amalga oshirishning turli usullari mavjud. ISO fayllaridan foydalanishni tezda boshlash uchun ushbu maqoladagi amallarni bajaring.
Qadam bosish
4-usulning 1-usuli: Windows 7 (yoki undan eski)
 Daemon Tools Lite-ni yuklab oling. Ushbu bepul dastur diskdagi rasmlarga kirish uchun virtual disk drayverini yaratishga imkon beradi. Windows 7 uchun sizga 4.35.6 yoki yangiroq versiya kerak, dasturni o'z veb-saytidan bu erda topishingiz mumkin. Yuklash tugagandan so'ng dasturni o'rnating. O'rnatishning standart sozlamalari ko'pchilik foydalanuvchilar uchun yaxshi.
Daemon Tools Lite-ni yuklab oling. Ushbu bepul dastur diskdagi rasmlarga kirish uchun virtual disk drayverini yaratishga imkon beradi. Windows 7 uchun sizga 4.35.6 yoki yangiroq versiya kerak, dasturni o'z veb-saytidan bu erda topishingiz mumkin. Yuklash tugagandan so'ng dasturni o'rnating. O'rnatishning standart sozlamalari ko'pchilik foydalanuvchilar uchun yaxshi. - Daemon Tools-ni ish stoli gadjetlariga qo'shmoqchi bo'lsangiz, "Desktop Gadget" ni o'rnatganingizga ishonch hosil qiling. Bu kelajakda diskdagi rasmlarni o'rnatishni osonlashtirishi mumkin.
 Daemon Tools dasturiga ISO faylini torting. Uni dasturning pastki oynasiga torting va darhol juftlashtirish boshlanadi. Jarayon tugagandan so'ng disk tasviri xuddi disk diskida disk ochayotganday ochiladi.
Daemon Tools dasturiga ISO faylini torting. Uni dasturning pastki oynasiga torting va darhol juftlashtirish boshlanadi. Jarayon tugagandan so'ng disk tasviri xuddi disk diskida disk ochayotganday ochiladi.  Bundan buyon ISO fayllari Daemon Tools tomonidan avtomatik ravishda ochilishiga ishonch hosil qiling. Daemon Tools-da "Preferences" -ni oching. Piktogramma tishli qutiga o'xshaydi va uni asboblar panelining o'ng tomonida topishingiz mumkin.
Bundan buyon ISO fayllari Daemon Tools tomonidan avtomatik ravishda ochilishiga ishonch hosil qiling. Daemon Tools-da "Preferences" -ni oching. Piktogramma tishli qutiga o'xshaydi va uni asboblar panelining o'ng tomonida topishingiz mumkin. - Chap ustundagi "Integratsiya" tugmasini bosing. "ISO" yonidagi katakchani belgilang va "Ilova" tugmasini bosing. Bundan buyon har bir ISO fayli Daemon Tools-ni bosganingizda avtomatik ravishda ochiladi.
4 ning 2-usuli: Windows 8
 ISO faylini o'ng tugmasini bosing. Windows 8 operatsion tizimida ISO fayllarini ochish qo'llab-quvvatlanadigan Windows-ning birinchi versiyasi.
ISO faylini o'ng tugmasini bosing. Windows 8 operatsion tizimida ISO fayllarini ochish qo'llab-quvvatlanadigan Windows-ning birinchi versiyasi.  Menyuda "Windows Explorer bilan ochish" -ni tanlang. Endi sizning ISO faylingiz virtual disk diskida disk sifatida ko'rinadi.
Menyuda "Windows Explorer bilan ochish" -ni tanlang. Endi sizning ISO faylingiz virtual disk diskida disk sifatida ko'rinadi.  O'chirish uchun diskdagi rasmni o'chirib tashlang. "Kompyuter" ni oching va diskdagi rasmingiz bilan virtual disk drayverini o'ng tugmasini bosing. ISO faylini o'chirish uchun "O'chirish" -ni tanlang.
O'chirish uchun diskdagi rasmni o'chirib tashlang. "Kompyuter" ni oching va diskdagi rasmingiz bilan virtual disk drayverini o'ng tugmasini bosing. ISO faylini o'chirish uchun "O'chirish" -ni tanlang.
4-dan 3-usul: Mac OS X
 ISO faylini ikki marta bosing. Mac OS X operatsion tizimida ISO faylini ochish qo'llab-quvvatlanadi, qo'shimcha dastur talab qilinmaydi. Ko'pgina ISO fayllari ularni ikki marta bosish orqali ochilishi mumkin. Diskdagi rasm, xuddi diskni diskka joylashtirgandek, ish stolingizda paydo bo'ladi.
ISO faylini ikki marta bosing. Mac OS X operatsion tizimida ISO faylini ochish qo'llab-quvvatlanadi, qo'shimcha dastur talab qilinmaydi. Ko'pgina ISO fayllari ularni ikki marta bosish orqali ochilishi mumkin. Diskdagi rasm, xuddi diskni diskka joylashtirgandek, ish stolingizda paydo bo'ladi.  Disk Utility dasturidan foydalaning. Agar fayl ustiga ikki marta bosish orqali ochilmasa, siz Disk Utility dasturidan foydalanishingiz mumkin. Ushbu dasturni bu erda topishingiz mumkin: Ilovalar> Utilitalar> Disk Utility.
Disk Utility dasturidan foydalaning. Agar fayl ustiga ikki marta bosish orqali ochilmasa, siz Disk Utility dasturidan foydalanishingiz mumkin. Ushbu dasturni bu erda topishingiz mumkin: Ilovalar> Utilitalar> Disk Utility. - "Arxiv" -ni, so'ng "Diskdagi rasmni ochish ..." -ni bosing. ISO faylingizni tanlang va "Ochish" tugmasini bosing.
- Diskdagi rasm, xuddi diskni diskka joylashtirgandek, ish stolingizda paydo bo'ladi.
- Ushbu usul DMG va IMG kabi boshqa diskdagi rasm fayllari turlari uchun ham ishlaydi.
 Terminaldan foydalaning. Agar buyruq buyrug'i bilan ishlashni afzal ko'rsangiz, diskdagi tasvirni Terminal dasturi bilan o'rnatishingiz mumkin. Ilovalar> Kommunal xizmatlar> Terminal-ga o'ting.
Terminaldan foydalaning. Agar buyruq buyrug'i bilan ishlashni afzal ko'rsangiz, diskdagi tasvirni Terminal dasturi bilan o'rnatishingiz mumkin. Ilovalar> Kommunal xizmatlar> Terminal-ga o'ting. - Terminal oynasida "hdiutil mount-your-image-name> .iso" yozing va Enter tugmasini bosing.
- Keyin diskdagi rasm, xuddi diskni diskka joylashtirgandek, ish stolingizda paydo bo'ladi.
- Ushbu usul DMG va IMG kabi boshqa diskdagi rasm fayllari turlari uchun ham ishlaydi.
4 ning 4-usuli: Linux
 Ildiz foydalanuvchisi sifatida kiring. Agar siz boshqa foydalanuvchi sifatida tizimga kirgan bo'lsangiz, buyruq satri oynasida "$ su -" yozish orqali buni o'zgartirishingiz mumkin.
Ildiz foydalanuvchisi sifatida kiring. Agar siz boshqa foydalanuvchi sifatida tizimga kirgan bo'lsangiz, buyruq satri oynasida "$ su -" yozish orqali buni o'zgartirishingiz mumkin.  Jild yarating. Bu ulanish joyi bo'ladi. Buyruqning oynasida "# mkdir –p / mnt / disk" yozing. O'zingiz tanlagan papka nomi bilan "disk" ni almashtiring.
Jild yarating. Bu ulanish joyi bo'ladi. Buyruqning oynasida "# mkdir –p / mnt / disk" yozing. O'zingiz tanlagan papka nomi bilan "disk" ni almashtiring.  Diskdagi rasmni o'rnating. "# Mount -o loop sample> .iso / mnt / disk /" buyrug'idan foydalaning. Sample> ni ISO faylining fayl nomi bilan almashtiring. Agar avvalgi qadamda papka nomini o'zgartirgan bo'lsangiz, "disk" ni yangi papka nomingiz bilan almashtirishingiz kerak.
Diskdagi rasmni o'rnating. "# Mount -o loop sample> .iso / mnt / disk /" buyrug'idan foydalaning. Sample> ni ISO faylining fayl nomi bilan almashtiring. Agar avvalgi qadamda papka nomini o'zgartirgan bo'lsangiz, "disk" ni yangi papka nomingiz bilan almashtirishingiz kerak.  Fayllarni qidirish. Agar siz o'rnatayotgan diskdagi rasm fayl tizimiga ega bo'lsa, siz quyidagi buyruqlar yordamida fayllarni qidirishingiz mumkin: "# cd / mnt / disk", so'ngra "# ls -1".
Fayllarni qidirish. Agar siz o'rnatayotgan diskdagi rasm fayl tizimiga ega bo'lsa, siz quyidagi buyruqlar yordamida fayllarni qidirishingiz mumkin: "# cd / mnt / disk", so'ngra "# ls -1".