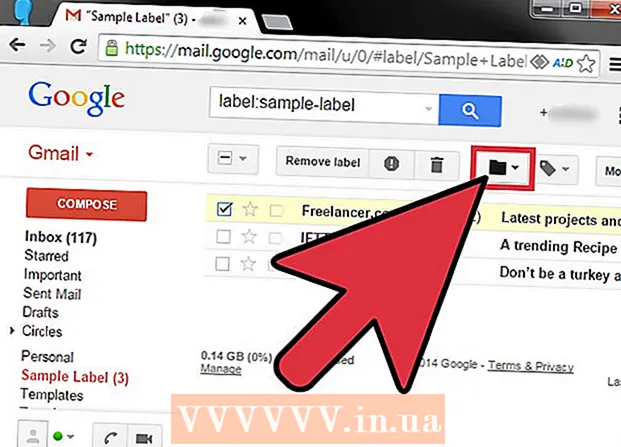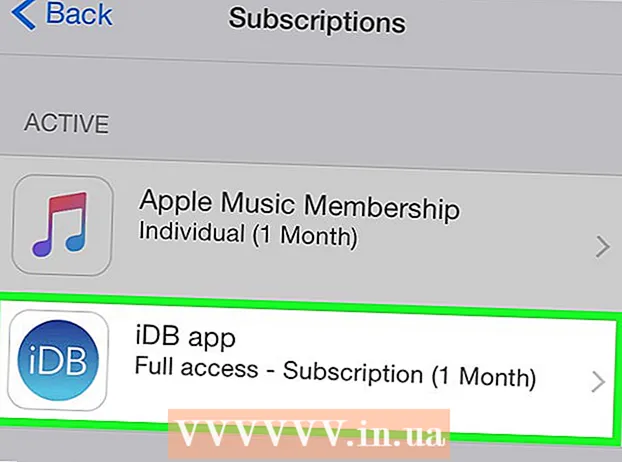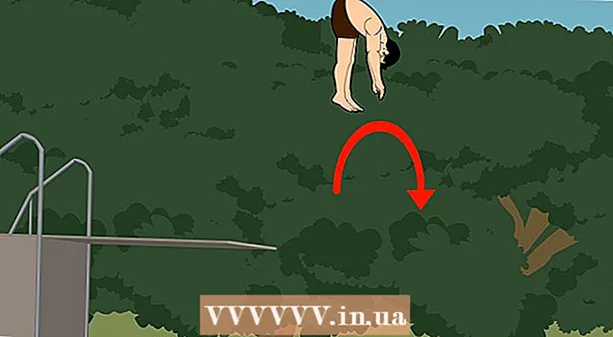Muallif:
Roger Morrison
Yaratilish Sanasi:
26 Sentyabr 2021
Yangilanish Sanasi:
1 Iyul 2024

Tarkib
Agar siz rastrli tasvirni (bitmap) Inkscape-dagi vektorli tasvirga aylantirishni xohlasangiz, rasmni kuzatishingiz yoki "izlashingiz" kerak bo'ladi. Yaxshiyamki, Inkscape-da buning uchun avtomatik vosita mavjud bo'lib, u barqaror qo'lni va ko'p vaqtni talab qilmaydi. Agar siz o'zingiz yaratgan yo'llar ustidan ko'proq nazorat qilishni xohlasangiz, rasmni qo'lda kuzatib borish uchun Inkscape-ning o'rnatilgan chizilgan vositalaridan foydalanishingiz mumkin. Inkscape, qaysi usulni tanlashingizdan qat'i nazar, bitmaplarni vektorli grafikaga aylantirishni osonlashtiradi.
Qadam bosish
2-dan 1-usul: Avtomatik kuzatuv
 Rasmingizni import qiling. Menyu satrida "Fayl" tugmasini bosing va "Import" -ni tanlang.
Rasmingizni import qiling. Menyu satrida "Fayl" tugmasini bosing va "Import" -ni tanlang.  Kuzatuv vositasini oching. Inkscape-da Trace xususiyatini ochish uchun menyu satridagi "Paths" tugmasini bosing va "Bitmap Trace" -ni tanlang.
Kuzatuv vositasini oching. Inkscape-da Trace xususiyatini ochish uchun menyu satridagi "Paths" tugmasini bosing va "Bitmap Trace" -ni tanlang.  Yagona skanerlash va bir nechta skanerlash variantlarini tanlang. Agar siz rasmdan bitta yo'l yaratmoqchi bo'lsangiz, "Yagona" ni tanlang, agar ko'p takrorlanadigan yo'llarni tanlasangiz, "bir nechta" ni tanlang.
Yagona skanerlash va bir nechta skanerlash variantlarini tanlang. Agar siz rasmdan bitta yo'l yaratmoqchi bo'lsangiz, "Yagona" ni tanlang, agar ko'p takrorlanadigan yo'llarni tanlasangiz, "bir nechta" ni tanlang. - Bitta ko'rish uchun variantlarni tanlang:
- Yorqinlikni cheklash qora yoki oq bo'lishi kerakligini aniqlash uchun piksel yorqinligini ishlatadi. Chegara qanchalik baland bo'lsa, tasvir qorong'i bo'ladi.
- Yonni aniqlash piksellarning yorqinligidagi farqlarga asoslangan yo'lni yaratadi. Chegara qiymatini belgilash chiqishi qorong'iligini aniqlaydi. Shunga qaramay, yuqori chegara qorong'i chiqishni keltirib chiqaradi.
- Rangni o'lchash rangdagi farqlarga asoslangan yo'lni ishlab chiqaradi. "Ranglar" sozlamalari orqali siz o'zingizning chiqishingizda qancha rangni xohlashingizni ko'rsatishingiz mumkin, bu erda rangli ko'rinish berish mumkin. Algoritm yordamida ushbu ranglar keyinchalik oq yoki oq rangga aylantiriladi.
- Variant sifatida bir nechta skanerlashni tanlash uchun:
- Yorqinlik qadamlari skanerlashning umumiy sonini ko'rsatish imkoniyatini beradi.
- Rang natijaga qancha rang kiritilganligini aniqlash uchun "Darajalar" da ko'rsatilgan raqamdan foydalanadi.
- Kul rang xuddi ranglarga o'xshaydi, lekin kul rang bilan.
- Qo'shimcha variantlar: "Blur" opsiyasi kuzatuv uchun Gauss xiralashuvini qo'llaydi va "Scan Stack" yo'lning xiralashgan joyidagi bo'shliqlarni to'ldirishga harakat qiladi. Odatda eng engil rangga ega bo'lgan fonni olib tashlash uchun "Fonni olib tashlash" -ni belgilang.
- Boshqa variantlar:
- Speck Suppress dog'larni, dog'larni, nosimmetrikliklar va boshqa keraksiz narsalarni olib tashlaydi.
- Yo'llarni optimallashtirish Bezier egri chiziqlarini birlashtiradi.
- Bitta ko'rish uchun variantlarni tanlang:
 Oldindan ko'rish uchun "Yangilash" tugmasini bosing. Agar chiziqlar juda qalin bo'lsa yoki etarlicha aniq bo'lmasa, ehtimol siz rasm turiga mos kelmaydigan kuzatuv rejimini tanladingiz. Inkscape, uchta variantdan qaysi biri sizning shaxsiy ehtiyojlaringizga eng mos kelishini aniqlash uchun kuzatuv xususiyatini uch marta aylantirishni tavsiya qiladi.
Oldindan ko'rish uchun "Yangilash" tugmasini bosing. Agar chiziqlar juda qalin bo'lsa yoki etarlicha aniq bo'lmasa, ehtimol siz rasm turiga mos kelmaydigan kuzatuv rejimini tanladingiz. Inkscape, uchta variantdan qaysi biri sizning shaxsiy ehtiyojlaringizga eng mos kelishini aniqlash uchun kuzatuv xususiyatini uch marta aylantirishni tavsiya qiladi.  Yo'llarni yaratish uchun OK tugmasini bosing. Bitmap tasviri SVG fayli sifatida saqlanadi.
Yo'llarni yaratish uchun OK tugmasini bosing. Bitmap tasviri SVG fayli sifatida saqlanadi.  Natijalaringizni tahrirlash va sozlash. Tugunlarni va egri chiziqlarni sozlash uchun ekranning chap tomonidagi (yoki F2) asboblar panelidagi "Yo'llarni tugunlari orqali sozlash" tugmachasini bosing.
Natijalaringizni tahrirlash va sozlash. Tugunlarni va egri chiziqlarni sozlash uchun ekranning chap tomonidagi (yoki F2) asboblar panelidagi "Yo'llarni tugunlari orqali sozlash" tugmachasini bosing.
2-dan 2-usul: Qo'lda kuzatib borish
 Rasmingizni import qiling. Menyu satrida "Fayl" tugmachasini bosing va "Import" -ni tanlang.
Rasmingizni import qiling. Menyu satrida "Fayl" tugmachasini bosing va "Import" -ni tanlang.  Asosiy menyudan "Layers" -ni oching. Aslida yangi qavatni izlash ixtiyoriy bo'lsa-da, bu sizning rasmingiz (yoki kuzatuv qatlami) ning shaffofligi sozlamalari bilan o'ynash imkoniyatini berib, nima qilayotganingizni ko'rishga yordam beradi. Menyu satrida "Layer" -ni bosing va "Layers" -ni tanlang.
Asosiy menyudan "Layers" -ni oching. Aslida yangi qavatni izlash ixtiyoriy bo'lsa-da, bu sizning rasmingiz (yoki kuzatuv qatlami) ning shaffofligi sozlamalari bilan o'ynash imkoniyatini berib, nima qilayotganingizni ko'rishga yordam beradi. Menyu satrida "Layer" -ni bosing va "Layers" -ni tanlang.  Yangi qatlam qo'shing. Yangi qatlam qo'shish uchun "+" tugmasini bosing. Qatlam uchun nomni kiriting (masalan, "Qatlamning Qatlami") va qatlam stackidagi joy sifatida "Yuqoridagi oqim" ni tanlang. "Qo'shish" tugmasini bosing.
Yangi qatlam qo'shing. Yangi qatlam qo'shish uchun "+" tugmasini bosing. Qatlam uchun nomni kiriting (masalan, "Qatlamning Qatlami") va qatlam stackidagi joy sifatida "Yuqoridagi oqim" ni tanlang. "Qo'shish" tugmasini bosing.  Kuzatish vositasini tanlang. Bir nechta vositalar mavjud, ularning har biri boshqacha maqsadga ega.
Kuzatish vositasini tanlang. Bir nechta vositalar mavjud, ularning har biri boshqacha maqsadga ega. - Qalam / erkin qo'l vositasini tanlash uchun klaviaturadagi F6 tugmachasini bosing (yoki asboblar menyusidagi qalam belgisini bosing). Ushbu vosita yordamida siz rasmning istalgan joyida bemalol rasm chizishingiz mumkin. Agar siz chizilgan planshetdan foydalanayotgan bo'lsangiz, qo'lingizni ushlab turing yoki juda ko'p iz qoldirmang, ushbu vosita siz xohlagan narsaga mos kelishi mumkin.
- Qalam / Bezier vositasini tanlash uchun bir vaqtning o'zida Shift va F6 tugmalarini bosing (yoki asboblar menyusidagi qalam belgisini bosing). Ushbu vosita yordamida siz manipulyatsiya qilish oson bo'lgan kichik segmentlarni yaratib, kuzatmoqchi bo'lgan chiziqlarning uchlarini bosishingiz mumkin. Agar sizda bir nechta chiziqlar mavjud bo'lsa va sichqonchani ishlatsangiz, ushbu vosita sizga eng aniq natijalarni beradi. Yo'lni to'xtatish uchun har bir satr oxiriga ikki marta bosing.
 Rasmdagi har bir satrni chizilgan planshet yoki sichqoncha bilan kuzatib boring. Qalam asbobidan foydalanganda bitta qattiq chiziq o'rniga qisqa chiziqlar bilan ishlang. Bu kuzatuv chizig'ini tahrir qilishni osonlashtiradi, chunki oxirida kichik xatoga yo'l qo'ysangiz, barchasini uzun qator bilan boshlashingiz shart emas.
Rasmdagi har bir satrni chizilgan planshet yoki sichqoncha bilan kuzatib boring. Qalam asbobidan foydalanganda bitta qattiq chiziq o'rniga qisqa chiziqlar bilan ishlang. Bu kuzatuv chizig'ini tahrir qilishni osonlashtiradi, chunki oxirida kichik xatoga yo'l qo'ysangiz, barchasini uzun qator bilan boshlashingiz shart emas. - Qatlamlar muloqot oynasida qatlamlar o'rtasida o'tishingiz mumkin. Ishlamoqchi bo'lgan qatlam nomini ikki marta bosing, shunda siz ushbu ko'rinishga o'tasiz.
- Yo'llarni chizish paytida bitmapingizni biroz shaffof qilishga yordam beradi. Muloqot oynasidagi bitmap qatlamini tanlang va qaysi sozlamalar sizga eng mos kelishini ko'rish uchun slayderni "Shaffoflik" ostiga o'tkazing.
 "Yo'llarni o'zgartirish" vositasini oching. Asboblar menyusida tahrirlash rejimiga o'tish uchun yuqoridan ikkinchi o'q tugmachasini bosing ("tahrirlash" o'qi). Ushbu rejimda siz qo'shimcha nozik sozlash uchun tugmachalarni bosishingiz va sudrab borishingiz mumkin.
"Yo'llarni o'zgartirish" vositasini oching. Asboblar menyusida tahrirlash rejimiga o'tish uchun yuqoridan ikkinchi o'q tugmachasini bosing ("tahrirlash" o'qi). Ushbu rejimda siz qo'shimcha nozik sozlash uchun tugmachalarni bosishingiz va sudrab borishingiz mumkin. - Agar sizda tugunlar juda ko'p bo'lsa va ularni kerakli joyga ko'chirish uchun abadiy vaqt kerak bo'lsa, tugunlar sonini kamaytirishingiz mumkin. Bu sizning chiziqingiz shaklini biroz o'zgartirishi mumkin, lekin albatta sezilmaydi. Foydalanish Ctrl+L. (M Cmd+L. Mac-da) tugun sonini kamaytirish uchun.
 Kuzatuv satrlaringizni pastki qavatsiz ko'ring. Vektorli rasmda ko'rmoqchi bo'lgan har bir satrni kuzatganingizga ishonch hosil qilish uchun birinchi qavatni (bitmap) bosing va Opacity-ni faqat siz kuzatilgan chiziqlar ko'rinmaguncha oshiring. Agar siz chiziqni unutganingizni sezsangiz, Qatlamlar vositasiga qayting va shaffoflikni kamaytiring, shunda siz kuzatishingiz kerak bo'lgan chiziqlar yana ko'rinib turadi.
Kuzatuv satrlaringizni pastki qavatsiz ko'ring. Vektorli rasmda ko'rmoqchi bo'lgan har bir satrni kuzatganingizga ishonch hosil qilish uchun birinchi qavatni (bitmap) bosing va Opacity-ni faqat siz kuzatilgan chiziqlar ko'rinmaguncha oshiring. Agar siz chiziqni unutganingizni sezsangiz, Qatlamlar vositasiga qayting va shaffoflikni kamaytiring, shunda siz kuzatishingiz kerak bo'lgan chiziqlar yana ko'rinib turadi.  Pastki qavatni o'chiring va rasmingizni saqlang. Birinchi qavatdagi Qatlamlar vositasini bosing (asl badiiy asarga ega) va minus belgisini bosish orqali o'chirib tashlang. Kuzatuv satrlaringizni saqlash uchun Fayl tugmachasini va so'ngra Saqlash-ni bosing.
Pastki qavatni o'chiring va rasmingizni saqlang. Birinchi qavatdagi Qatlamlar vositasini bosing (asl badiiy asarga ega) va minus belgisini bosish orqali o'chirib tashlang. Kuzatuv satrlaringizni saqlash uchun Fayl tugmachasini va so'ngra Saqlash-ni bosing.
Maslahatlar
- Sizning yo'lingiz sifatini yaxshilash uchun uni vektorga aylantirishdan oldin bitmap-dan fonni olib tashlang. Mutaxassislar kuzatuvni boshlashdan oldin bitmapdagi fonni olib tashlash uchun SIOX-dan foydalanishni maslahat berishadi.
- Ko'proq ranglar va gradyanlarga ega bo'lgan bitmaplar, odatda, avtomatik kuzatuv vositasi boshqarishi mumkin bo'lgan narsalarga qaraganda bir oz ko'proq aniqlikni talab qiladi.